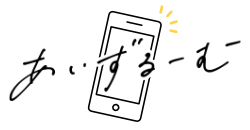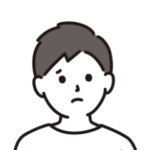
iPhoneだとNFTの売り買いをメタマスクのブラウザでやらなくちゃいけないのが面倒だな……

iPhoneのメタマスクでOpenSeaを簡単に起動する方法はない?
このようなお悩みを解消します。
- iPhoneのショートカット機能を使ってメタマスクのブラウザをひらく方法
iPhoneでNFTを売買するとき「メタマスクのブラウザでOpenSeaにアクセスするの面倒だな…」と感じたことはありませんか?
ミントサイトやPREMINTのようなサービスに接続するときなど、メタマスクのブラウザを起動する機会は多く、地味なストレスを感じている方も多いはず。
じつは、iPhoneの「ショートカット機能」を使うことで、このストレスから解放されちゃうんです!
実際の動作を見てもらった方がわかりやすいと思うので、まずは20秒程度の動画をご覧ください。
このように、リンクからメタマスクのブラウザを2タップで起動できるようになります。
 あいず
あいずDiscordのリンクだけじゃなくて、のリンクなんかもOK!
この記事では、iPhoneのメタマスクでOpenSeaやMintサイトをサクッと開く方法についてやさしく解説していきます。
ショートカットの設定方法
まずはじめにゴールを確認しておきましょう。
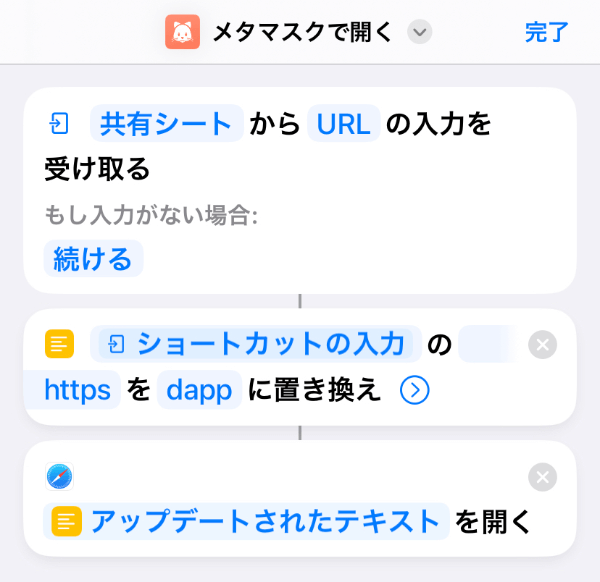
いろんなアクションを組み合わせて、この様なショートカットを作成していきます。
 あいず
あいず順番通り選んでいくだけなのでめちゃくちゃ簡単!
設定方法は以下の通りです。
- ショートカットアプリを起動
- 新規ショートカットを作成
- アクションを設定
- ショートカット名とアイコンを設定
手順1:ショートカットアプリを起動
- ショートカットアプリを起動
- 新規ショートカットを作成
- アクションを設定
- ショートカット名とアイコンを設定
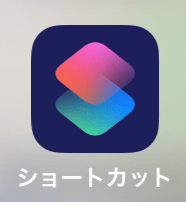
iPhoneに標準でインストールされている「ショートカット」を起動。
手順2:新規ショートカットを作成
- ショートカットアプリを起動
- 新規ショートカットを作成
- アクションを設定
- ショートカット名とアイコンを設定
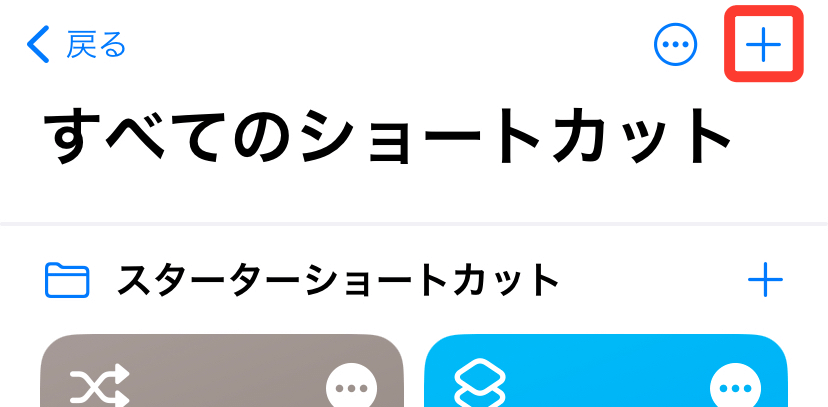
画面右上の「+」をタップ。
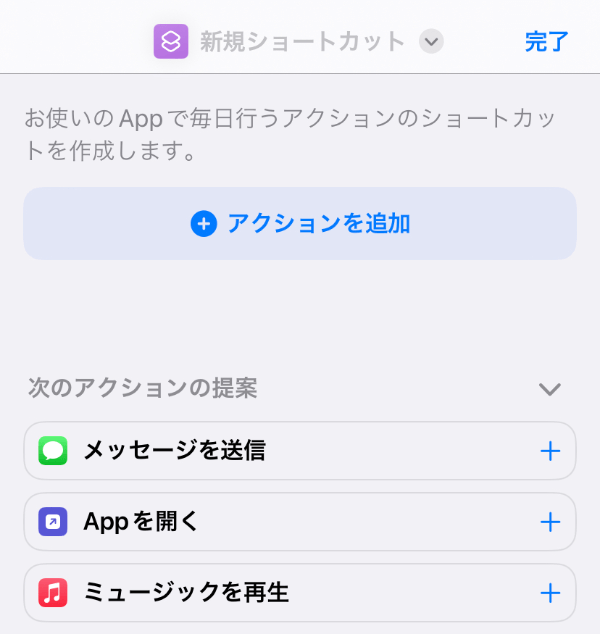
新規ショートカットという画面が表示されます。
手順3:アクションを設定
- ショートカットアプリを起動
- 新規ショートカットを作成
- アクションを設定
- ショートカット名とアイコンを設定
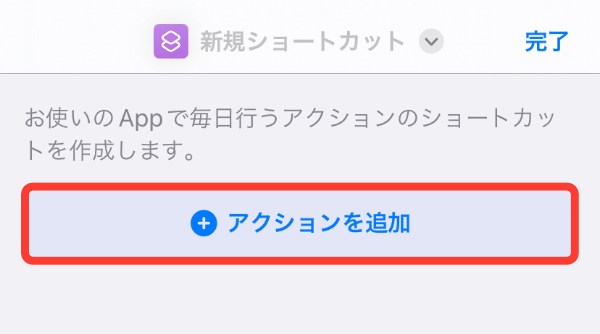
「アクションを追加」をタップ。
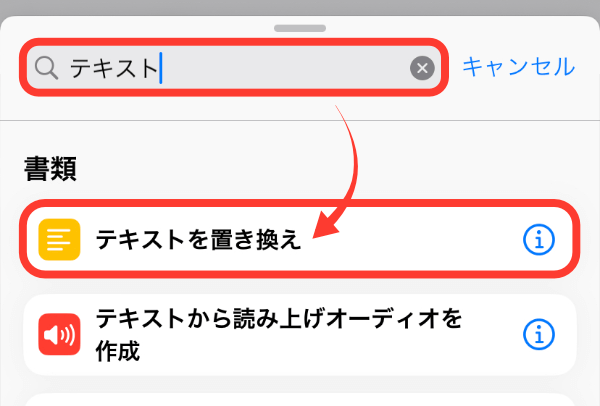
検索窓に「テキスト」と入力し、候補の中から「テキストを置き換え」を探してタップ。
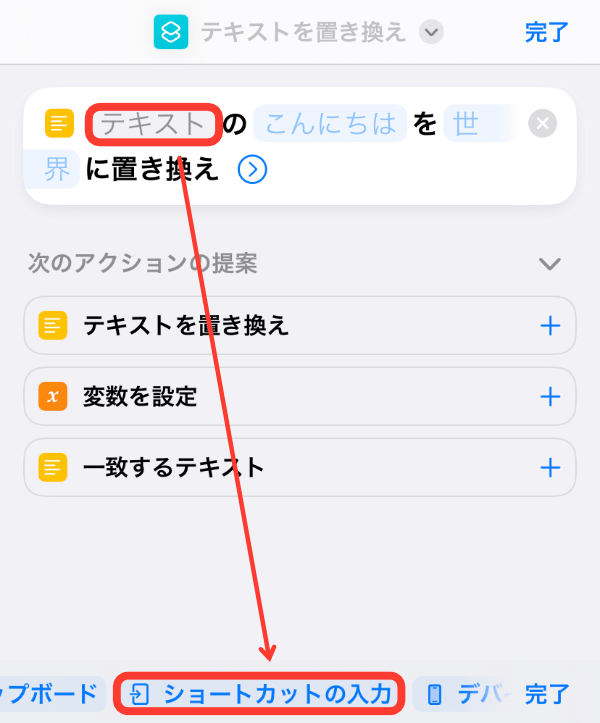
「テキスト」をタップして、画面下部の変数の中から「ショートカットの入力」を探してタップ。
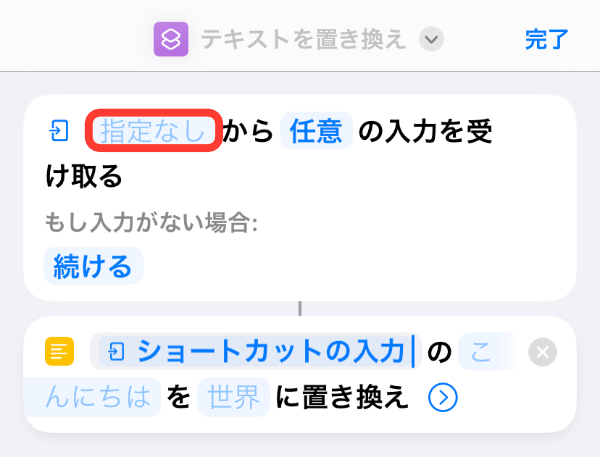
テキストの置き換えの上に追加されたアクション内の「指定なし」をタップ。
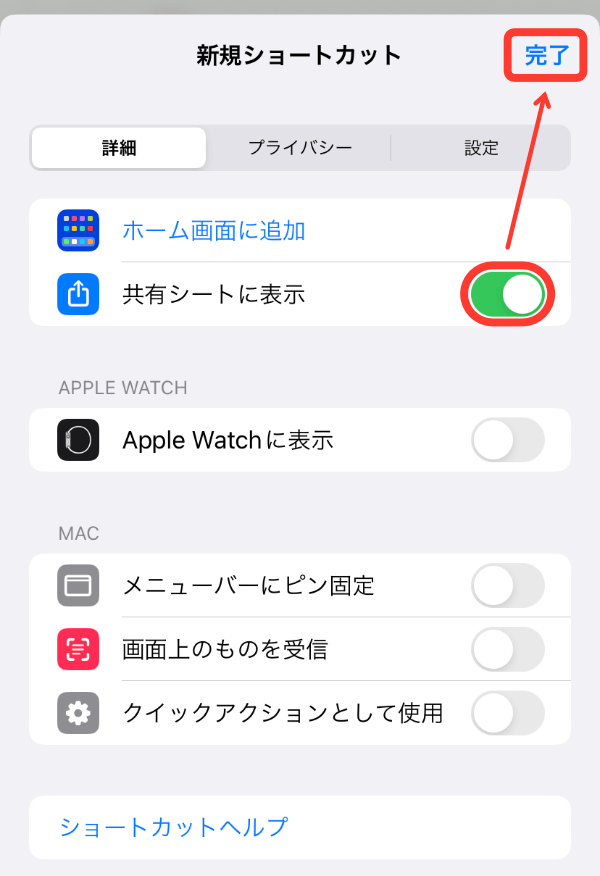
「共有シートに選択」をオンにして「完了」をタップ。
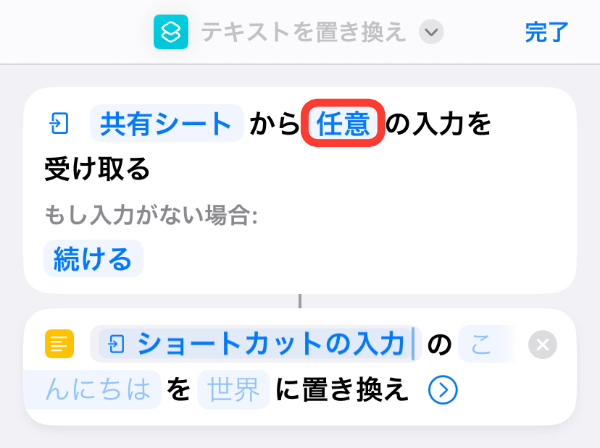
つづいて「任意」をタップ。
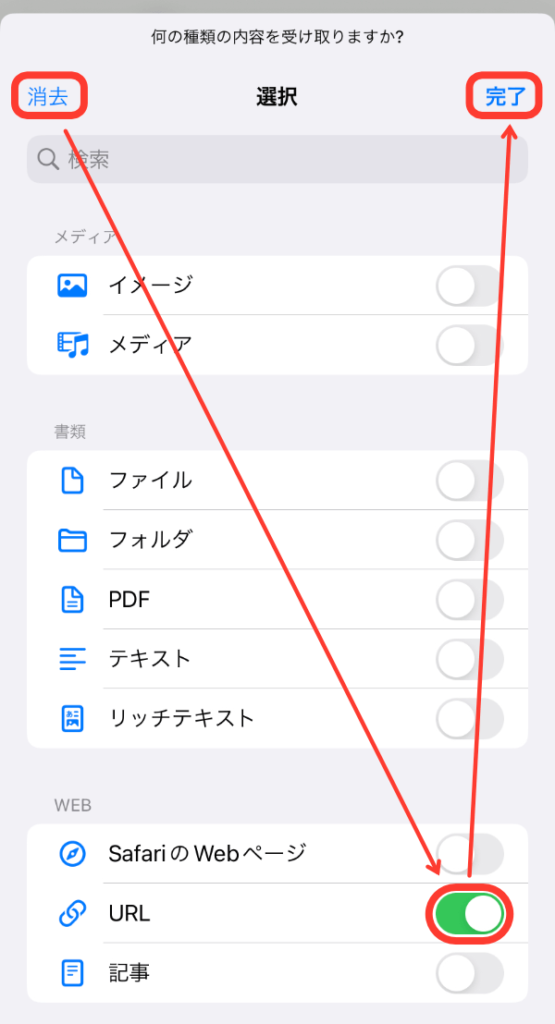
消去を押して全ての選択を解除したあと、「URL」だけをオンにして「完了」をタップ。
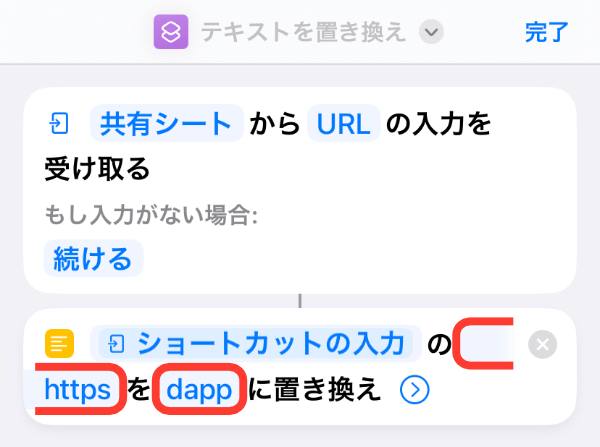
“「https」を「dapp」に置き換え”と入力。
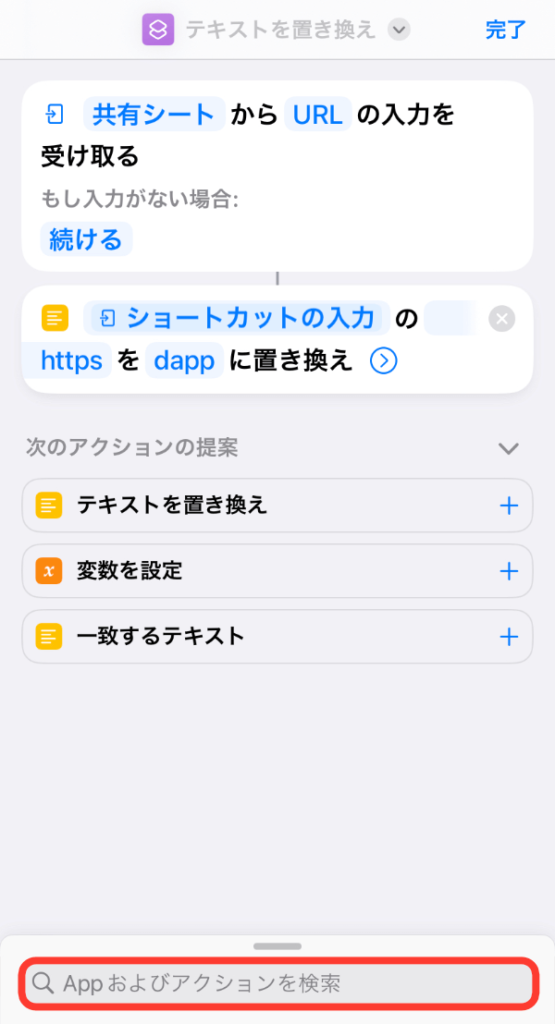
画面下部の検索窓をタップ。
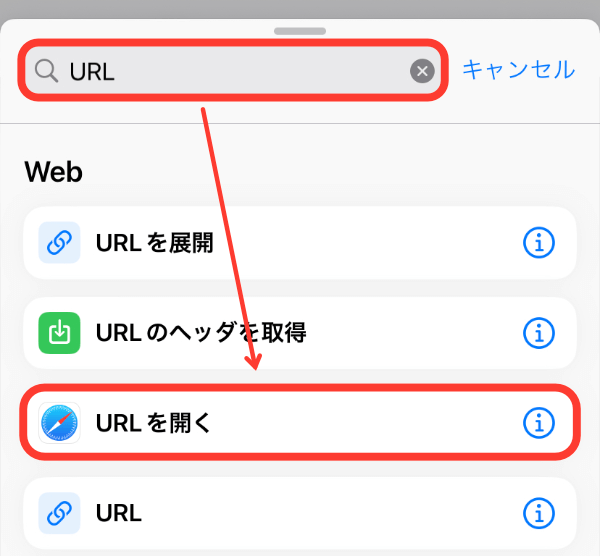
検索窓に「URL」と入力し、候補の中から「URLを開く」を探してタップ。
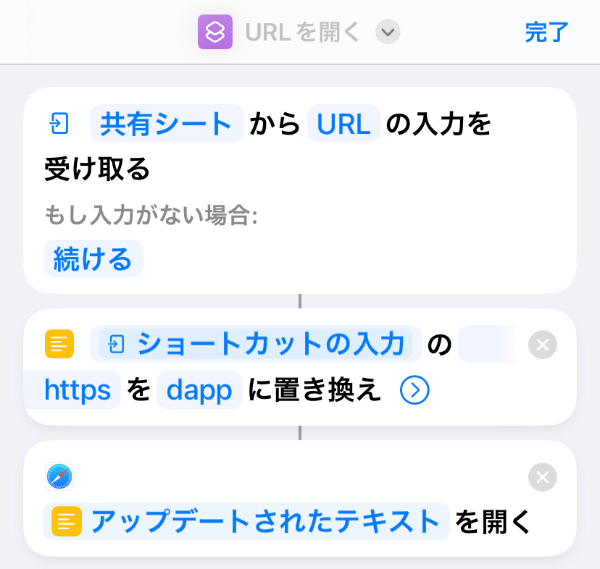
このようなアクションが設定できればOKです!
手順4:ショートカット名とアイコンを設定
- ショートカットアプリを起動
- 新規ショートカットを作成
- アクションを設定
- ショートカット名とアイコンを設定
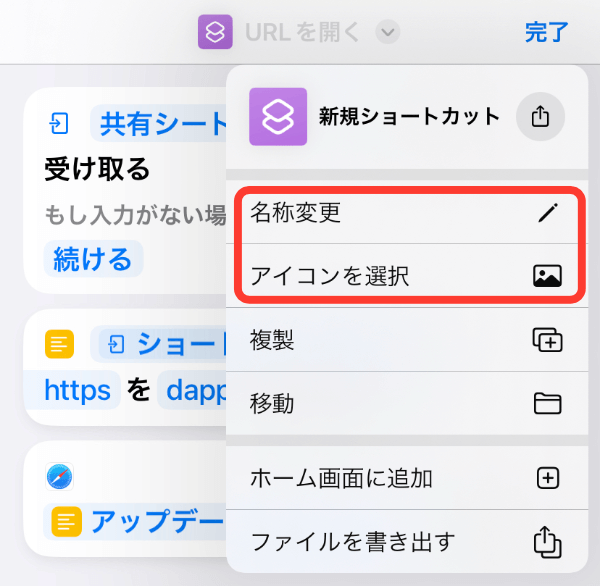
使いやすいショートカット名とアイコンを設定しましょう。
 あいず
あいず僕はショートカット名「メタマスクを開く」、アイコンはネコ(キツネが無いので)で設定しています!
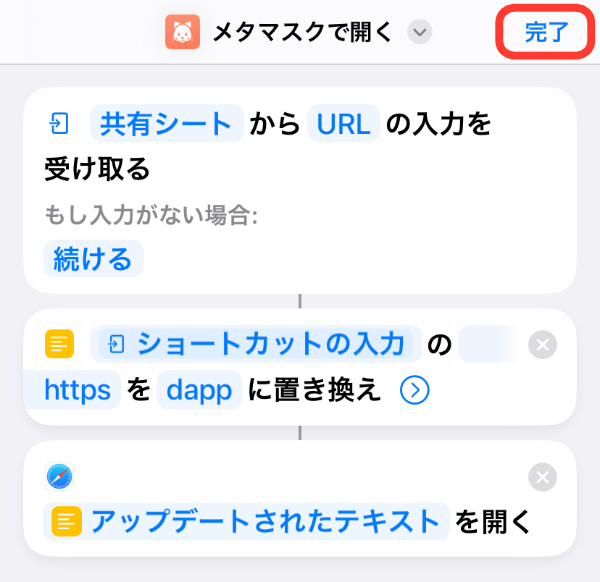
最後に「完了」をタップ。
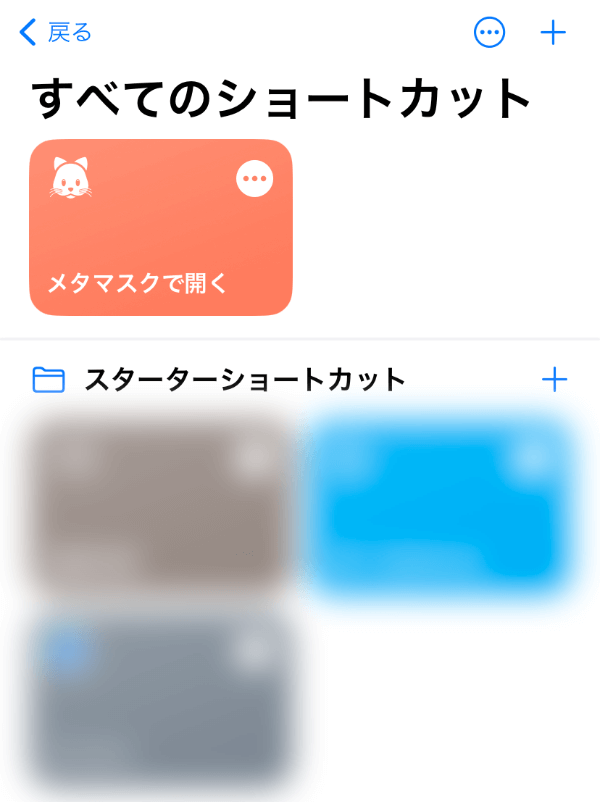
この様に表示されたら準備完了です!
ショートカットの使い方
それでは実際の使い方について、2つのパターンで解説していきます。
 あいず
あいず使い方もめちゃくちゃ簡単!
ブラウザで表示しているページをメタマスクで開く
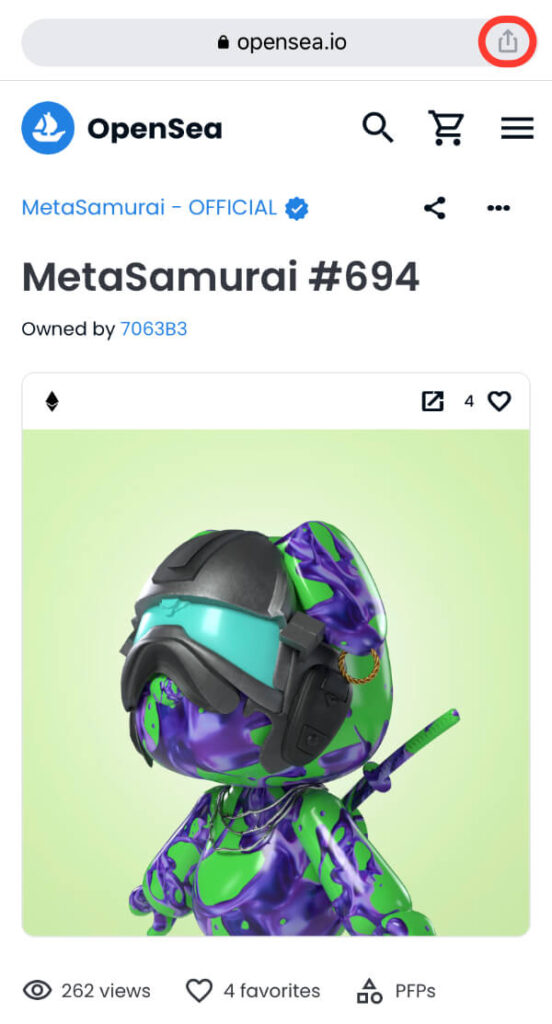
すでにブラウザで表示しているページをメタマスクで開く場合は「共有マーク」を探してタップします。
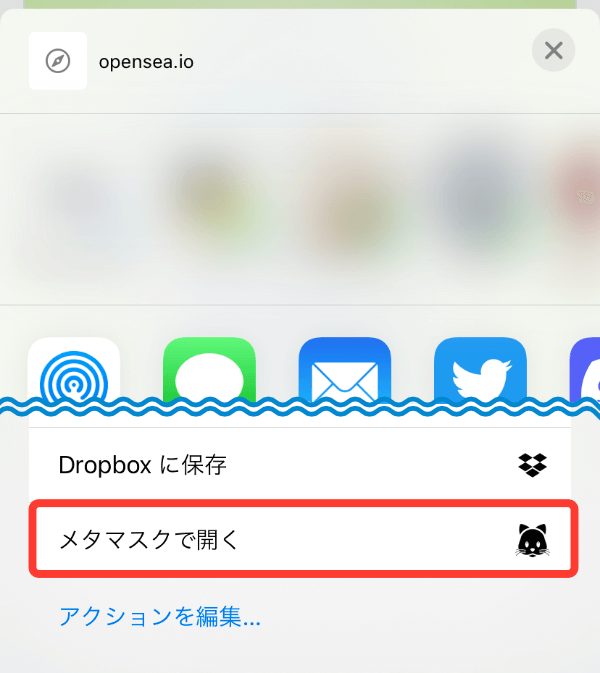
共有メニューが出てくるので、下までスクロールして設定したショートカット名をタップすると、自動でメタマスクのブラウザが起動します。
はじめてショートカットを使用する時のメッセージ
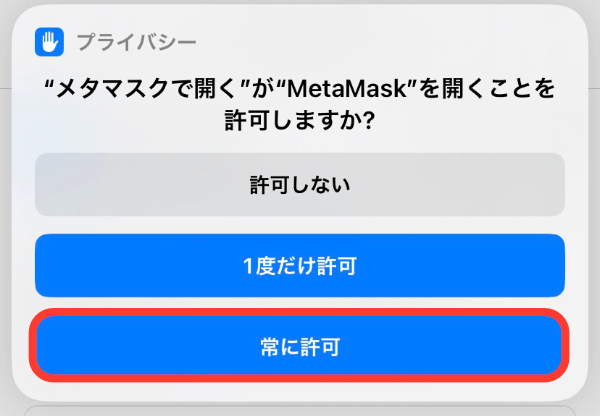
はじめてショートカットを使用するときはこのようなメッセージが出るので「常に許可」をタップすればOKです。
リンクをメタマスクで開く
リンクをメタマスクで開く場合も「共有メニュー」を出して、設定したショートカット名をタップすればOKです。
 あいず
あいずリンク長押しで表示されることが多いです!
Xのリンクを開く場合
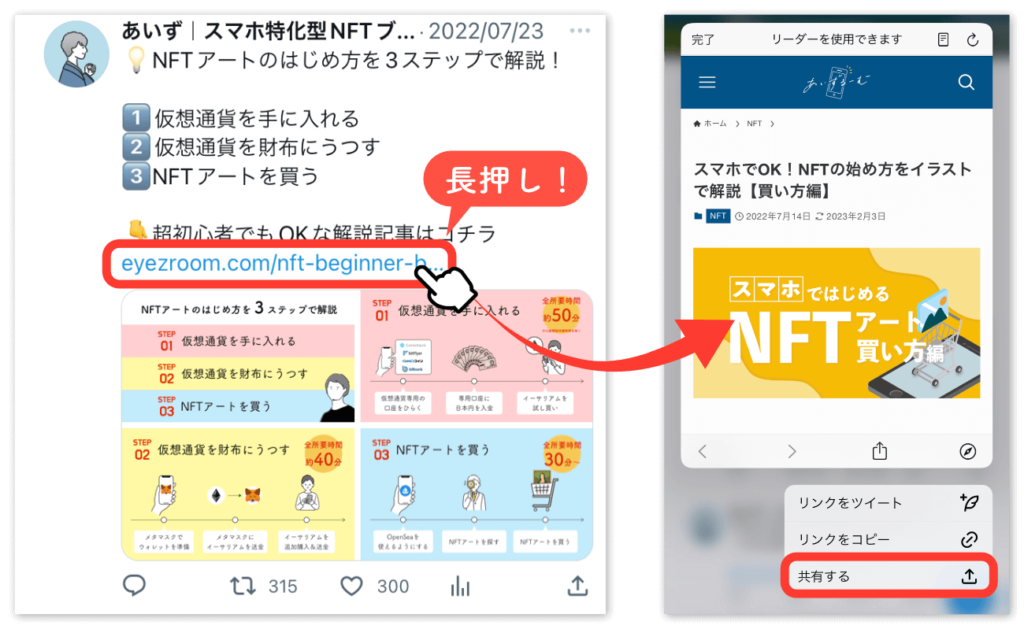
リンクを長押しして「共有する」をタップすると共有メニューが開きます。
Discordのリンクを開く場合
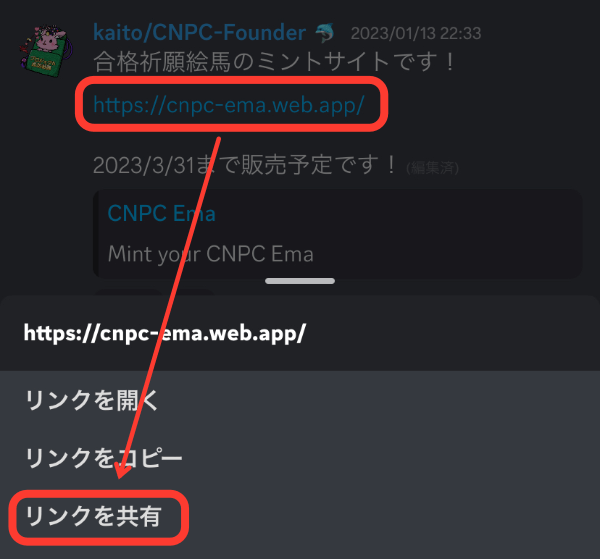
リンクを長押しして「共有する」をタップすると共有メニューが開きます。
ショートカットの表示位置を先頭にする
ショートカットが共有メニューの1番下に表示されるのが面倒な場合、先頭に移動することができます。
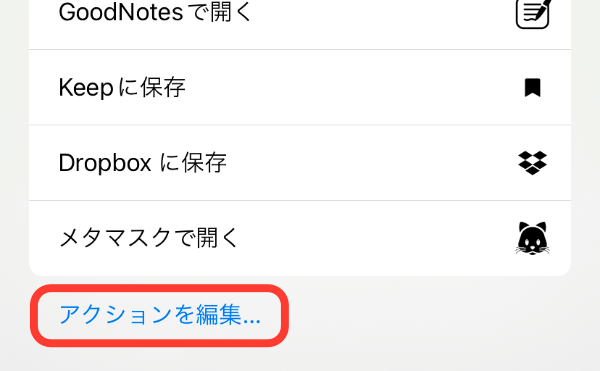
共有メニューを開いた状態で「アクションを編集」をタップ。
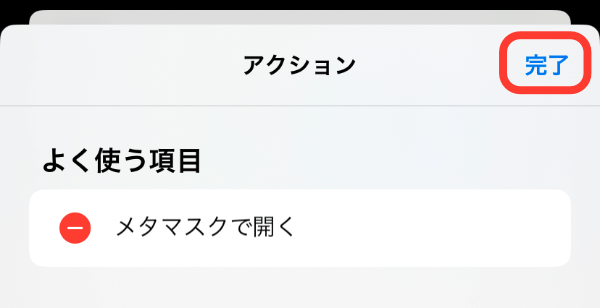
「完了」をタップ。
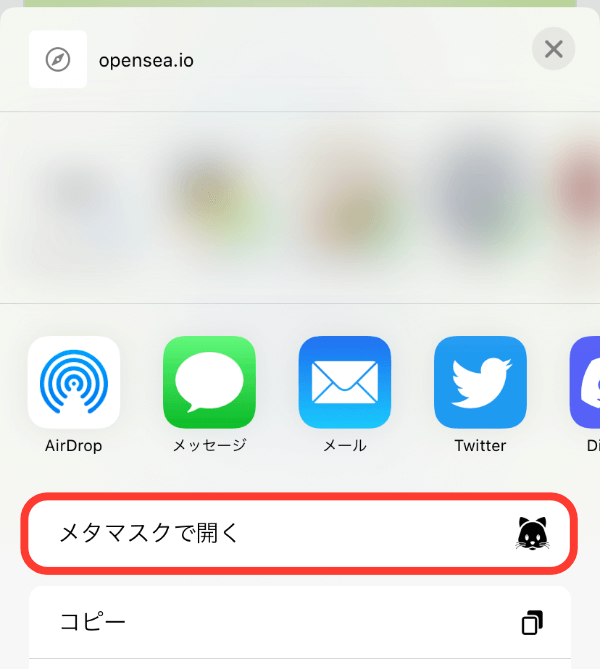
次回以降、共有メニューの先頭に設定したショートカットが表示されるようになります。
 あいず
あいず消したい場合は「アクションを編集」からを押して消せばOK。
おわりに:危険なリンクには注意!
このショートカットさえあればメタマスクのブラウザでリンクを開くストレスから解放されるはずです!
しかしながら、このショートカットは危険なリンクを手軽にメタマスクで開けてしまうというリスクもあります。
メタマスクで「署名」や「確認」を求められた場合は、そのサイトが本当に安全なサイトなのか一度考えてから作業をするようにしてください。
それでは:)