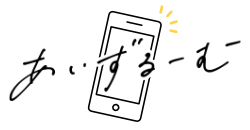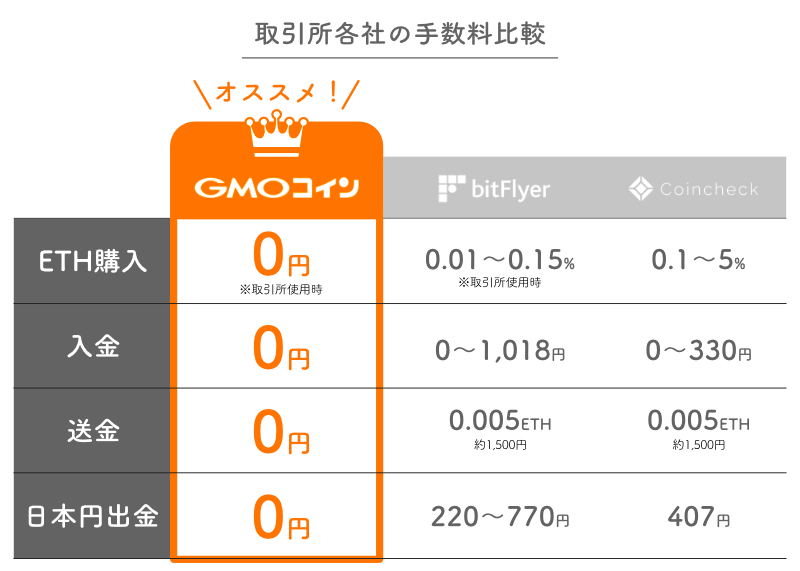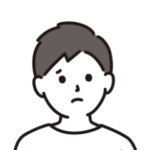
スマホでOpenSeaをはじめる方法を知りたい

そもそもOpenSeaってなにするところ?
このようなお悩みを解消します。
- OpenSeaとは?
- スマホでOpenSeaをはじめる方法
- OpenSeaの初期設定方法
OpenSea(オープンシー)とは、世界最大のNFTを売り買いできるサービスのこと。
絵や音楽、ゲームアイテム、メタバース内の土地など、たくさんのNFTが取引されています。
この記事では、OpenSeaについてもう少し詳しく解説したあと、スマホを使ってOpenSeaをはじめる手順を紹介します。
OpenSeaってなに?
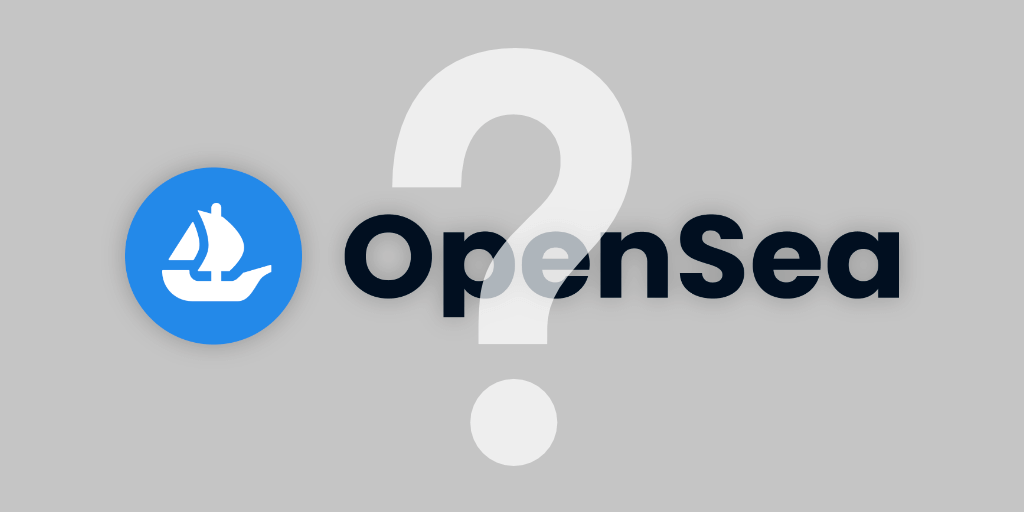
OpenSeaとはNFTを売り買いできるサービスのことで、これを専門用語でNFTマーケットプレイスといいます。
おもなOpenSeaの特徴は以下のとおり。
- 世界最大のNFTマーケットプレイス
- オークションと固定価格の2種類の販売方式
- 無料でNFTの作成・販売もできる
ほかにもNFTマーケットプレイスはありますが、まずは世界で最も利用されているOpenSeaを使ってみましょう!
スマホでOpenSeaをはじめる手順
OpenSeaはスマホとパソコンの両方で使うことができます。
今回はスマホでOpenSeaをはじめる手順を解説します。
- OpenSeaの公式サイトにアクセス
- メタマスクと接続
- プロフィール設定
- メタマスクブラウザのお気に入りに追加
なお、OpenSeaをはじめるには、メタマスクという仮想通貨専用の財布ソフトを使います。
メタマスクをまだ作成していない方は、下記の記事から作成してから先に進んでください。

手順1:メタマスクでOpenSeaの公式サイトにアクセス
- OpenSeaの公式サイトにアクセス
- メタマスクと接続
- プロフィール設定
- メタマスクブラウザのお気に入りに追加
まずはスマホのメタマスクアプリを開きます。
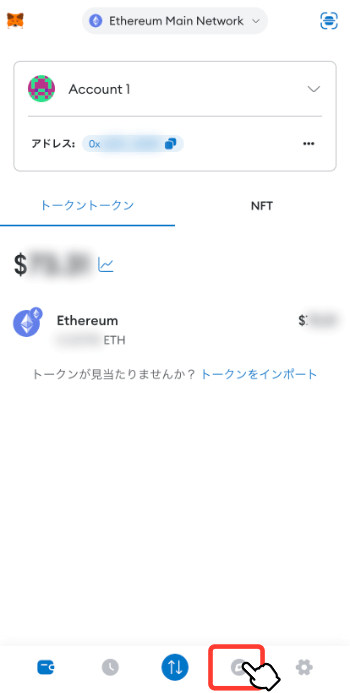
メタマスクの下部メニューから「」をタップ。
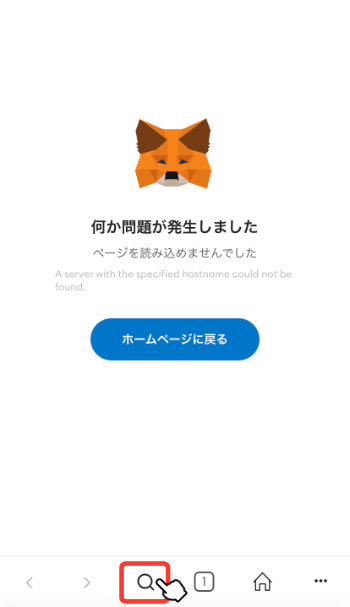
下部メニューの「」をタップ。
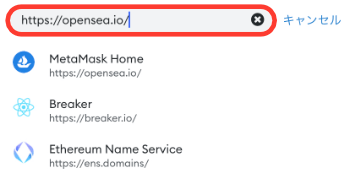
検索窓にOpenSeaの公式サイト( https://opensea.io/ )を入力してアクセスします。
Google検索を使うと偽サイトにつながる可能性があるので、https://opensea.io/に直接アクセスするようにしましょう。ちなみに上のリンクは安全です!
 あいず
あいずOpenSeaのスマホアプリもありますが、NFTの売り買いができないので必ずメタマスクアプリから!
手順2:メタマスクと接続
- OpenSeaの公式サイトにアクセス
- メタマスクと接続
- プロフィール設定
- メタマスクブラウザのお気に入りに追加
OpenSeaはメタマスクと接続するだけで使いはじめることができます。
 あいず
あいず面倒なアカウント登録作業は必要ありません。
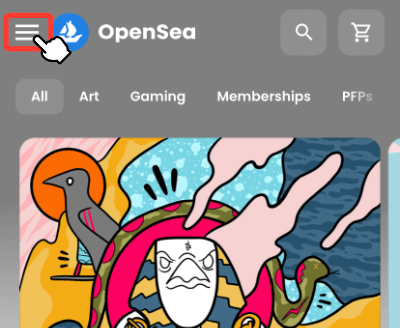
OpenSeaトップ左上の「≡」をタップ。
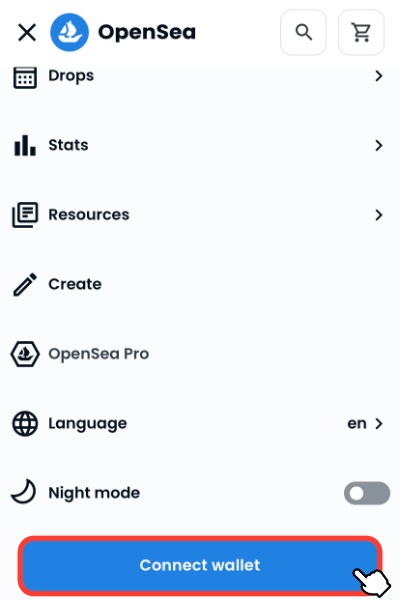
メニュー下部の「Connect wallet」をタップ。
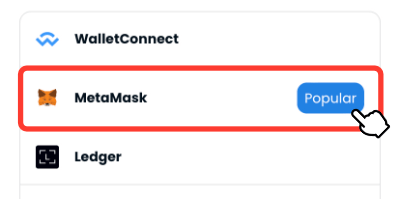
今回はメタマスクで接続するので「MetaMask」をタップ。
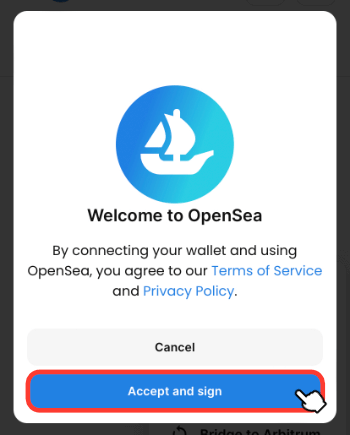
「Accept and sign」をタップ。
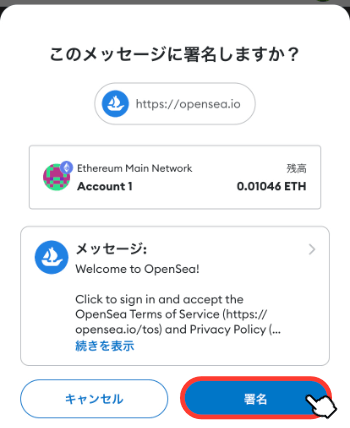
「署名」をタップ。
 あいず
あいずはじめてOpenSeaを使うときだけ、OpenSeaに自分のウォレットアドレスを覚えてもらうためのサインを送ります。
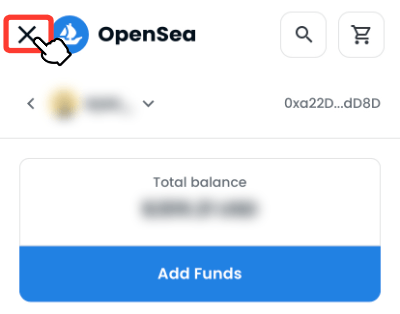
このような画面表示されたら接続完了です。
 あいず
あいず左上の「」をタップしてトップに戻りましょう。
2回目以降の接続方法
定期的にOpenSeaにウォレットを再接続する必要があります。
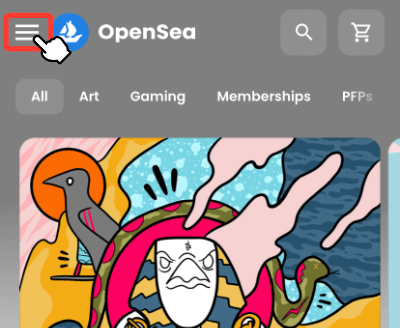
OpenSeaトップ左上の「≡」をタップ。
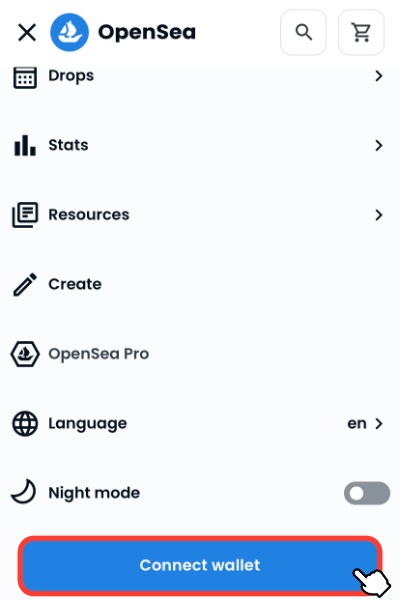
メニュー下部の「Connect wallet」をタップ。
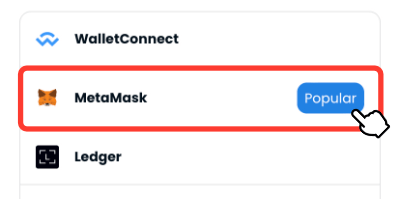
今回はメタマスクで接続するので「MetaMask」をタップ。
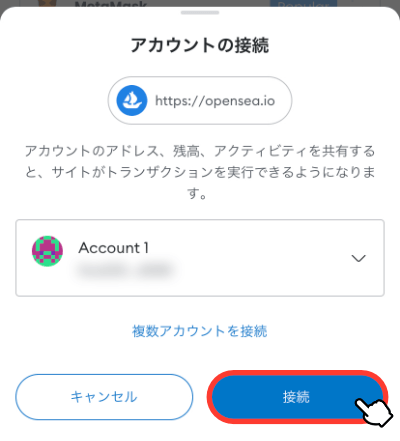
メタマスクとOpenSeaを接続してもよいか聞かれるので「接続」をタップ。
 あいず
あいずOpenSeaに自分のウォレットアドレスはすでに覚えてもらっているので、2回目以降は「接続」を押すだけでログインできる!
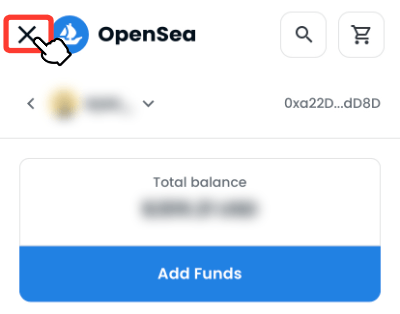
このような画面表示されたら接続完了です。
 あいず
あいず左上の「」をタップしてトップに戻りましょう。
手順3:プロフィール設定
- OpenSeaの公式サイトにアクセス
- メタマスクと接続
- プロフィール設定
- メタマスクブラウザのお気に入りに追加
このままでもNFT購入はできますが、最低限のプロフィール設定は設定しておきましょう。
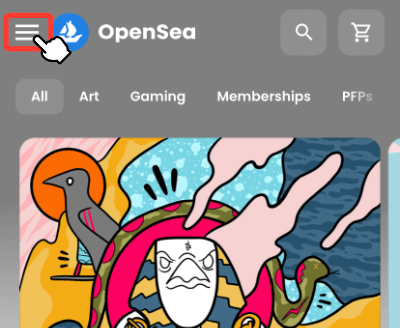
OpenSeaトップページ左上の「≡」をタップ。
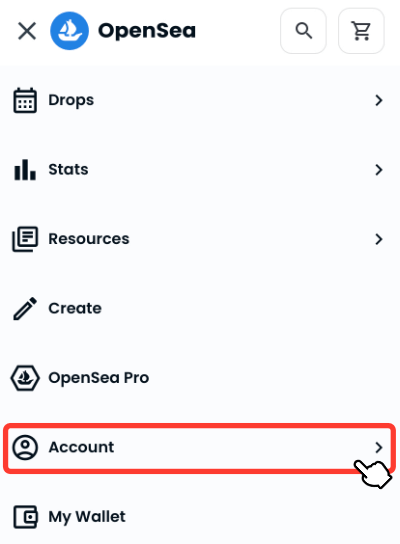
メニューの「Account」をタップ。
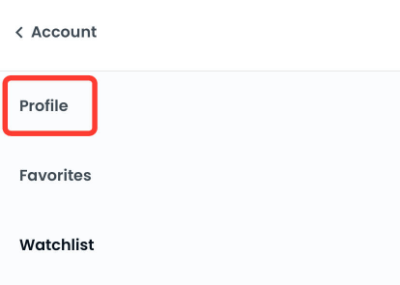
アカウントメニューの「Profile」をタップ。
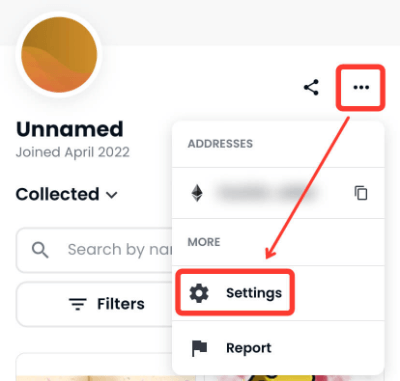
右上の「・・・」でミニメニューを開き「Settings」をタップ。
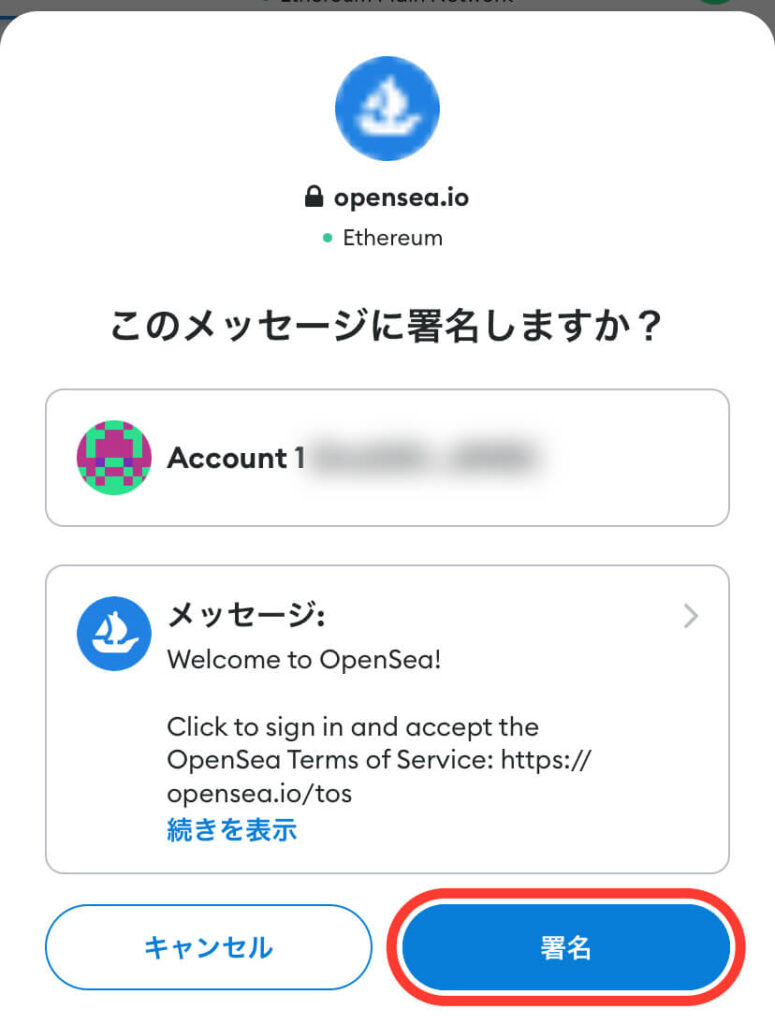
本人であることを確認するメッセージがでるので「署名」をタップ。
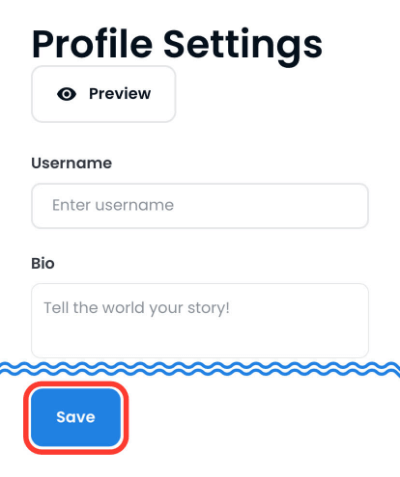
プロフィール設定ページが表示されるので、最低限「Username(ユーザーネーム)」と「Email Address(メールアドレス)」は登録しましょう。
入力が終わったら「Save」をタップ。
 あいず
あいずユーザーネームは何度でも変更可能ですが、既に使われているものは設定できません。
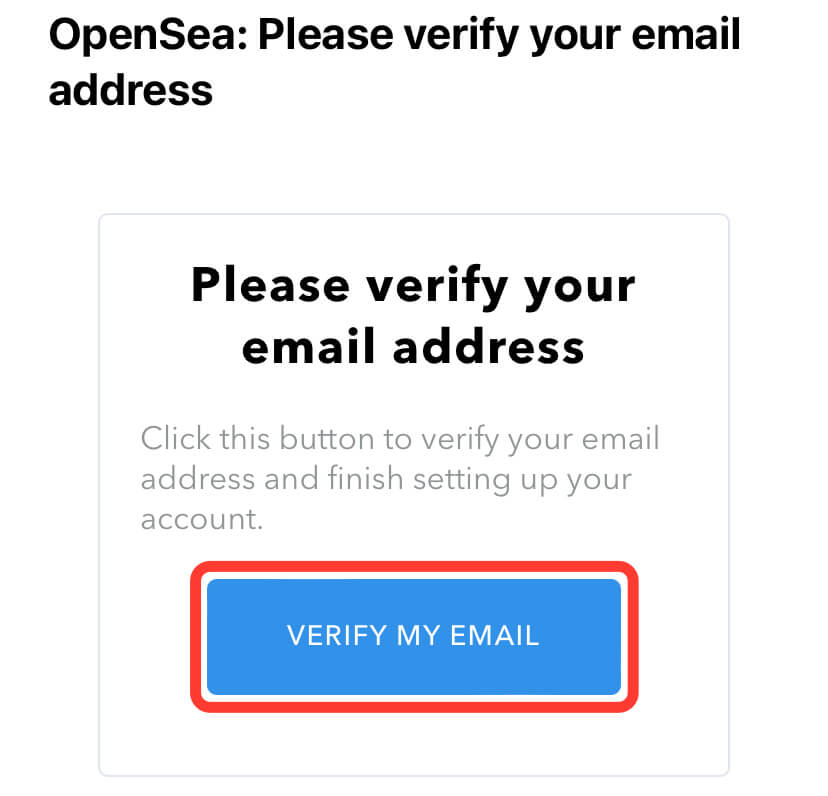
すぐに登録したメールアドレスに「OpenSea: Please verify your email address」というメールが届きます。
「VERIFY MY EMAIL」をタップしてください。
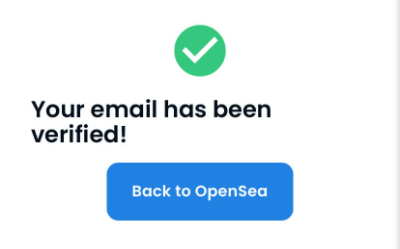
この画面が表示されたらメールアドレスの認証完了です。
手順4:メタマスクブラウザのお気に入りに追加
- OpenSeaの公式サイトにアクセス
- メタマスクと接続
- プロフィール設定
- メタマスクブラウザのお気に入りに追加
メタマスクのブラウザでOpenSeaにすぐアクセスできるようにしておきます。
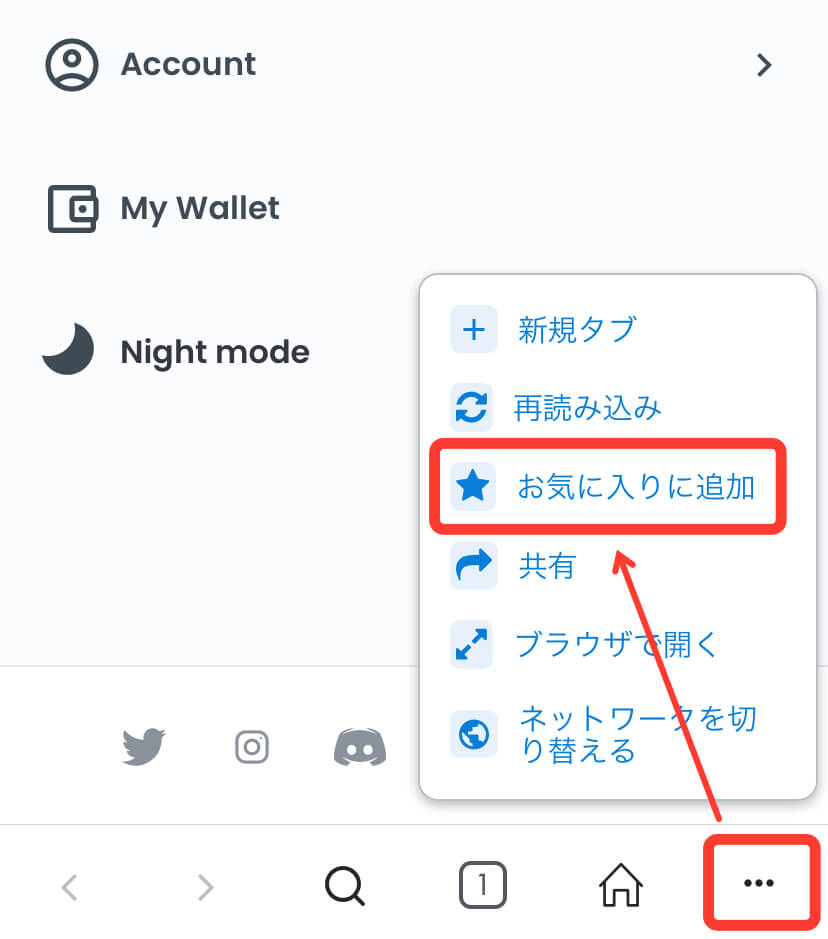
OpenSeaのどこかのページを開いた状態で、ブラウザ右下の「・・・」から「お気に入りに追加」をタップ。
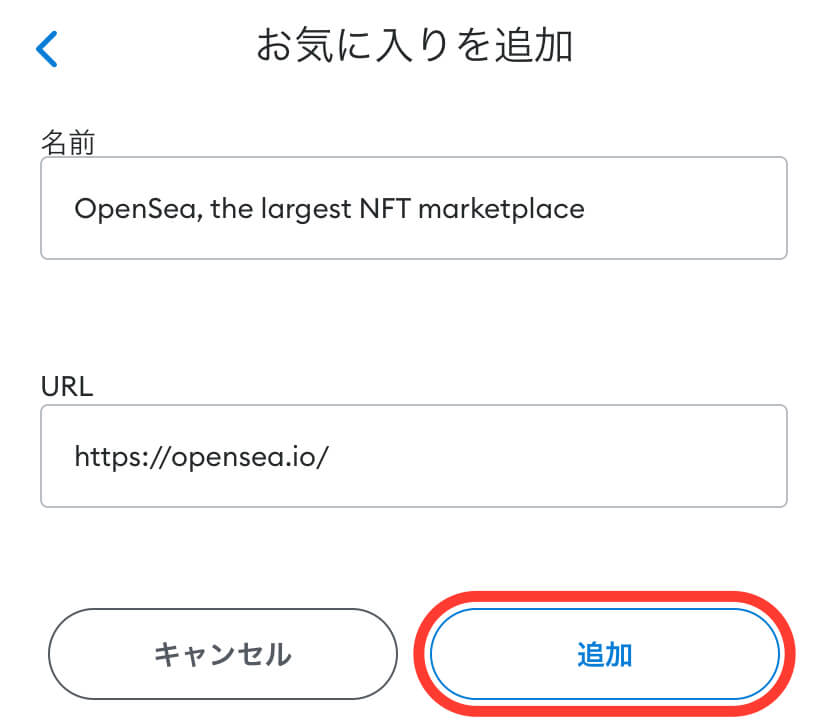
「追加」をタップ。
これでメタマスクのブラウザにお気に入り登録されました。
 あいず
あいず名前は自分がわかりやすいものに変えてもOK
メタマスクのブラウザ
それではメタマスクのブラウザを開いてみましょう。
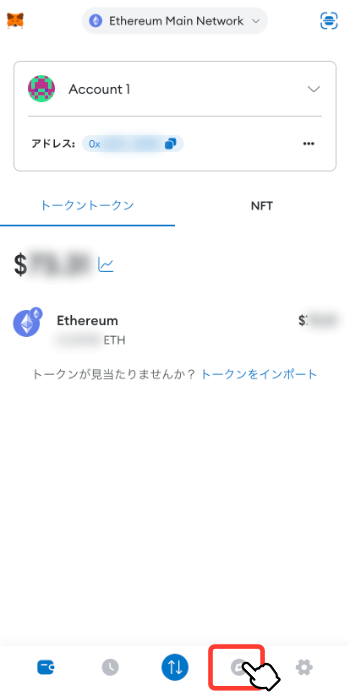
メタマスクのトップ左上の「≡」から「ブラウザ」をタップ。
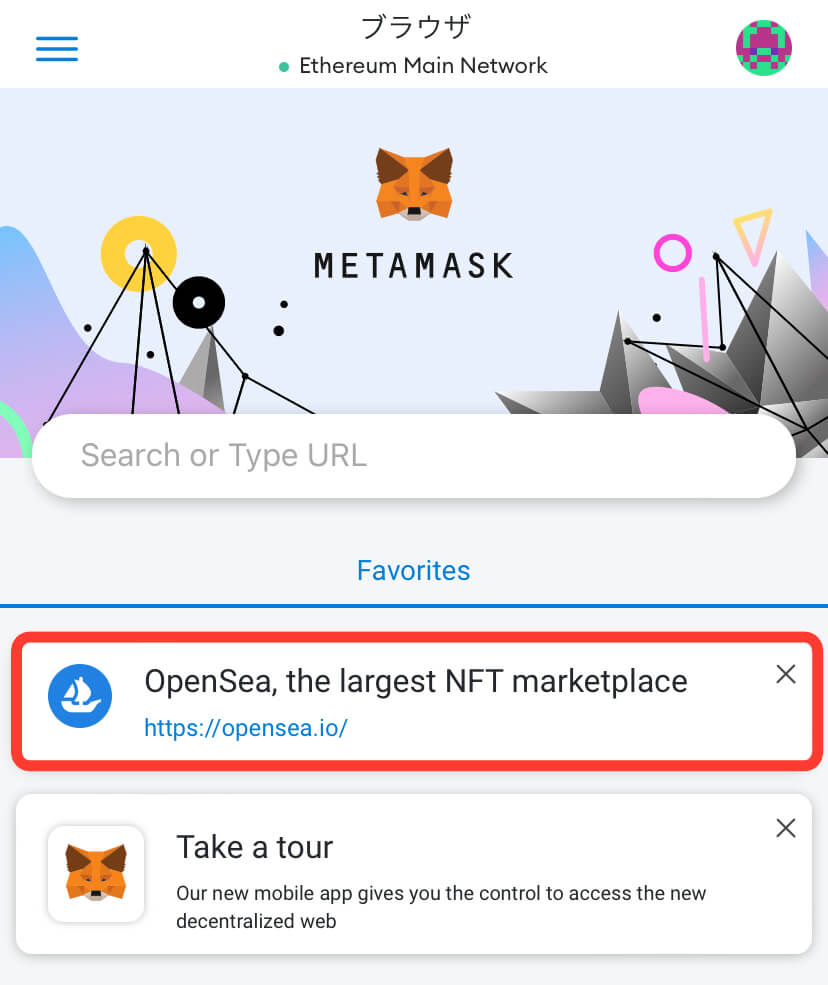
この位置にお気に入り登録したOpenSeaの公式サイトが表示されます。
OpenSeaを使うときは、ここからアクセスしましょう。
おわりに:OpenSeaでNFTを買ってみよう
スマホでOpenSeaを無事はじめられましたか?
つぎは実際にOpenSeaでNFTを購入してみましょう。
それでは:)