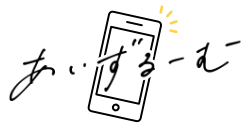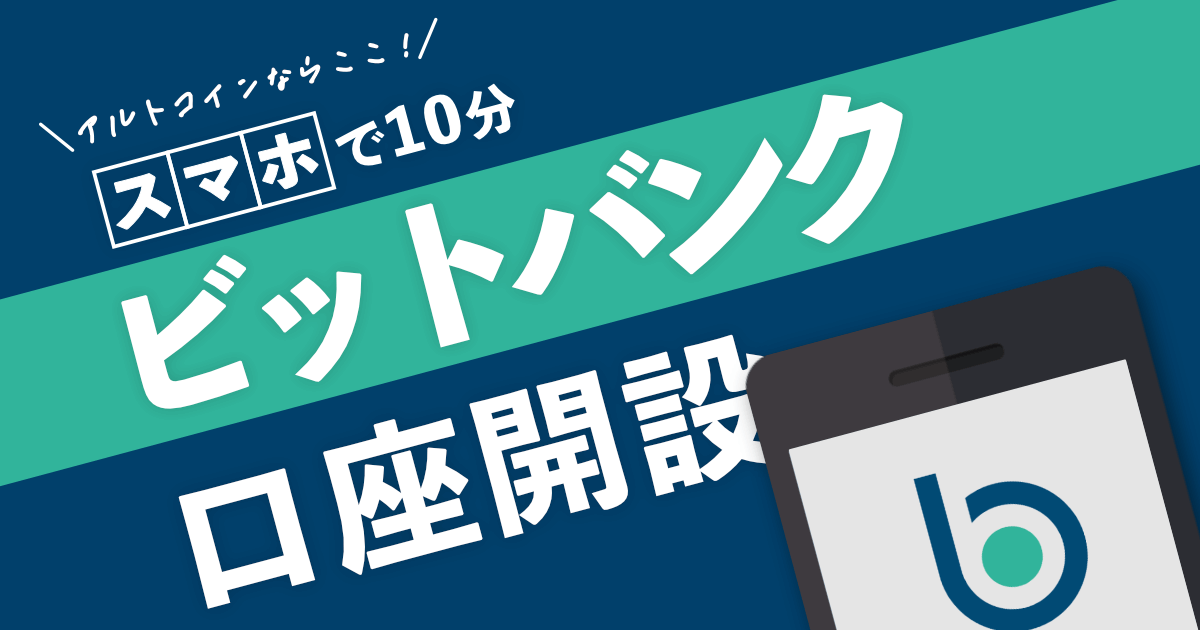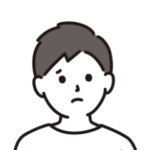
ビットバンクで口座開設したいけど手順がよくわからない

はじめての口座開設で不安
このようなお悩みを解消します。
- スマホでビットバンクの口座を開設する手順
ビットバンクは国内大手の仮想通貨(暗号資産)の交換業者で、セキュリティのレベルが高いのが特徴。
また、アプリの使いやすさや、仮想通貨の売り買いのしやすさからも、人気のある交換業者です。
スマホがあれば最短10分で口座開設できますので、一緒に申し込みしていきましょう!
 あいず
あいずCMなどメディアにあまり出ていないので、知らない方も多いかもしれませんが仮想通貨投資を本気でやるならオススメ!
仮想通貨・ビットコインとは?
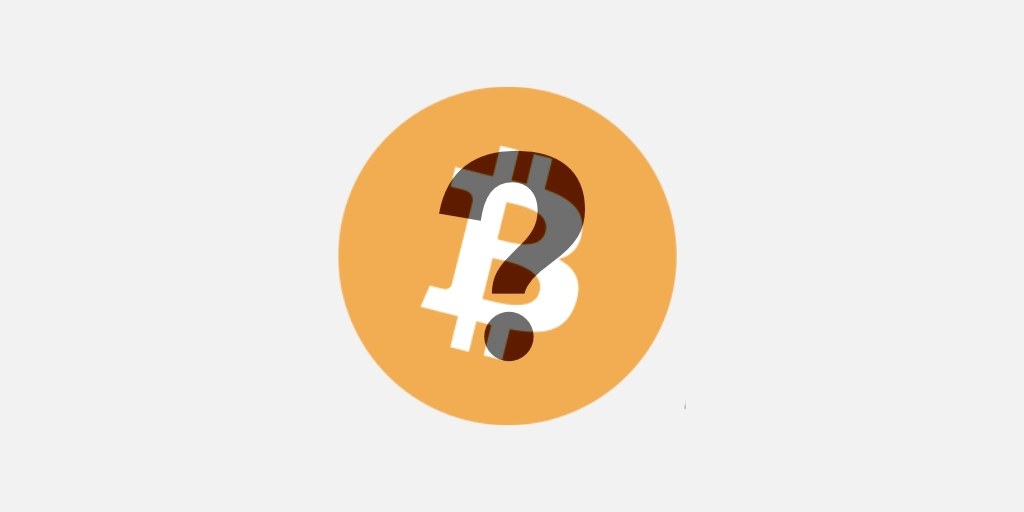
仮想通貨とは、ひとことであらわすと「インターネット上で使える"価値がある"データ」です。
仮想通貨は世界中で"価値がある"と認められているので、仮想通貨そのものが資産として買い集められています。
とくに、ビットコインは2009年に登場した世界で最初の仮想通貨で、「仮想通貨=ビットコイン」とイメージされることが多いほど、仮想通貨において中心的な存在です。
くわしくは下記の記事で紹介していますので、参考にしてみてください。

bitbank(ビットバンク)で口座開設する手順
はじめに、スマホを使ってビットバンクで口座開設する手順をひと通りみておきます。
- メールアドレスを登録
- パスワード設定と規約の確認
- 基本情報の登録
- 本人確認書類のアップロード
 あいず
あいず全部で4ステップ!申し込みは10分でできちゃいますのでスキマ時間にどうぞ!
手順1:メールアドレスを登録
- メールアドレスを登録
- パスワード設定と規約の確認
- 基本情報の登録
- 本人確認書類のアップロード
まずは、ビットバンクの公式サイトにアクセス。
 あいず
あいずのちほど本人確認をおこなうソフトウェアの関係で、ブラウザはiOSなら「Safari」、Androidなら「Chrome」を使ってください。
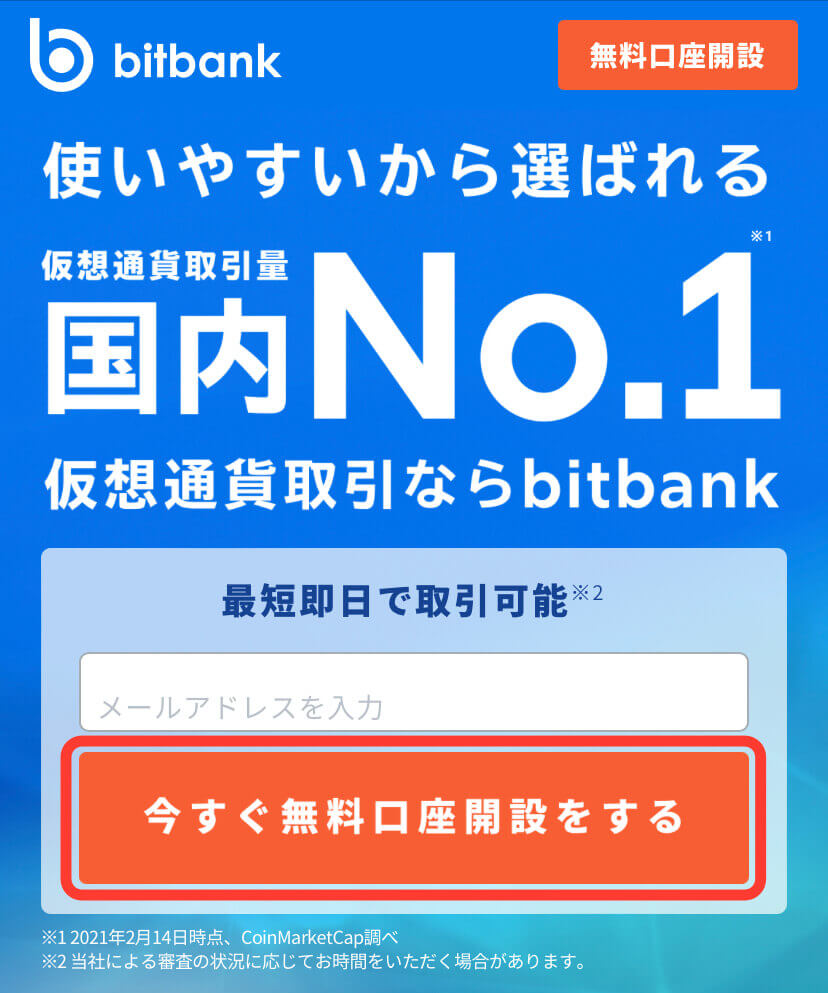
アクセスしたらメールアドレスを入力して「今すぐ無料口座開設する」をタップ。
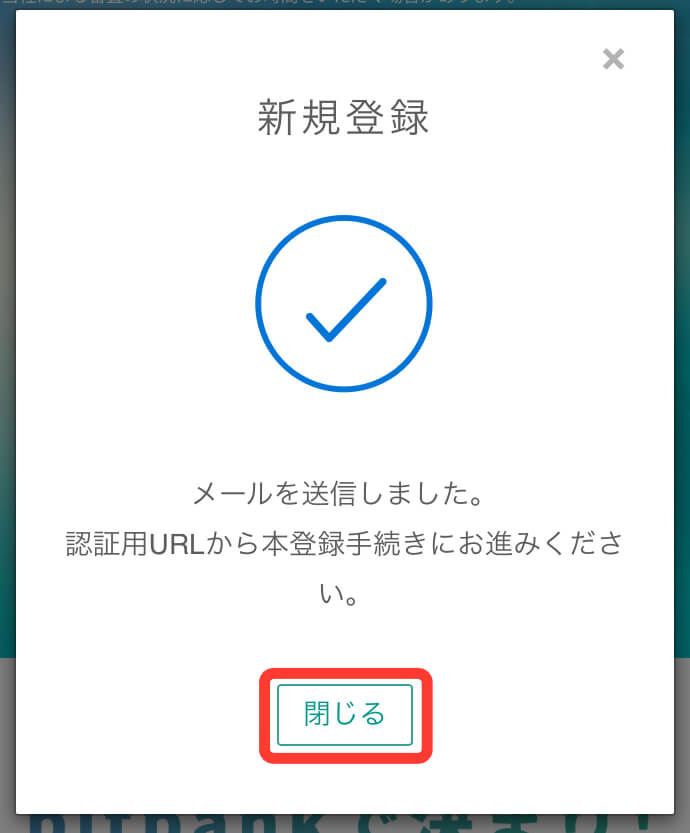
「メールを送信しました」というページが表示されますが、閉じてしまってOKです。
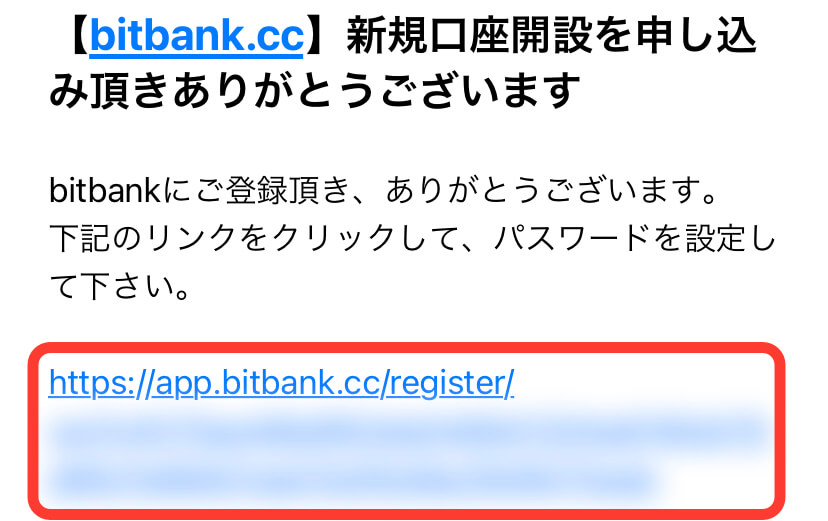
登録したメールアドレスに「【bitbank.cc】新規口座開設を申し込み頂きありがとうございます」というメールが届くので、記載のURLをタップ。
手順2:パスワード設定と規約の確認
- メールアドレスを登録
- パスワード設定と規約の確認
- 基本情報の登録
- 本人確認書類のアップロード
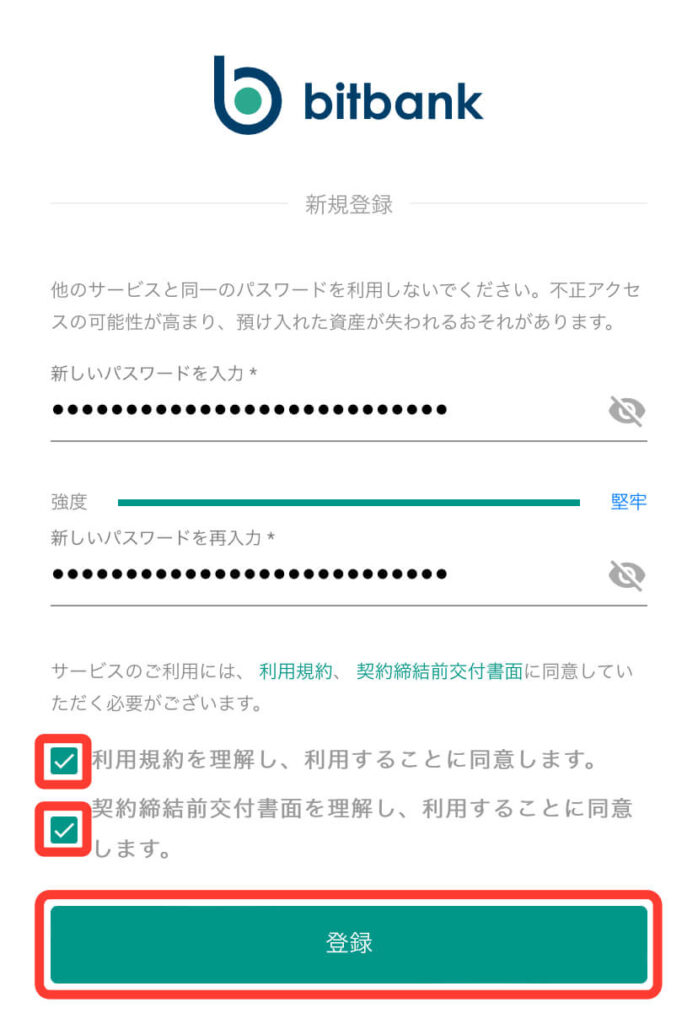
ビットバンクにログインするためのパスワードを設定してください。
利用規約と契約締結前交付書面を確認したら、同意にチェックを入れて「登録」をタップ。
パスワードは以下の条件を満たす必要があります。
- 8文字以上、64文字以下
- メールアドレスとは異なる文字列
 あいず
あいず口座開設はこれで完了です!つぎに取引するための情報を入力していきます。
手順3:基本情報の登録
- メールアドレスを登録
- パスワード設定と規約の確認
- 基本情報の登録
- 本人確認書類のアップロード
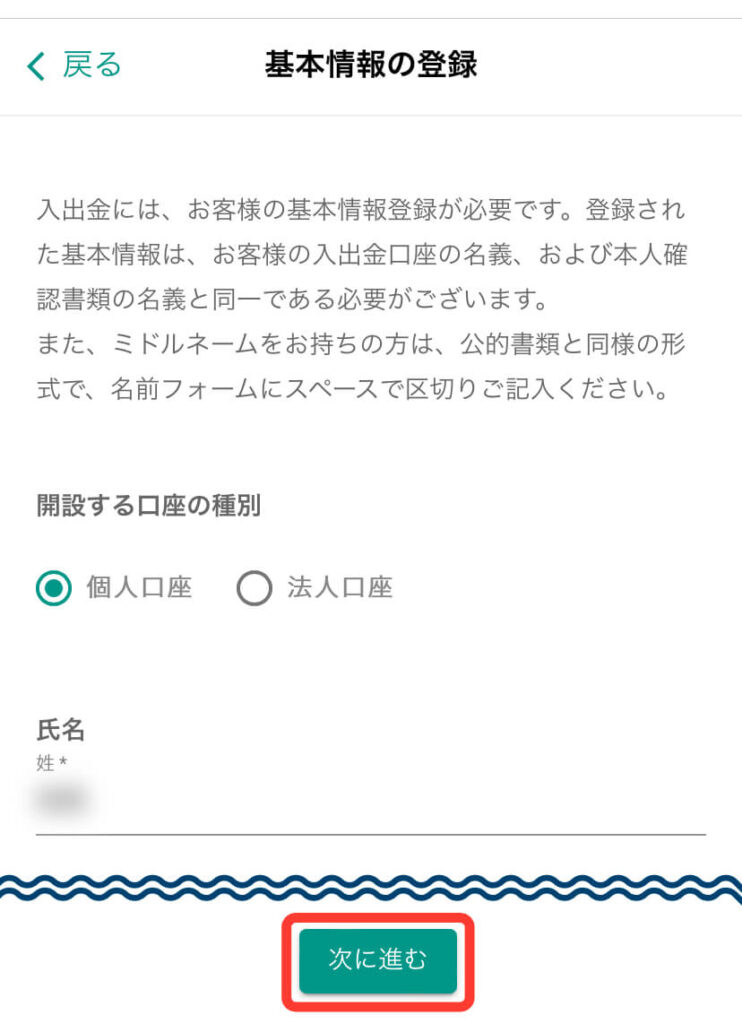
「個人口座」にチェックが入っていることを確認し、氏名と住所を入力したら「次に進む」をタップ。
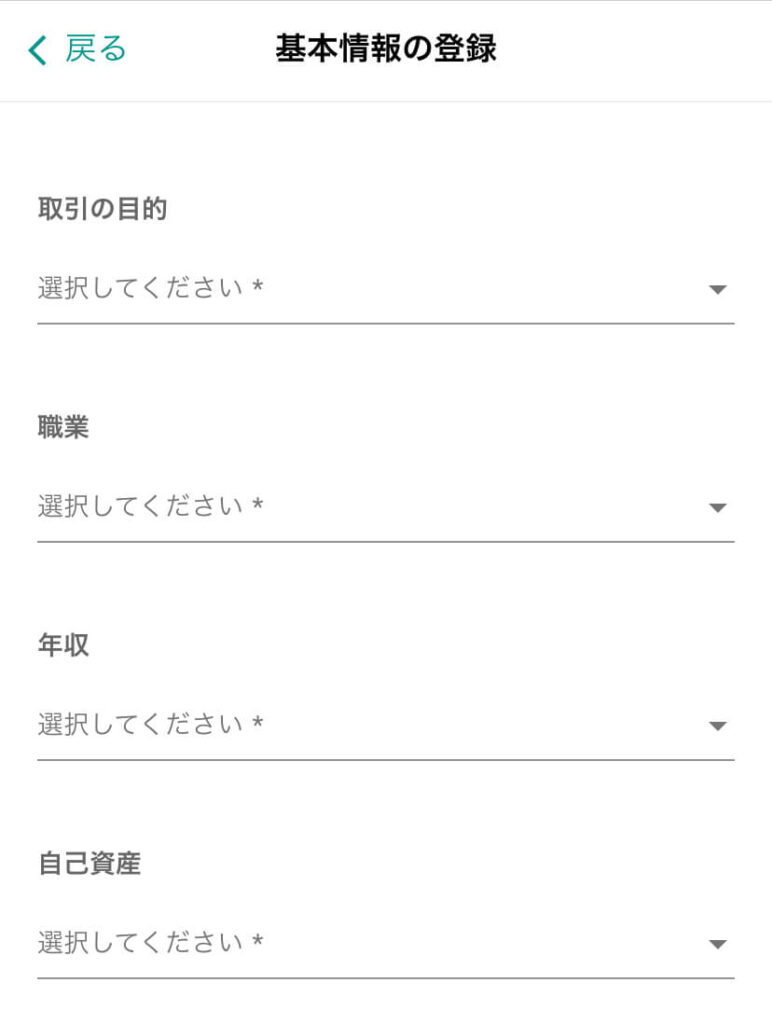
仮想通貨の取引をするにあたって、いくつかの質問に答えていきます。
「取引の目的」「職業」「年収」「自己資産」を選択して、下にスクロール。
 あいず
あいず「自己資産」とは、貯金や株、投資信託などの合計のことです。ざっくりで良いので選択してください。
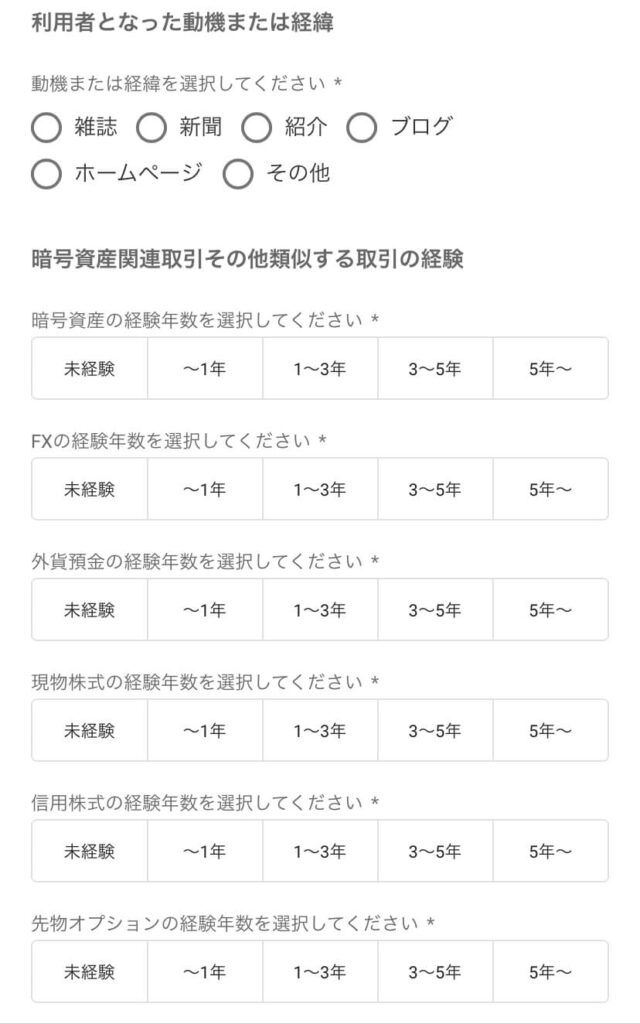
「利用動機」と「取引の経験」について回答して、下にスクロール。
 あいず
あいずFXや先物など、わからない単語があれば「未経験」でOK!ここは素直に答えれば良いですよ。
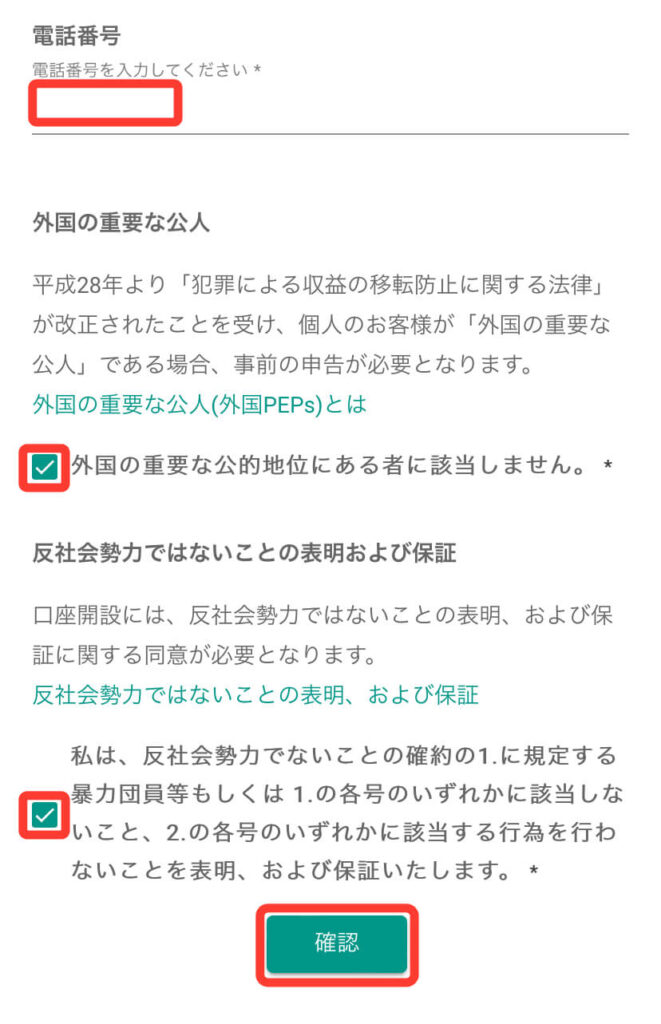
「電話番号」を入力し、外国の重要な公人や反社会勢力ではなければチェックをいれ「確認」をタップ。
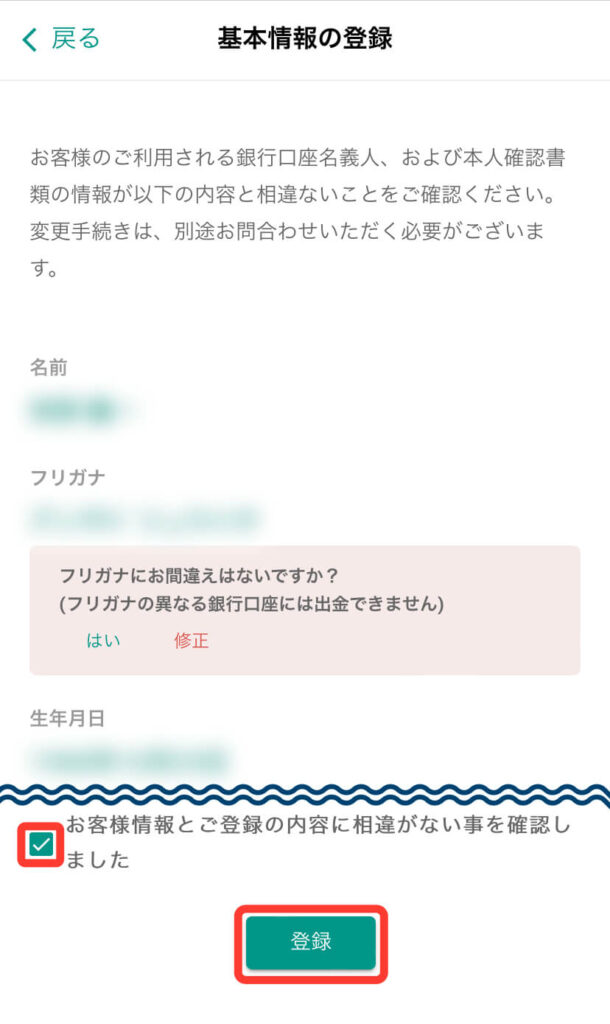
登録内容に間違いがないことを確認したらチェックを入れて「登録」をタップ。
 あいず
あいず修正したい箇所があるときは、左上の「戻る」をタップ!
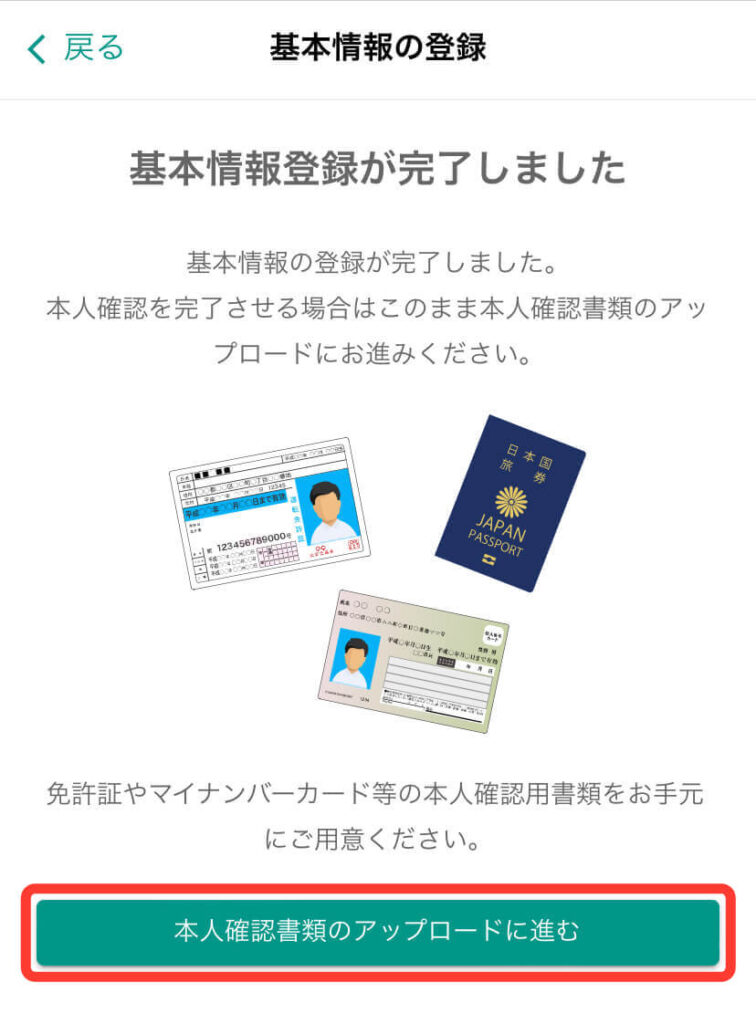
これで基本情報登録は完了です。
つづいて、本人確認書類のアップロードに進みましょう。
手順4:本人確認書類のアップロード
- メールアドレスを登録
- パスワード設定と規約の確認
- 基本情報の登録
- 本人確認書類のアップロード
最後に本人確認をおこないます。スマホがあれば郵送不要ですぐに終わります!
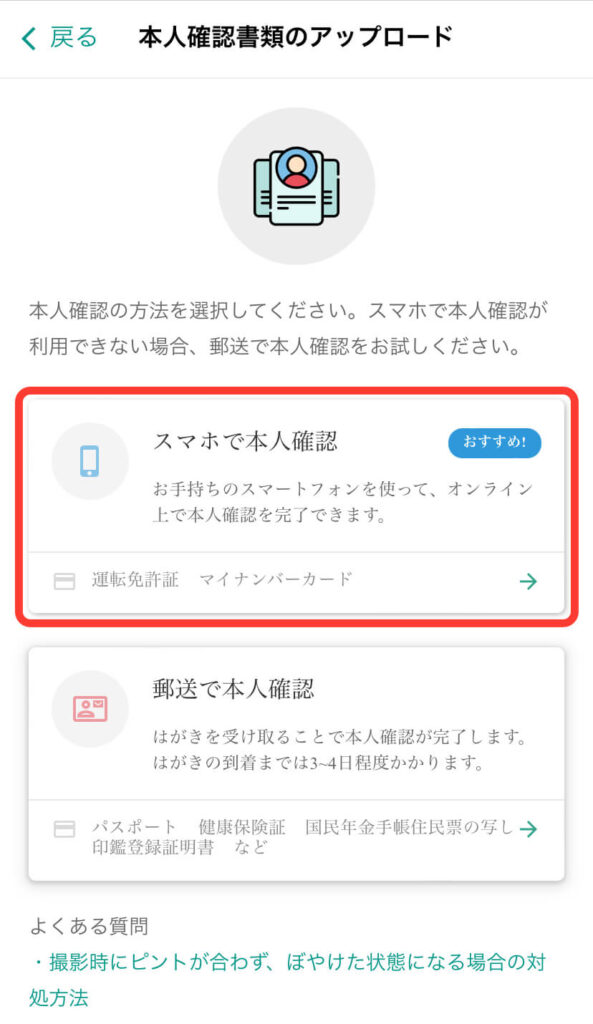
2種類の本人確認資料の提出方法がありますが、スマホを使った本人確認が圧倒的におすすめ。
「スマホでご本人確認」をタップして次に進みます。
「ご利用のブラウザは対応しておりません」と表示された場合
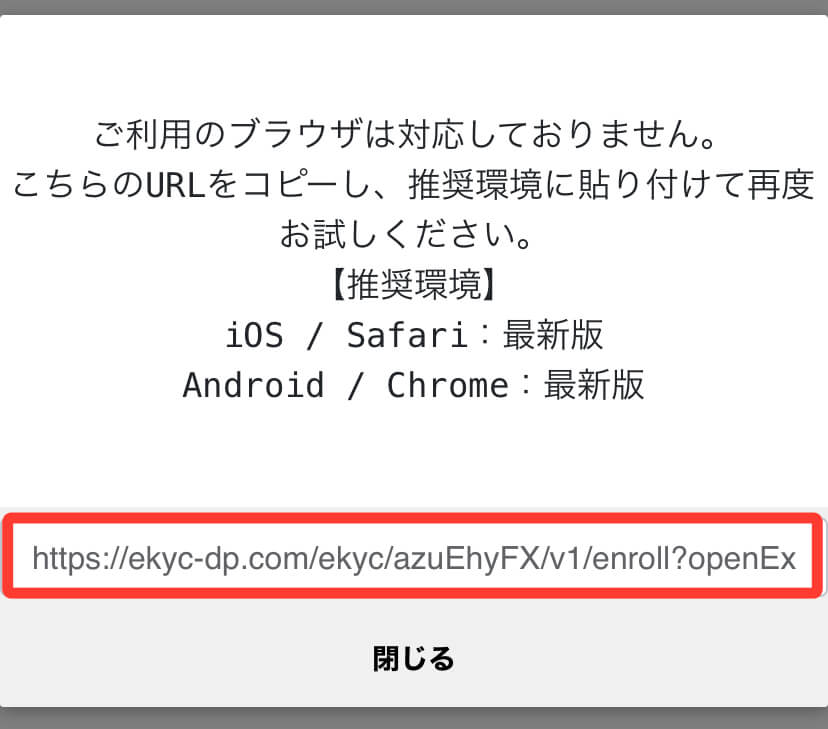
このようなメッセージが表示された場合は、対応ブラウザを使用していない可能性があります。
URLをタップすると自動でコピーされるので、iOSの方はSafari、Androidの方はChromeに貼り付けてアクセスしてください。
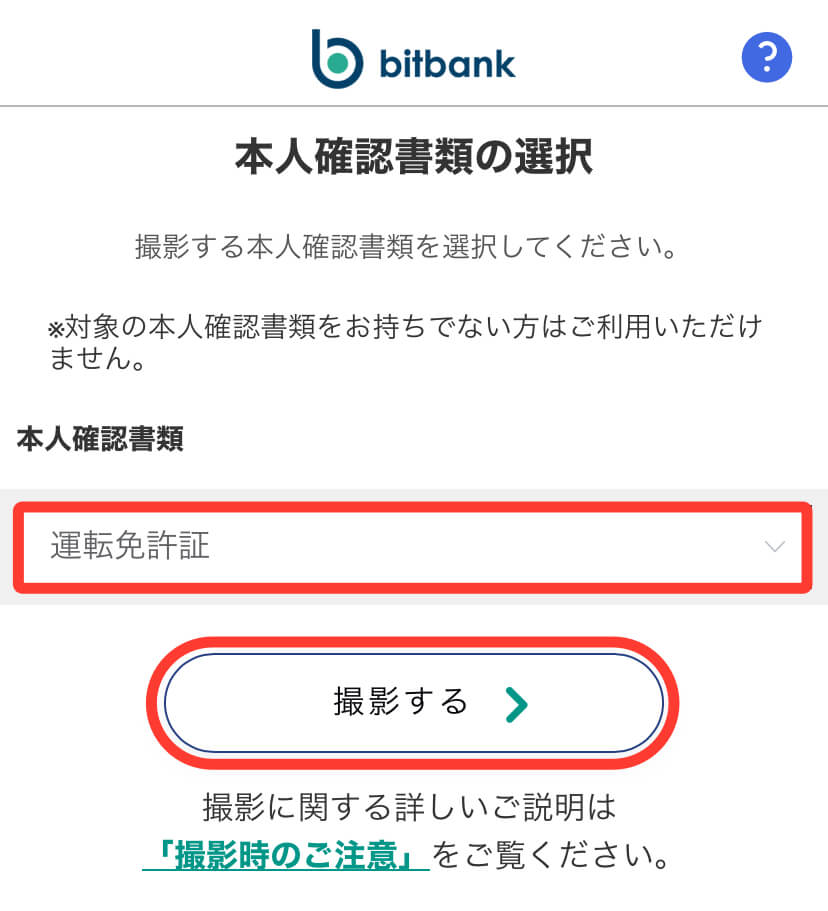
本人確認に使う書類を選んだら「撮影する」をタップ。
 あいず
あいず本人確認書類には運転免許証かマイナンバーカード(通知カード不可)を選択することができます。
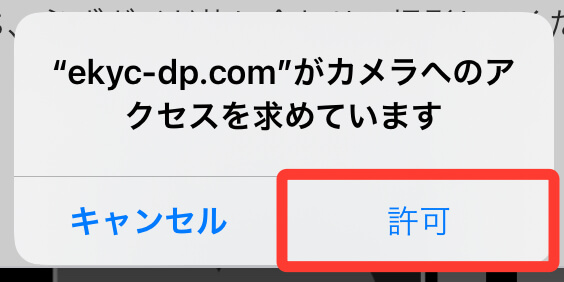
スマホのカメラ機能を使ってよいか確認されるので「許可」をタップ。
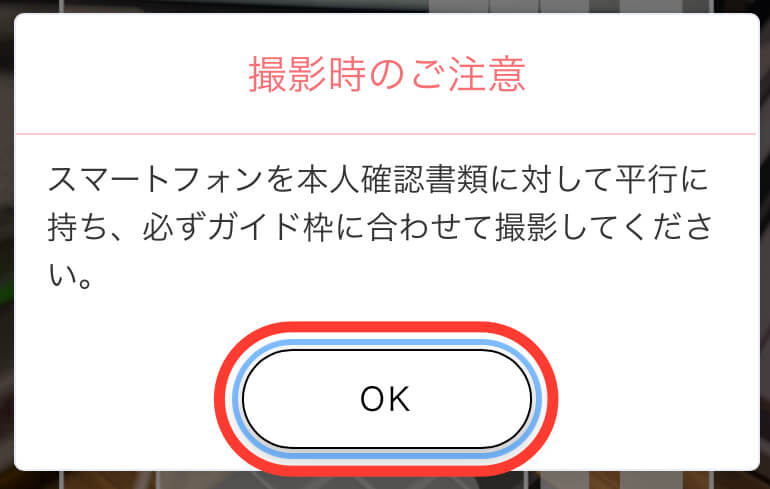
このような画面が表示されたら「OK」をタップ。
あとは指示に従って、書類の撮影と顔の撮影をしていきます。
例)本人確認書類に運転免許証を選んだ場合
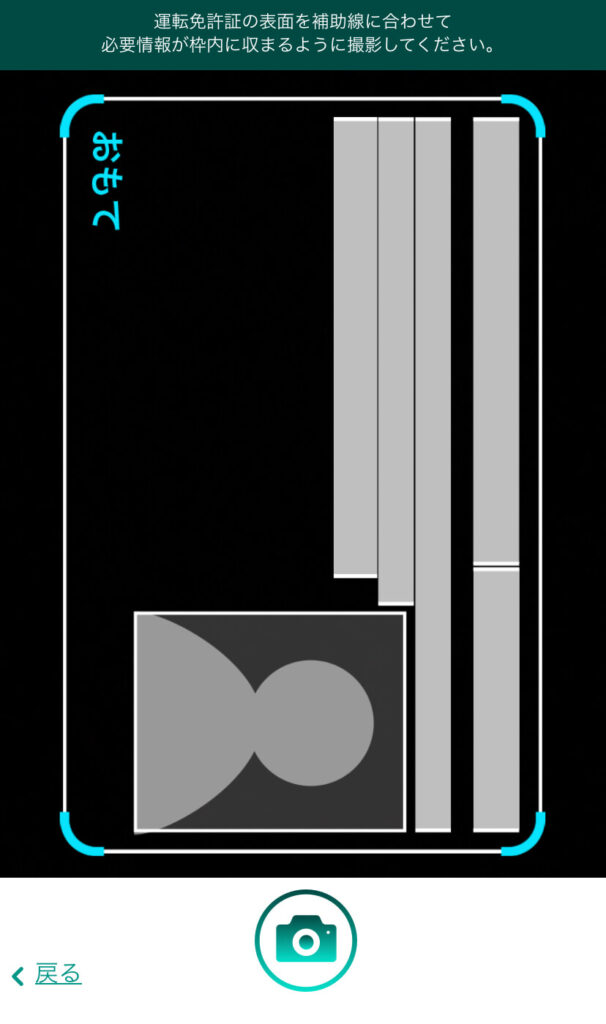
運転免許証の表面を正面から撮影してください。
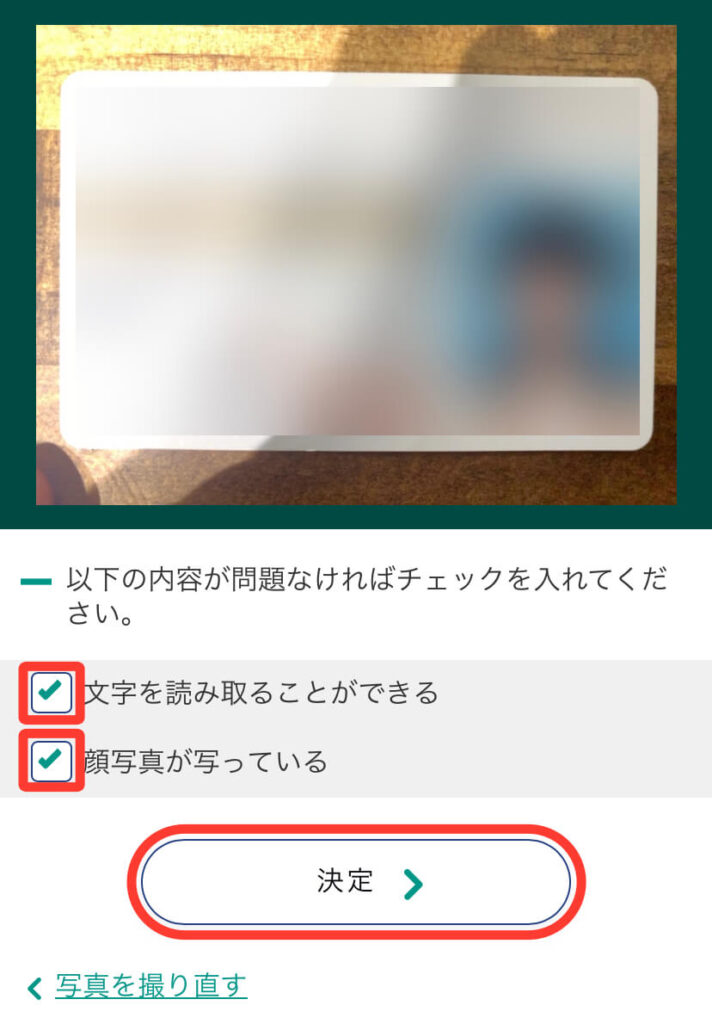
文字の読み取りと顔写真に問題がなければチェックを入れて「決定」をタップ。
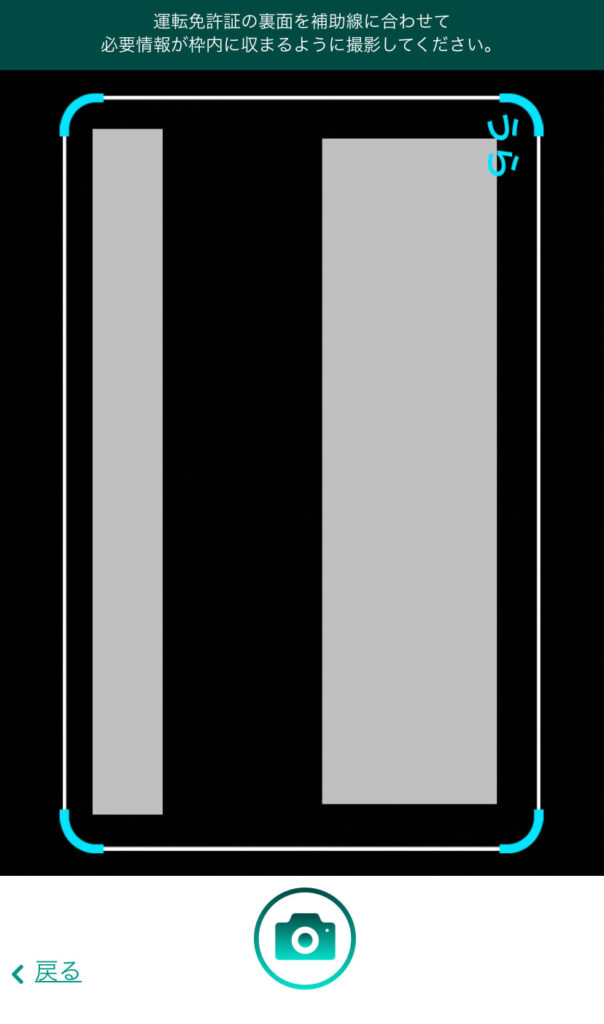
運転免許証の裏面を撮影してください。
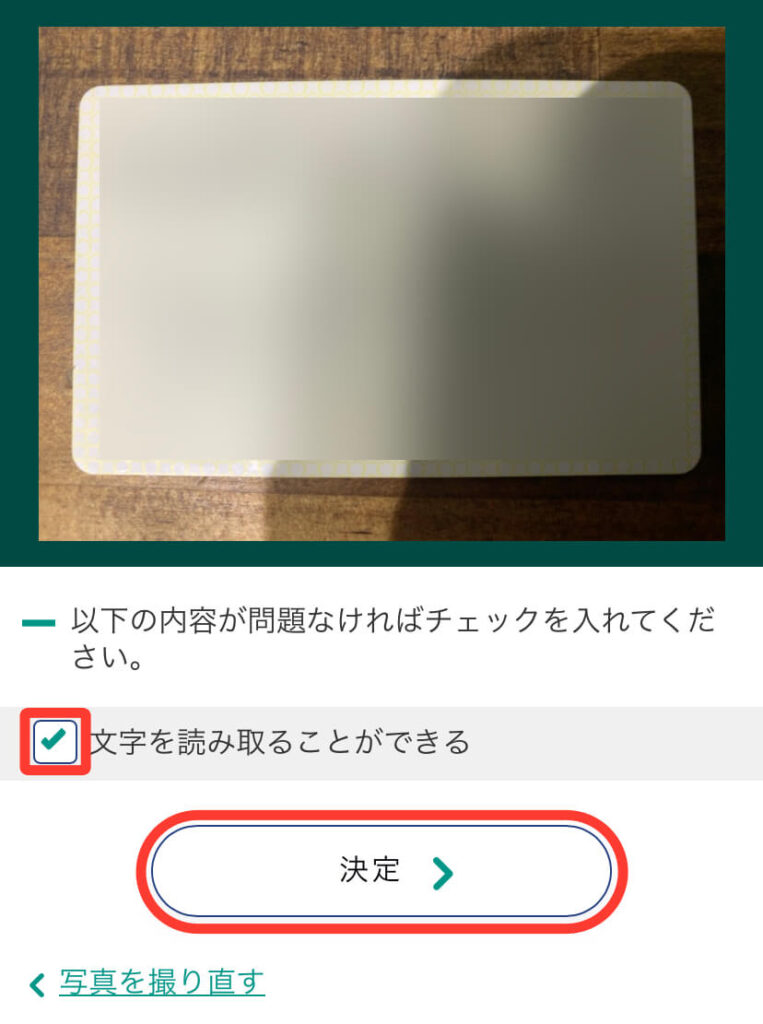
文字の読み取りに問題がなければチェックを入れて「決定」をタップ。
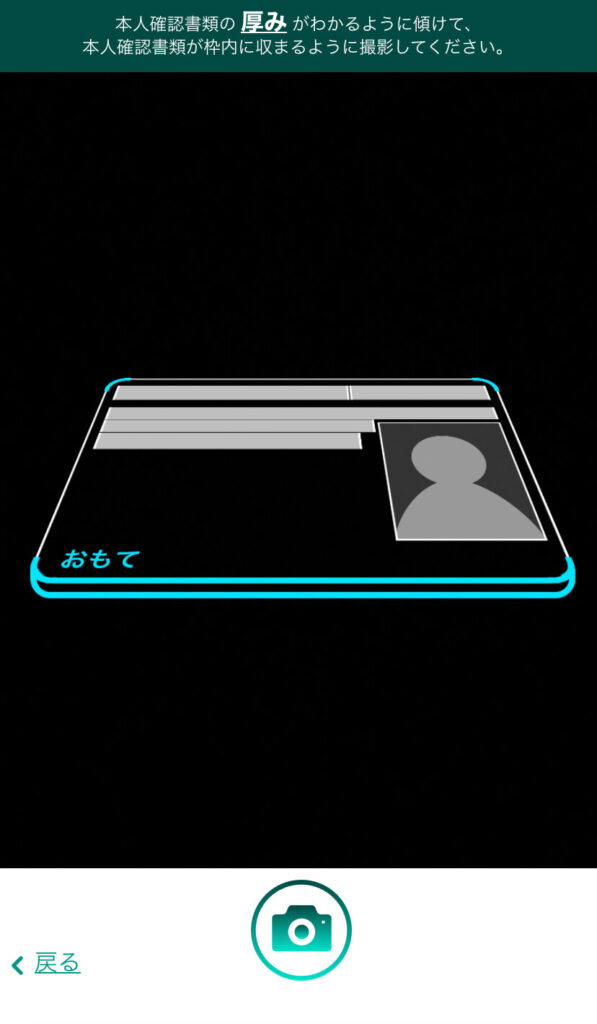
運転免許証の表面を斜めに撮影してください。
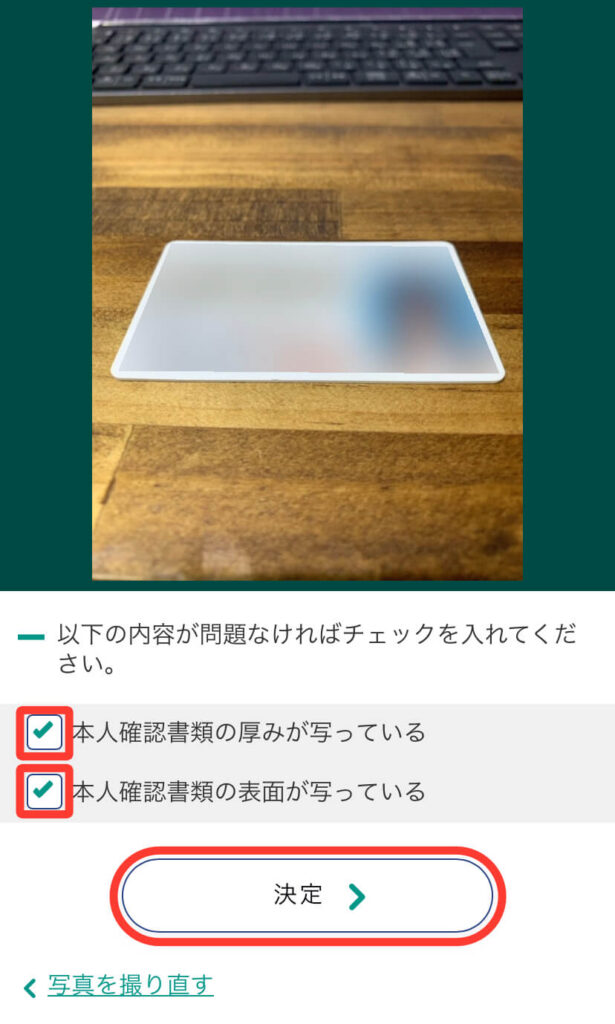
厚みと表面の状態に問題がなければチェックを入れて「決定」をタップ。
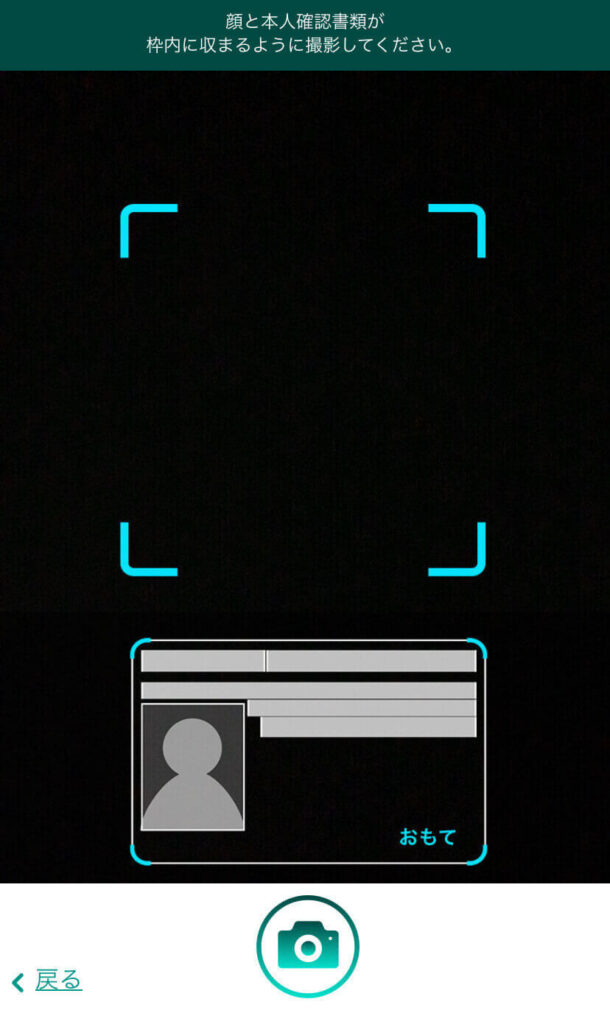
インカメラに切り替わりますので、顔の下に本人確認書類が来るようにして撮影してください。
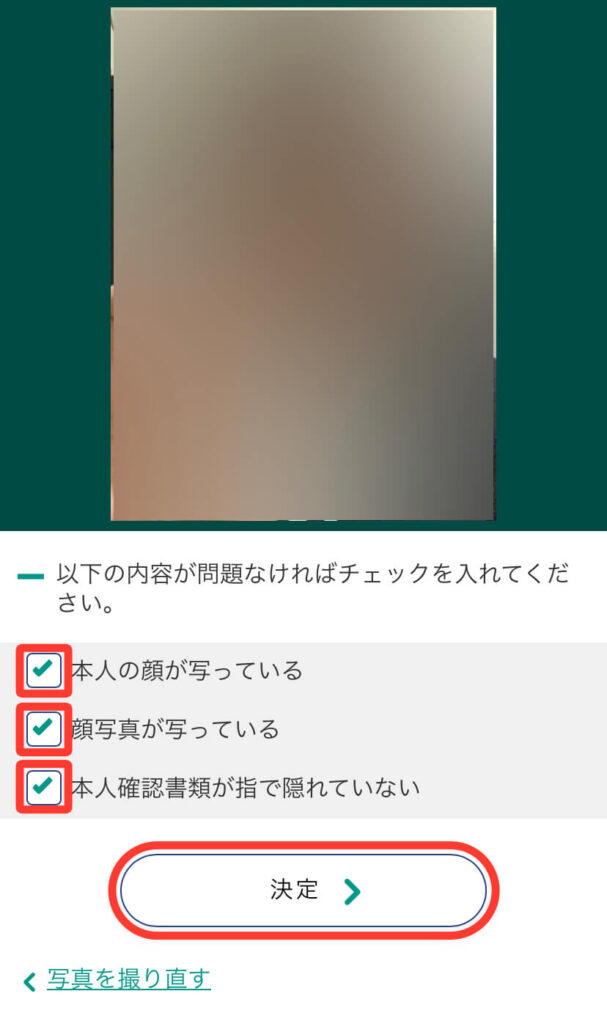
自分の顔と、本人確認書類の顔写真および情報が指で隠れていなければチェックを入れて「決定」をタップ。
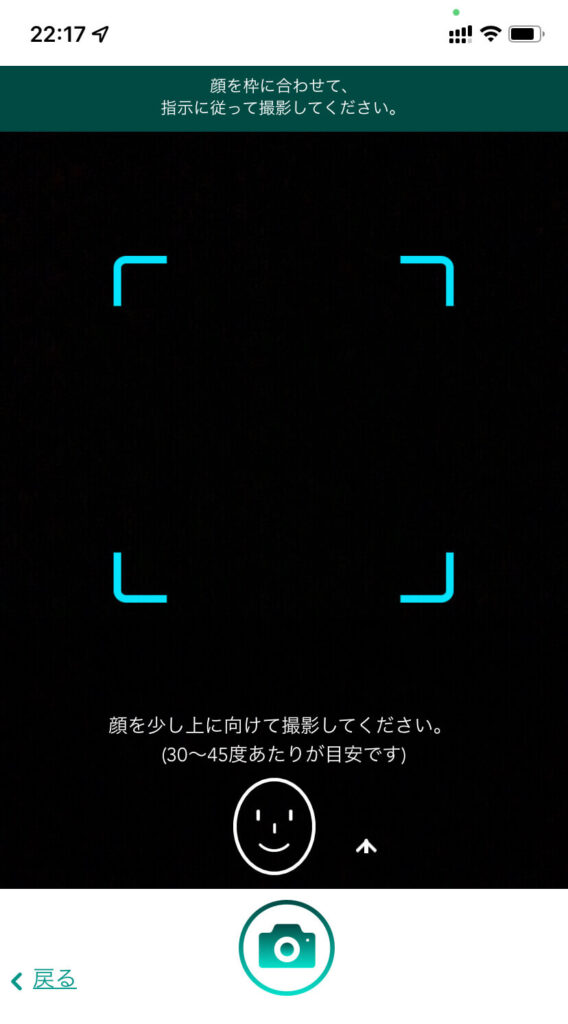
顔を少し上に向けて撮影してください。
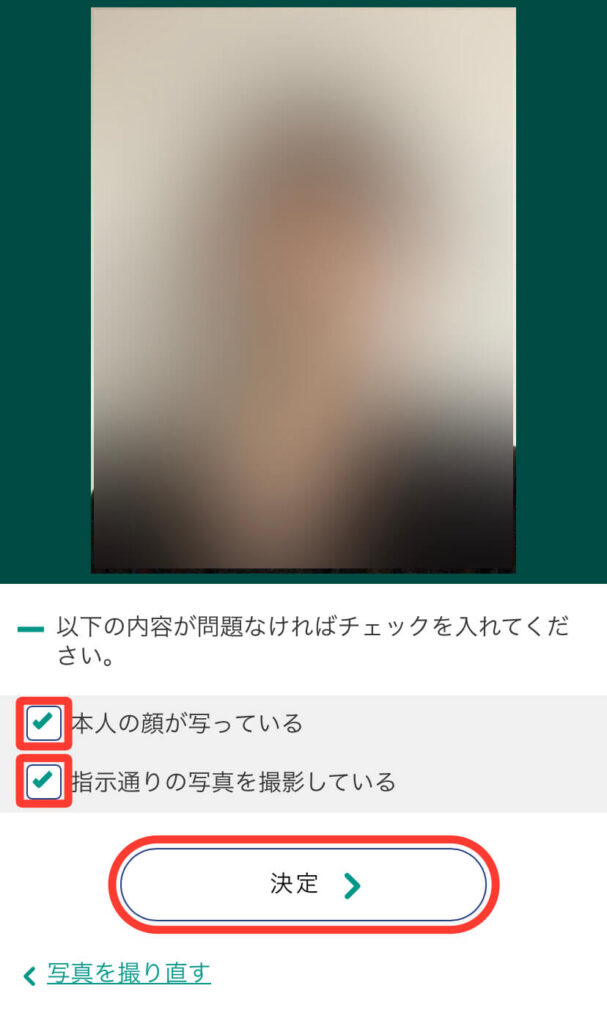
自分の顔が指示通り少し上に向いていたらチェックをいれ「決定」をタップ。す。
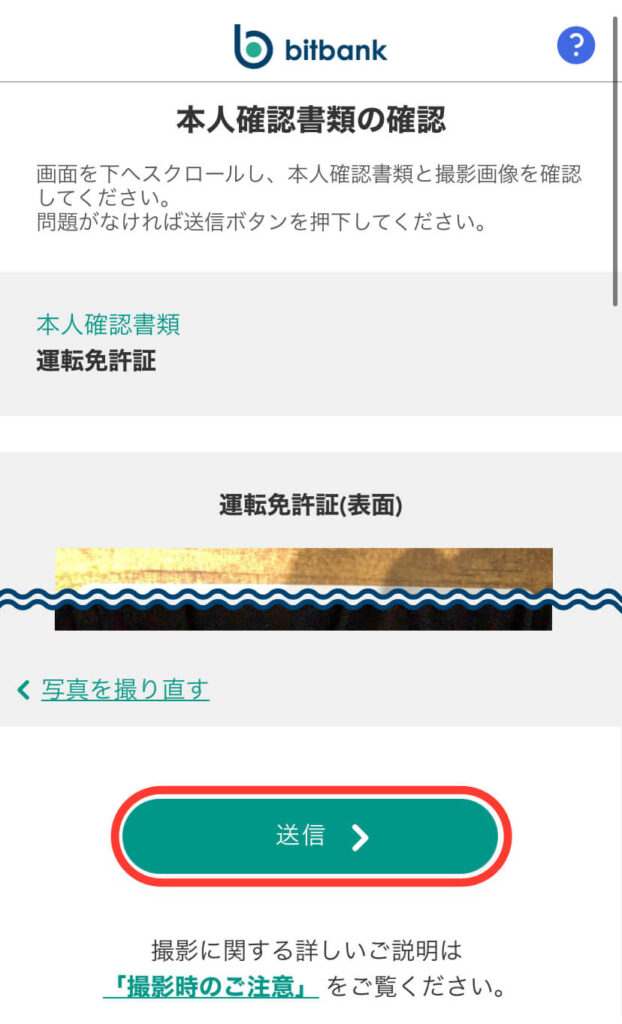
最後にこれまで撮影した写真を確認したら「送信」をタップしてください。
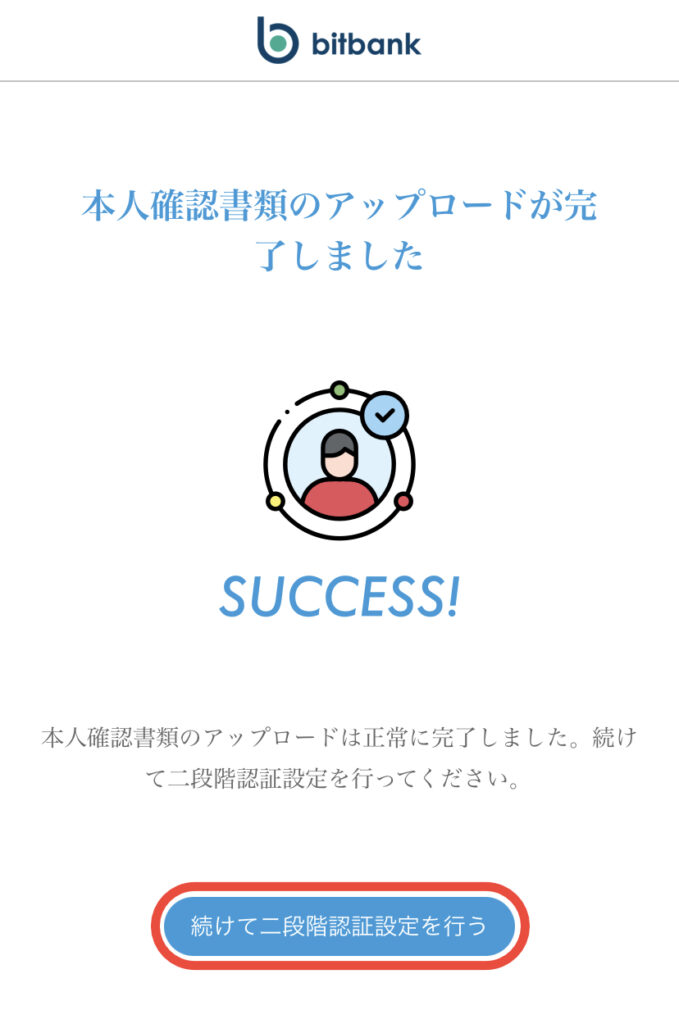
本人確認資料と顔写真の撮影が終われば申し込み完了です!
申請内容に問題がなければ、営業日3日以内にメールで本人確認完了のお知らせが届きます。
つぎに、セキュリティを強化するため二段階認証の設定をしていきます。
「続けて二段階認証設定を行う」をタップしてください。
二段階認証も設定しておこう
二段階認証とは、パスワード認証とは別の認証をひとつ加えてセキュリティを強化する方法です。
ビットバンクでは、Googleの認証専用アプリ「Googole Authenticator」を使った方法を採用しています。
設定の流れは以下のとおりです。
- Google Authenticatorをインストール
- Google Authenticatorにビットバンクを登録
- 二段階認証できるか確認する
それではさっそく設定していきましょう。
手順1:Google Authenticatorをインストール
- Google Authenticatorをインストール
- Google Authenticatorにビットバンクを登録
- 二段階認証できるか確認する
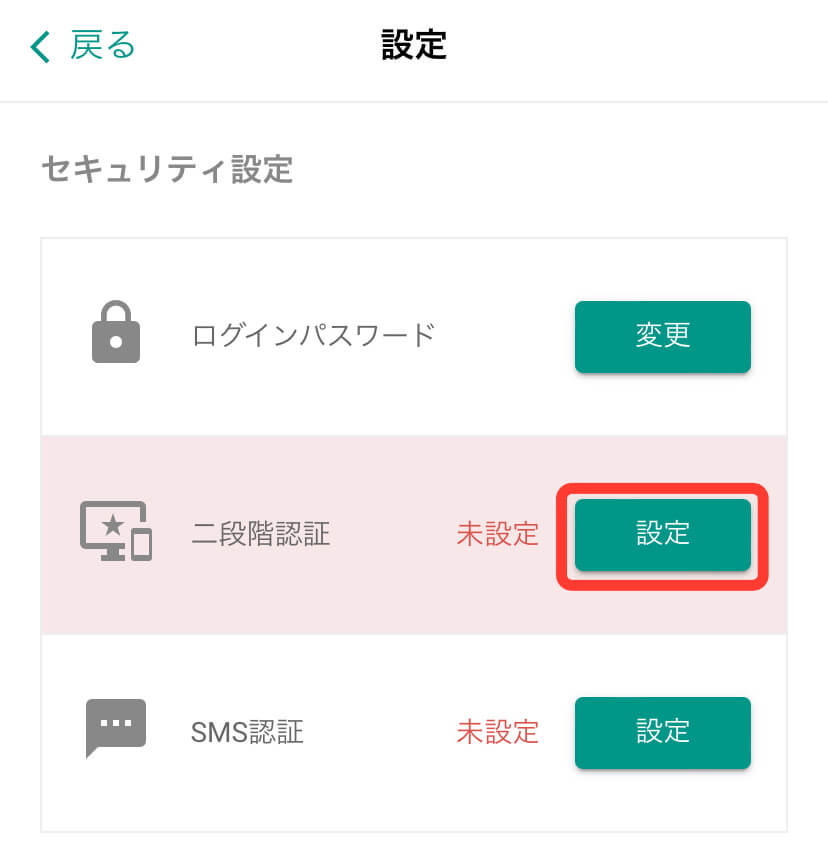
設定メニューから二段階認証の「設定」をタップ。
この画面が表示されない場合
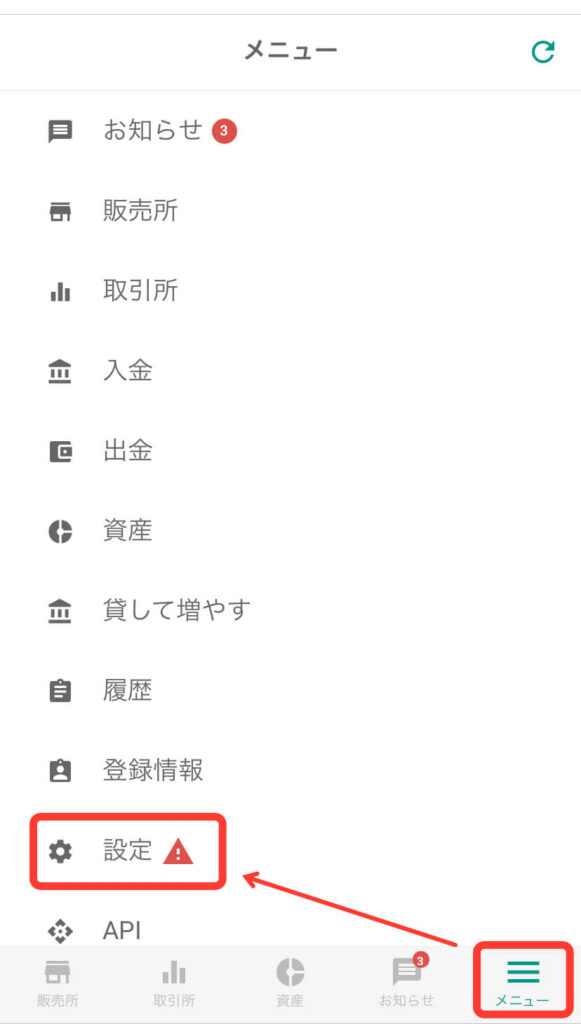
ビットバンクにログイン後、「メニュー」から「設定」をタップしてください。
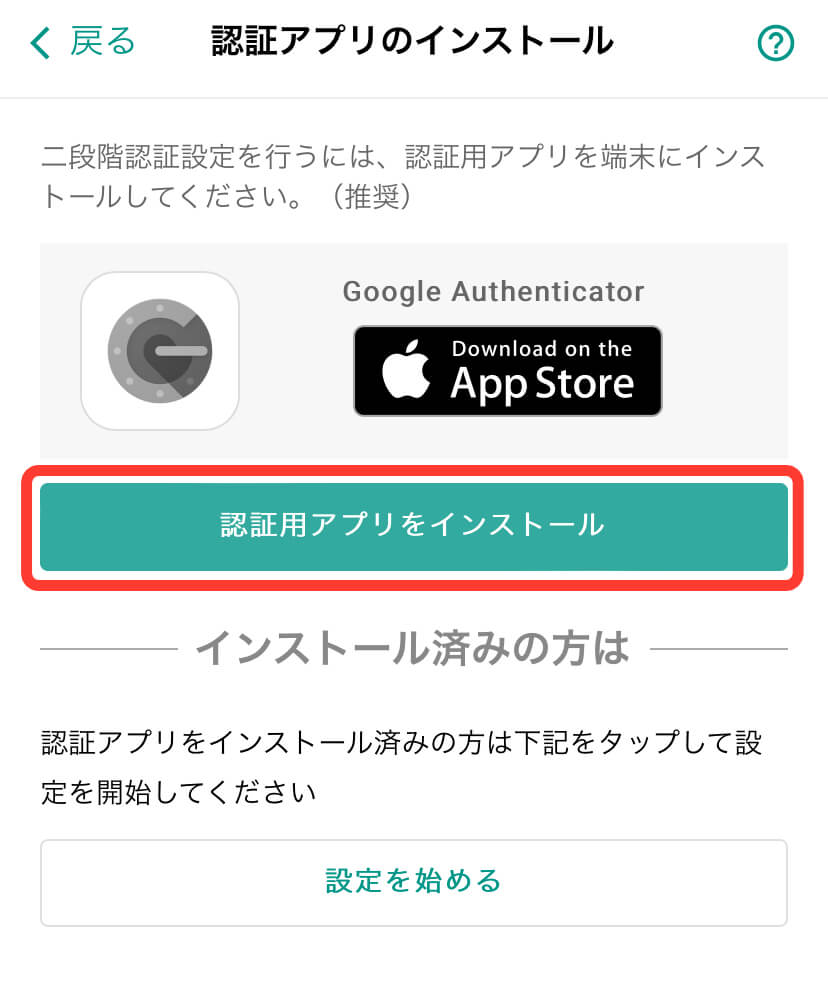
「認証用アプリをインストール」をタップ。
すでにインストールが済んでいる場合は手順2に進んでください。
インストール画面が出ない場合は、こちらからインストールしてください。
手順2:Google Authenticatorにビットバンクを登録
- Google Authenticatorをインストール
- Google Authenticatorにビットバンクを登録
- 二段階認証できるか確認する
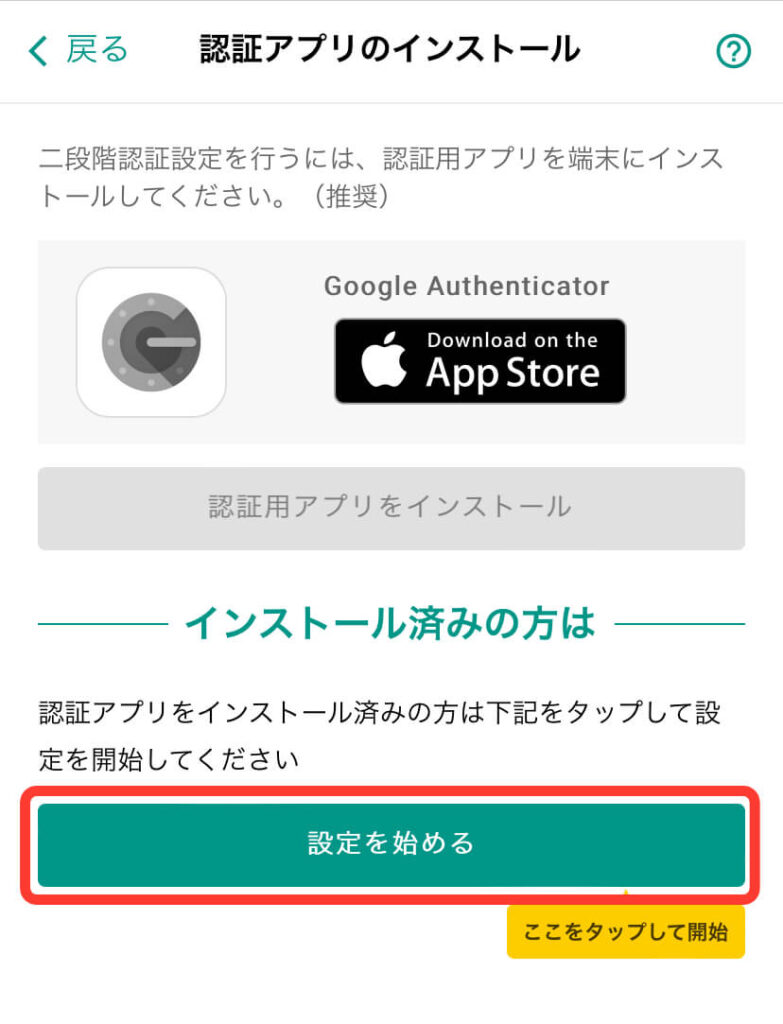
「設定を始める」をタップ。
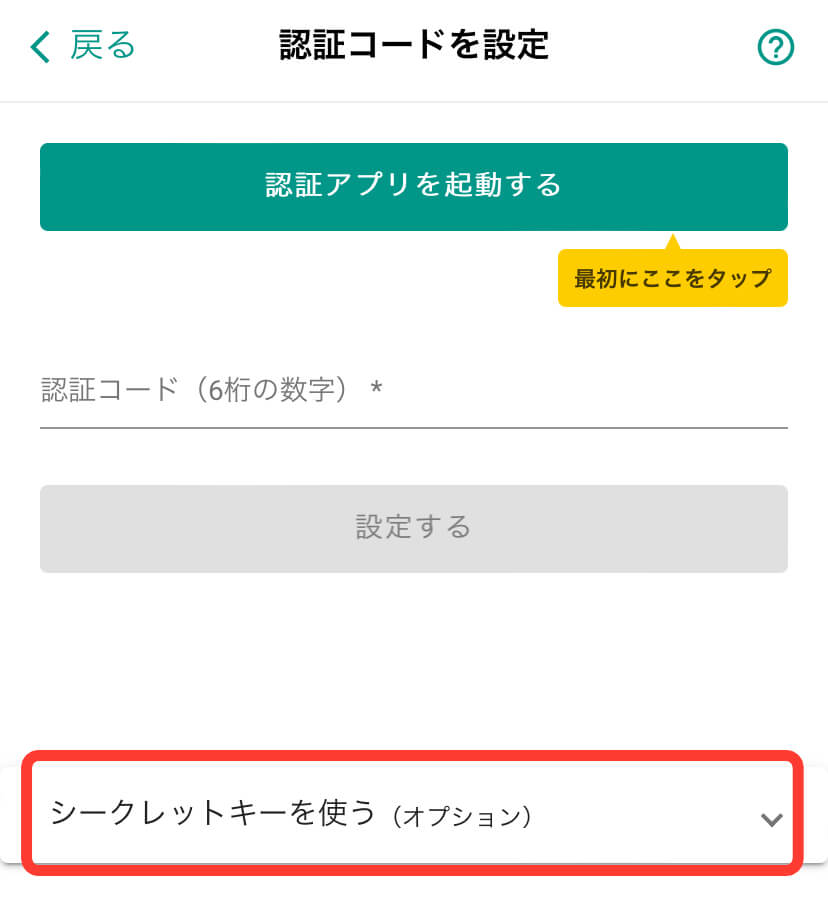
「シークレットキーを使う」をタップ。
「認証アプリを起動する」は使わないので注意してください。
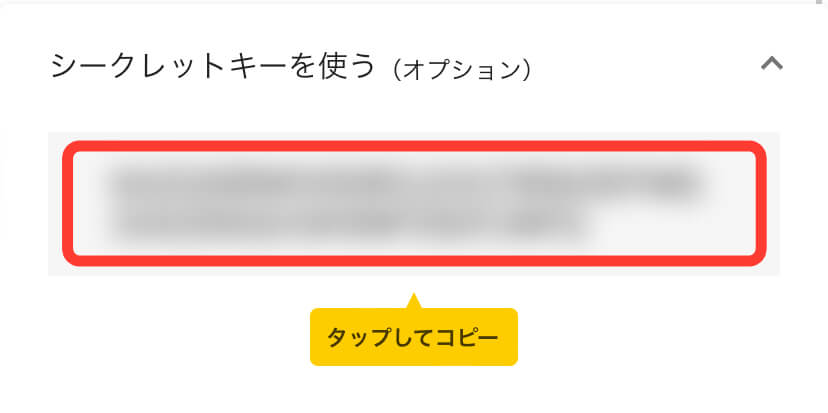
シークレットキーをタップしてコピーし、 さきほどインストールしたGoogle Authenticatorを起動してください。
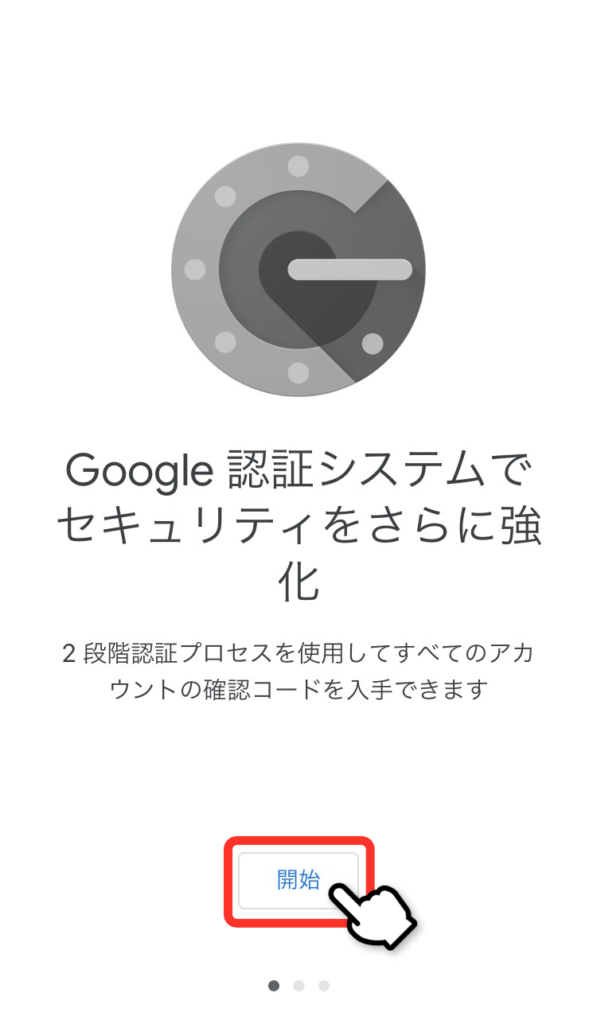
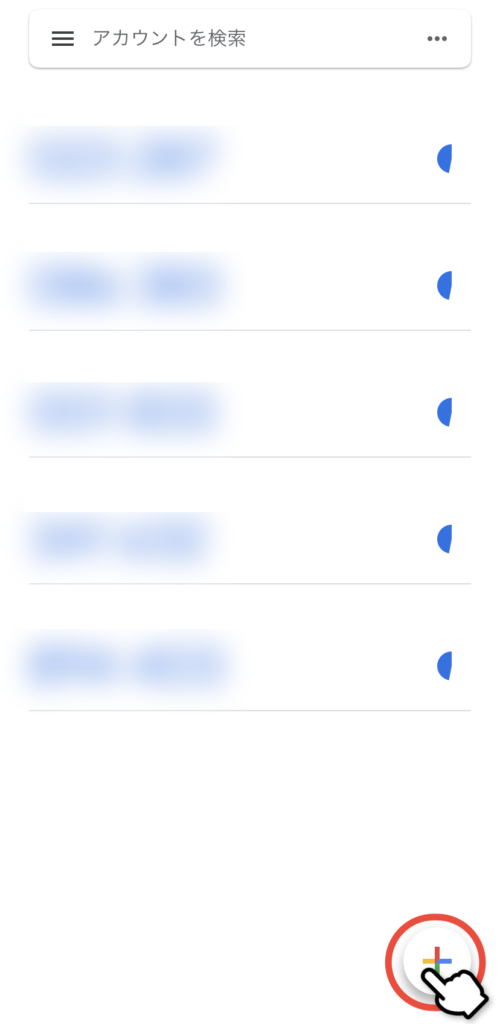
はじめてGoogle Authenticatorを起動する場合は「開始」をタップ、すでに何か登録済みの場合は右下の「+」ボタンをタップ。
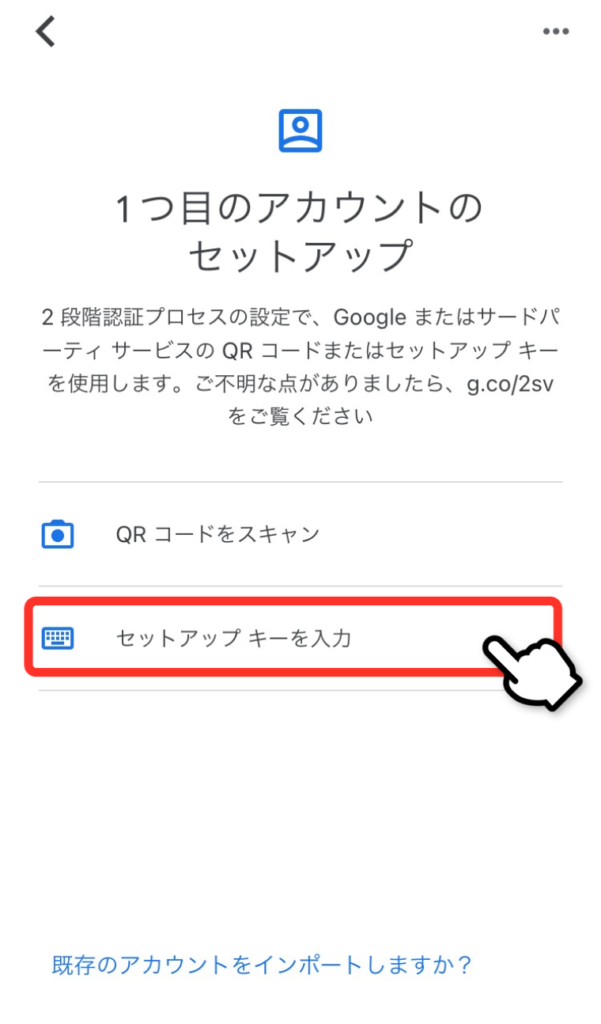
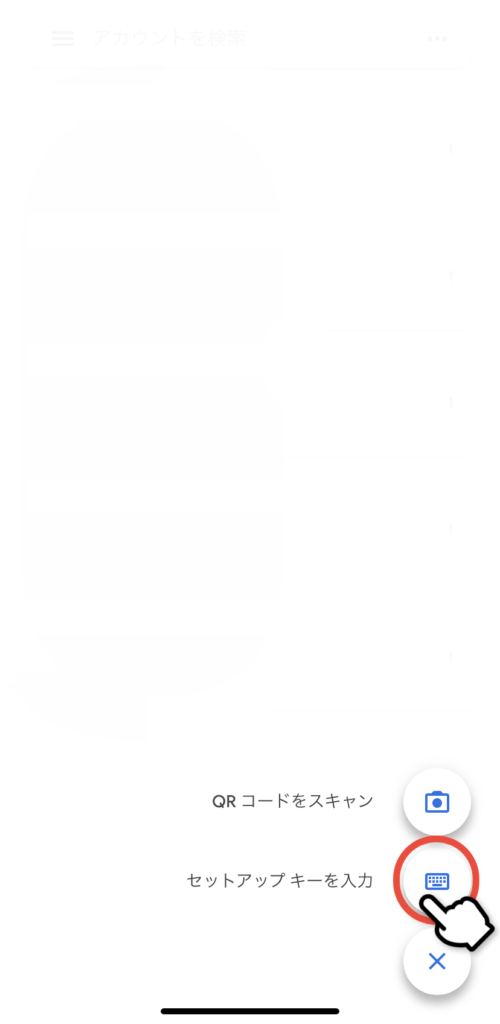
「セットアップキーを入力」をタップ。
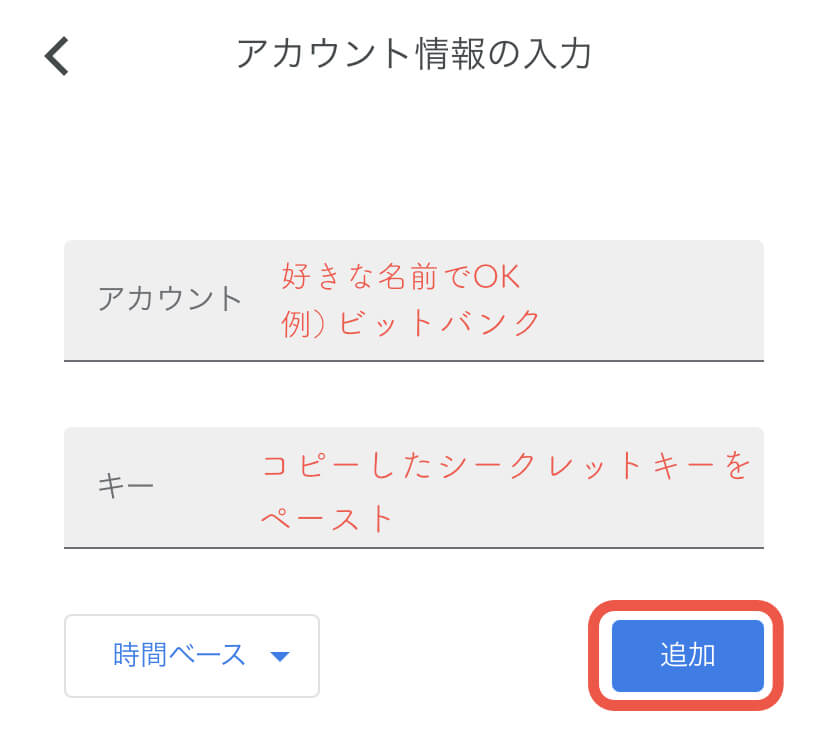
「アカウント」にわかりやすい名前を入力、「キー」には先程コピーしたシークレットキーをペーストして「追加」をタップ。
 あいず
あいず時間ベースは変更しなくてOKです。
これでGoogle Authenticatorにビットバンクが登録されました!
手順3:二段階認証できるか確認する
- Google Authenticatorをインストール
- Google Authenticatorにビットバンクを登録
- 二段階認証できるか確認する
最後に、ビットバンクでGoogle Authenticatorが正しく使えることを確認します。
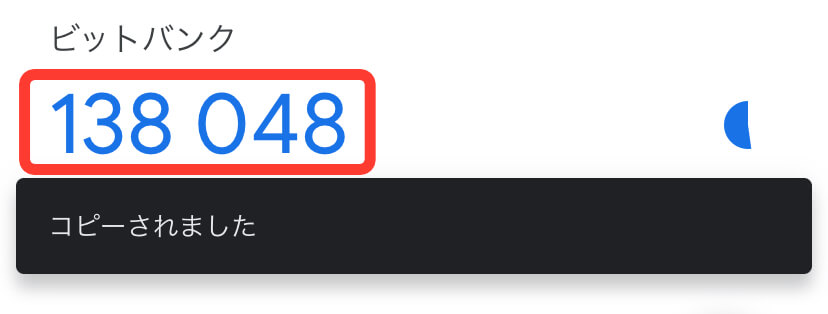
Google Authenticatorに表示されている「6桁のパスコード」をタップ。
 あいず
あいず30秒に1回新しいパスコードが発行されるので、次のパスコードが発行されるまでの間に以降の作業を行ってください。
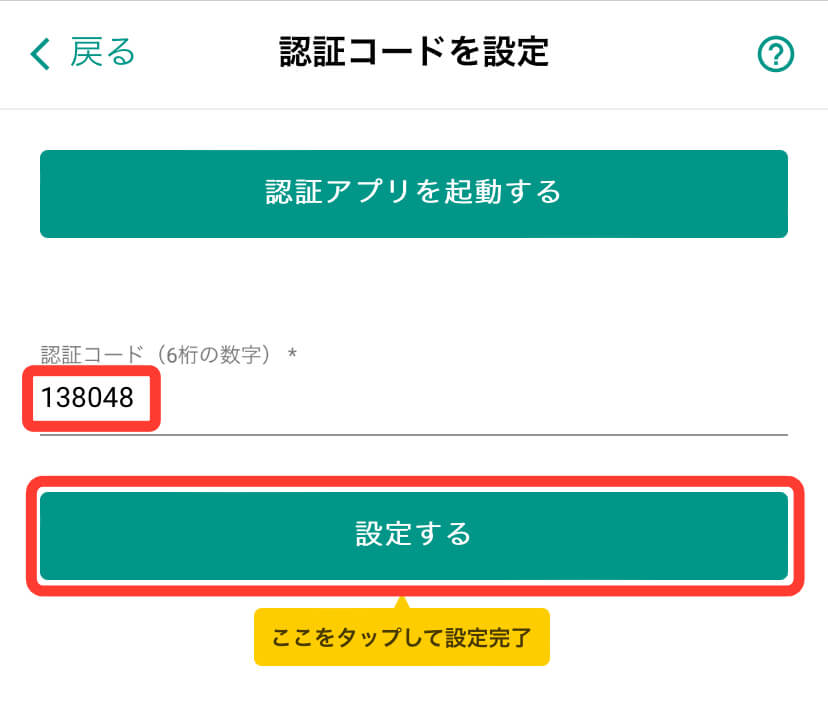
ビットバンクの認証コード設定画面に戻り、6桁のパスコードをペーストしたら「設定する」をタップ。
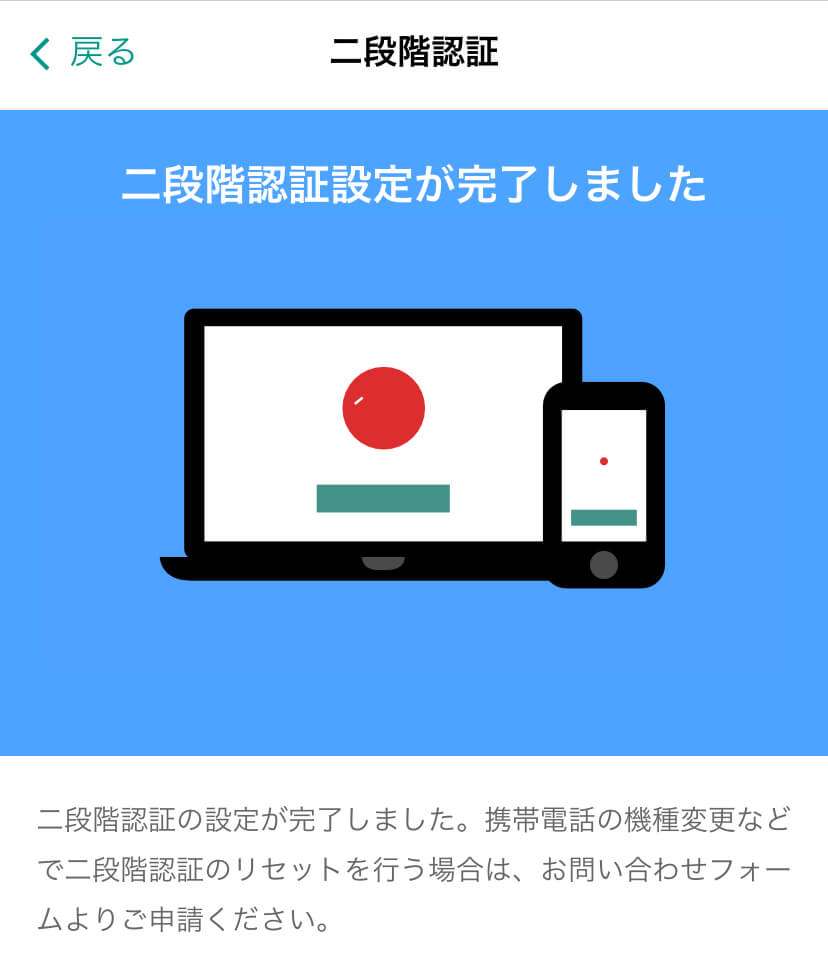
これで二段階認証の設定完了です!
ログイン時など、パスコードを求められたらGoogle Authenticatorを起動して6桁の数字を確認してください。
ビットバンクの口座開設でよくある質問
ビットバンクの口座開設に関してよくある質問をまとめました。
ビットバンクの口座開設までにかかる時間は?
最短10分で口座が開設されますが、申込内容や混雑状況によっては数日かかります。
申し込んでからすぐに取引をはじめられるわけではない点に注意してください。
 あいず
あいずいつでも仮想通貨を買えるように、口座開設だけ済ませておくのがオススメ!
ビットバンクの口座開設は未成年でもできますか?
18歳未満の方は口座開設ができません。
ビットバンクの口座開設は日本以外に住んでいてもできますか?
日本国外に居住している方は口座開設ができません。
ビットバンクの口座開設に費用はかかりますか?
口座開設費用は無料です。
ビットバンクの口座開設した後、維持費や年会費はかかりますか?
口座維持費や年会費はかかりません。
おわりに:つぎは口座に日本円を入金しよう!
ビットバンクで仮想通貨専用の口座が開設できたら、つぎは口座に日本円を入金してみましょう。
スマホアプリをダウンロードしておくと便利です。
入金方法や入金手数料を安く済ませる方法は、以下の記事からどうぞ!

それでは:)