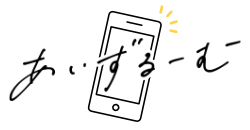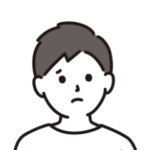
Ledger Nano S Plusを買ったけど、設定がむずかしそうで手が止まってる…

初心者でも迷わず使いはじめられる?流れをちゃんと知っておきたいな。
このようなお悩みを解消します。
 あいず
あいずLedgerのハードウェアウォレットを2台所有している僕が解説します!
Ledger Nano S Plusを買ったものの、初期設定のやり方がわからなくて悩んでいませんか?
じつは、設定手順は思っているよりもかんたんで、順番どおりに進めれば初心者でもしっかり使いこなせます。
この記事では、Ledger Nano S Plusの初期設定の方法を、画像つきでわかりやすく解説していきます。
「紙メモに残したリカバリーフレーズをなくして、仮想通貨を引き出せなくなってしまった…」
そんな悲劇を防ぐために、多くのユーザーが選んでいるのがスチールプレートという商品です。
紙よりも耐久性が高く、火災や水没があっても消えません。
ハードウェアウォレットを持ってる皆さんは、ぜひスチールプレートの購入も検討してみてください!
\ あなたならどっち? /
 あいず
あいずメタマスクやファントムウォレットなどのソフトウェアウォレットにも使えます!
Ledger Nano S Plusが手元に届いたら確認すること
Ledger Nano S Plusが手元に届いたら、初期設定をはじめる前に以下の3点を確認しましょう。
- パッケージがビニールで梱包されているか
- 付属品がすべて揃っているか
- リカバリーフレーズやPINコードが書かれた紙が入っていないか
問題があった場合は絶対に使用せず、すぐにLedger社サポートから連絡してください。
パッケージがビニールで梱包されているか

Ledgerのハードウェアウォレットは、シュリンクという透明なビニールでしっかりと梱包されて手元に届きます。
もし、このビニールが無かったり、破かれていた場合はだれかが開封してウイルスを仕込んでいる可能性があるため非常に危険です。
 あいず
あいずLedger Nano自体にウイルスが仕込まれているリスクがあります!
付属品がすべて揃っているか

開封し、付属品がすべて揃っているかを確認しましょう。
 あいず
あいず2022年12月時点の付属品は上の画像の5点です。
本体に触られた形跡が無いかも確認
Ledger Nano S Plus本体を確認し、指紋がついていないか確認してください。
指紋がついていた場合、手元に届くまでの間に第三者が開封した可能性があるため、すぐにLedger社サポートに連絡しましょう。
リカバリーフレーズやPINコードが書かれた紙が入っていないか
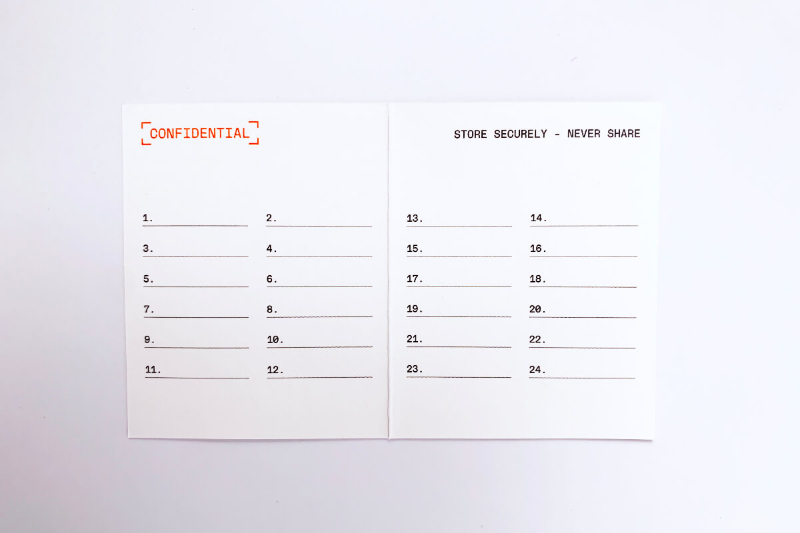
付属品の中にPINコードやシークレットリカバリーフレーズが記入された紙が入っている場合、手元に届くまでの間に第三者が開封しているため使用するのは危険です。
 あいず
あいず以上の3点に問題がなければ初期設定をスタートしましょう!
パソコンを使ったLedger Nano S Plusの初期設定
パソコンを使ったLedger Nano S Plusの初期設定の方法は以下のとおりです。
- パソコンにLedger Liveをインストール
- Ledger Liveを開く
- Ledger Nano S Plusを立ち上げる
- PINコードの設定
- シークレットリカバリーフレーズを記録する
- 正規品チェック
- Ledger Nano S Plusのファームウェアをアップデート
- Ledger Nano S Plusに専用アプリをインストールする
- アカウントを追加
- Ledger Nano S Plus本体
- パソコン
- USB-A to USB-Cケーブル
- リカバリーシート(リカバリーフレーズ記入用紙)
- ボールペン
 あいず
あいず余裕を持って作業するため、30分ほど時間が取れるときにやりましょう!
手順1:パソコンにLedger Liveをインストール
- パソコンにLedger Liveをインストール
- Ledger Liveを開く
- Ledger Nano S Plusを立ち上げる
- PINコードの設定
- シークレットリカバリーフレーズをメモする
- 正規品チェック
- Ledger Nano S Plusのファームウェアをアップデート
- Ledger Nano S Plusに専用アプリをインストールする
- アカウントを追加
まずはパソコンに専用アプリの「Ledger Live」をインストールします。
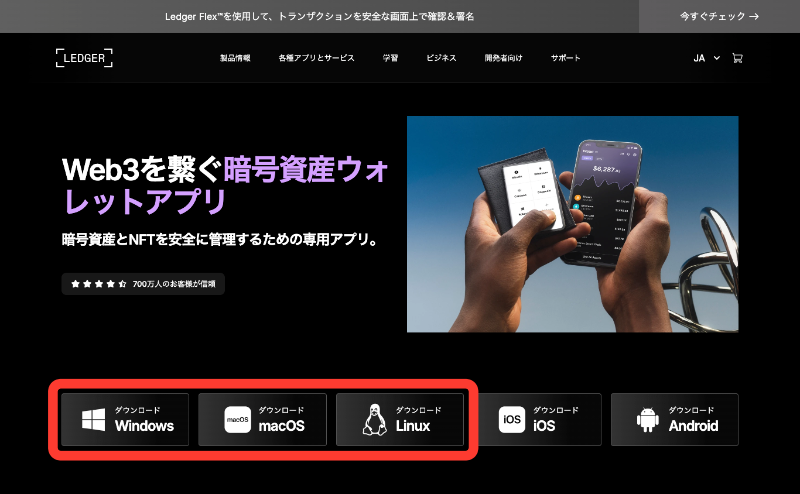
Ledger公式サイトにアクセスして、自分の環境にあったファイルをダウンロード。
ダウンロードが完了したらインストールしましょう。
偽サイトには十分注意してください。Google検索のトップにそういったサイトが掲載されていることもあるため、“https://www.ledger.com”が含まれたアドレスか必ず確認しましょう。ちなみに上のリンクは安全です!
 あいず
あいず今回はMacでのセットアップを例に紹介します!
手順2:Ledger Liveを開く
- パソコンにLedger Liveをインストール
- Ledger Liveを開く
- Ledger Nano S Plusを立ち上げる
- PINコードの設定
- シークレットリカバリーフレーズを記録する
- 正規品チェック
- Ledger Nano S Plusのファームウェアをアップデート
- Ledger Nano S Plusに専用アプリをインストールする
- アカウントを追加
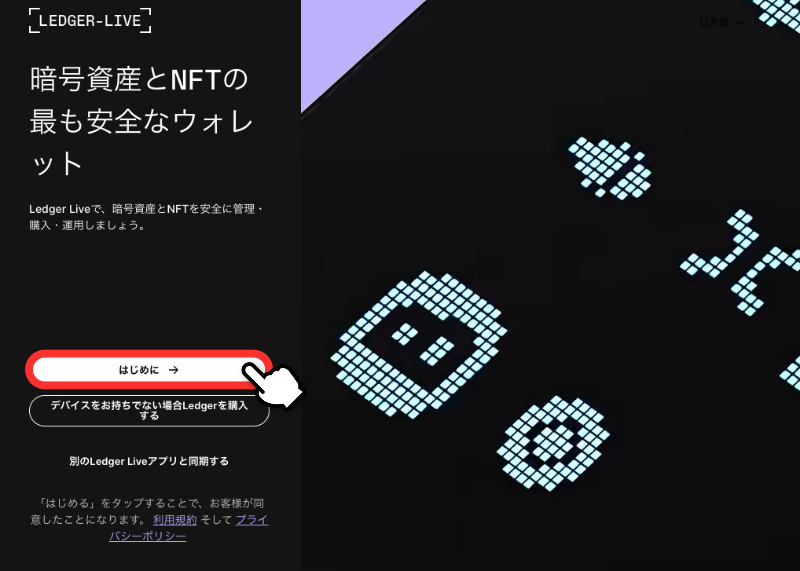
Ledger Liveを開いたら「はじめに」をクリック。
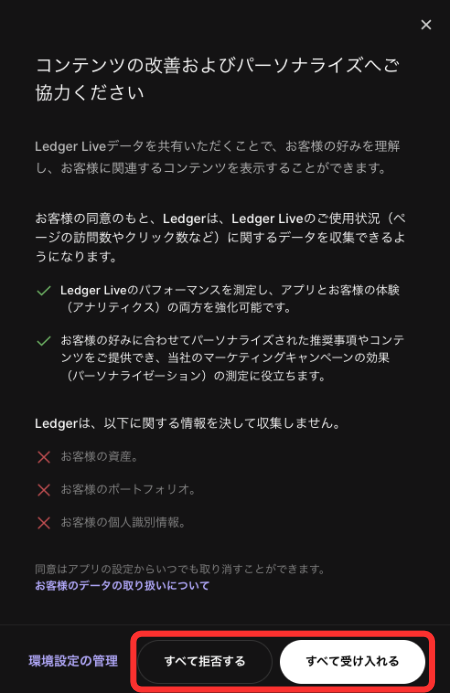
Ledger社にLedger Liveの使用状況共有に関して回答してください。
 あいず
あいず「すべて拒否する」を選択しても、Ledgerの機能制限は無いので安心してください。
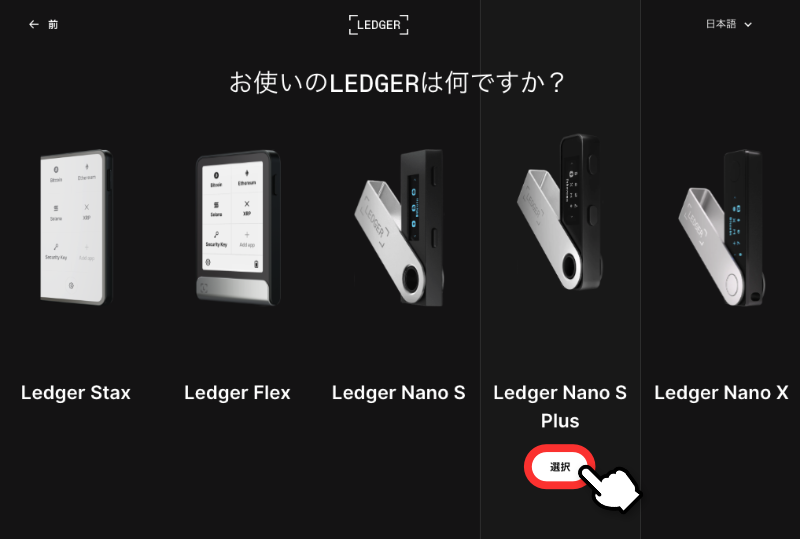
Ledger Nano S Plusをクリック。
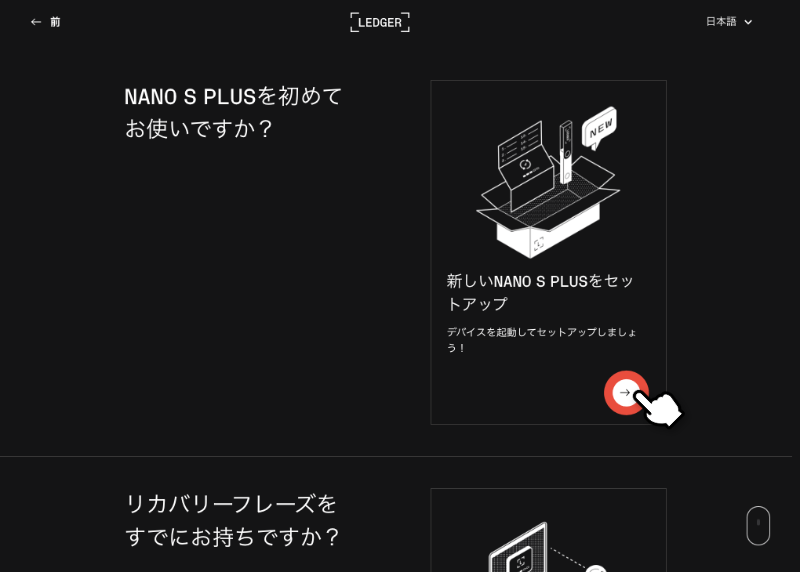
“新しいNANO S PLUSをセットアップ”の「→」をクリック。
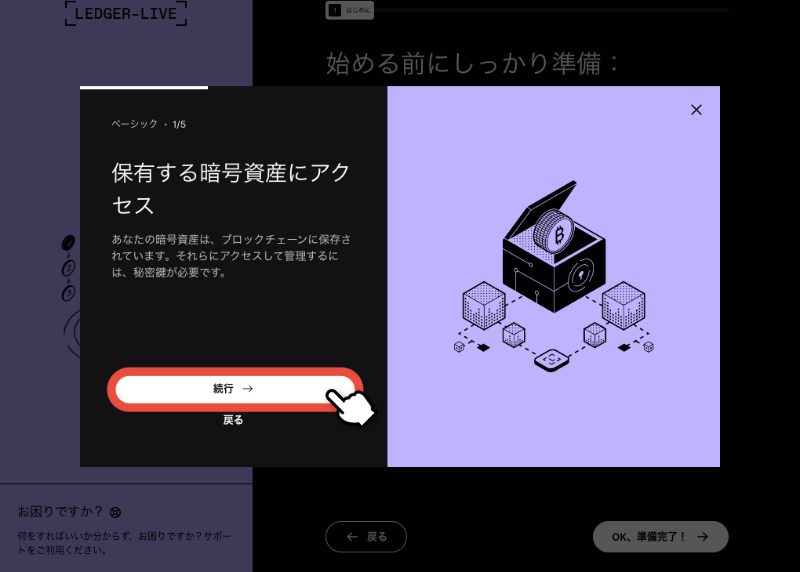
「続行」をクリックしていく。
 あいず
あいずLedgerとは何をするための端末なのか解説してくれます。
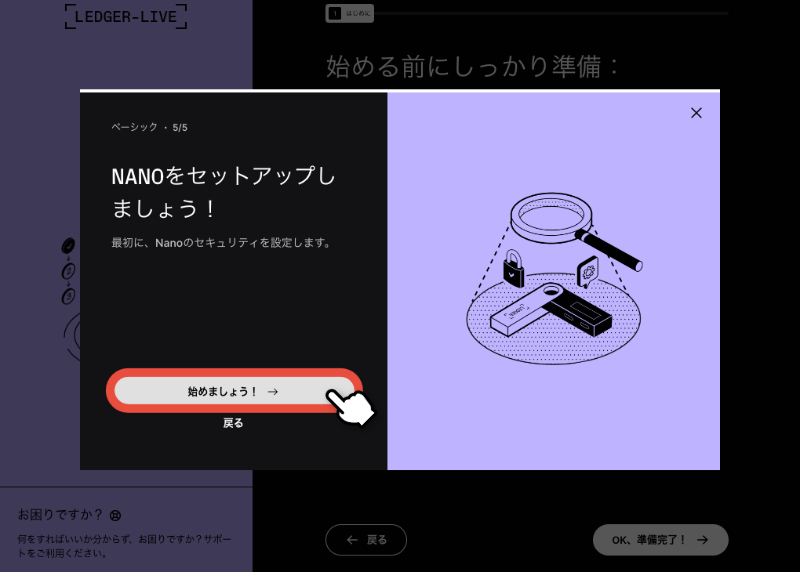
最後まで説明を読んだら「始めましょう!」をクリック。
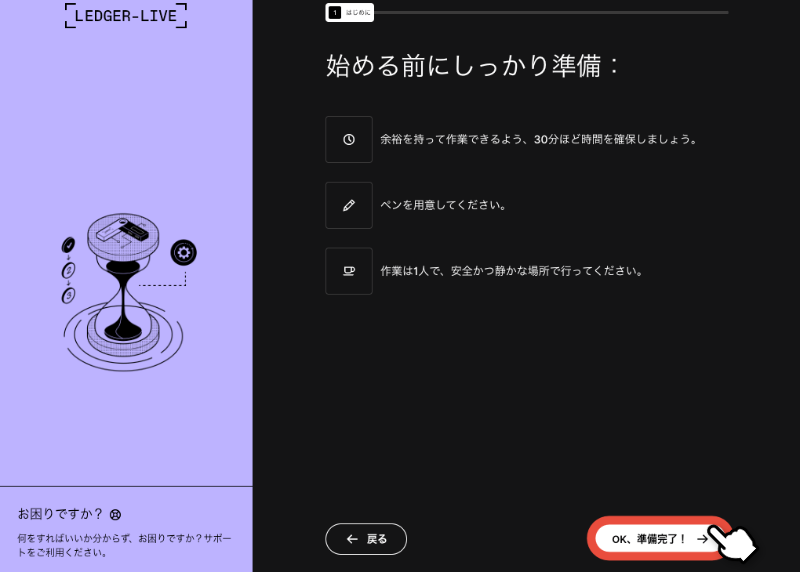
「OK、準備完了!」をクリック。
 あいず
あいずミスしないためにも落ちついた環境で作業することが重要!
手順3:Ledger Nano S Plusを立ち上げる
- パソコンにLedger Liveをインストール
- Ledger Liveを開く
- Ledger Nano S Plusを立ち上げる
- PINコードの設定
- シークレットリカバリーフレーズを記録する
- 正規品チェック
- Ledger Nano S Plusのファームウェアをアップデート
- Ledger Nano S Plusに専用アプリをインストールする
- アカウントを追加
ここからLedger Nano S Plus本体の設定がスタートします。
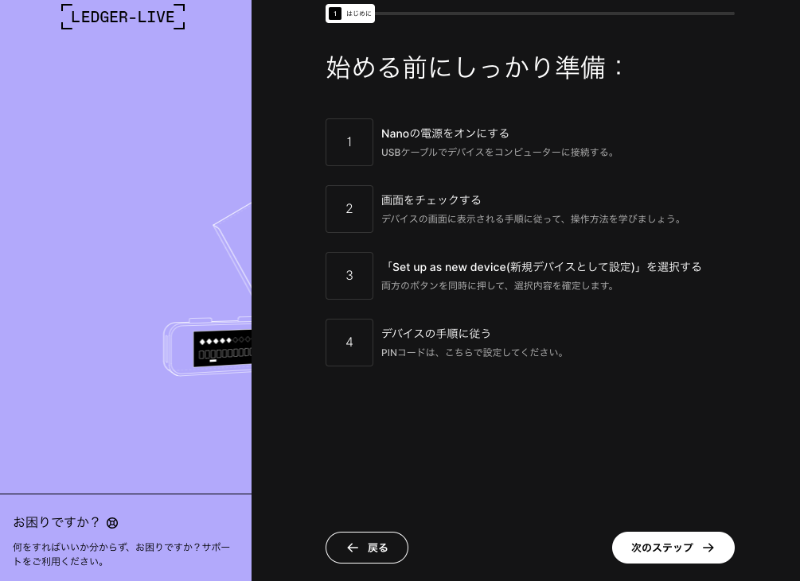
Ledger Liveで流れを確認します。
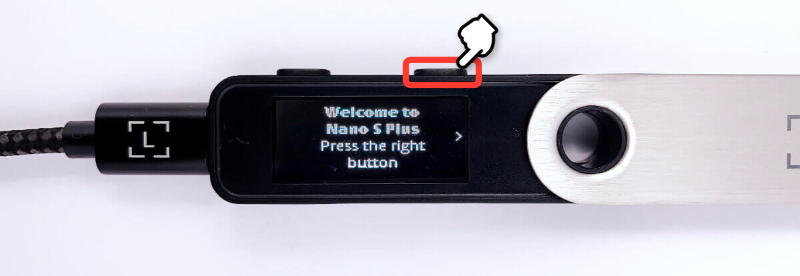
付属の「USB-A to USB-Cケーブル」を使ってLedger Nano S Plusとパソコンを接続し、Ledger端末の「右ボタン」を押す。
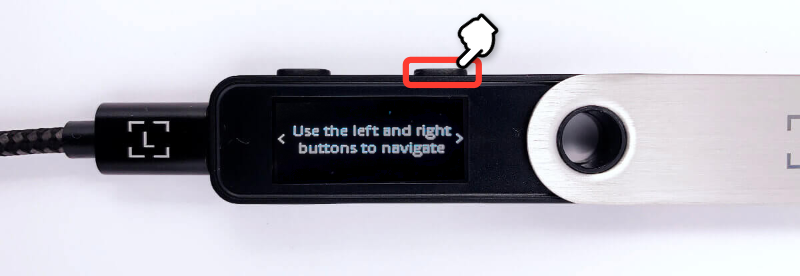
「右ボタン」を押す。
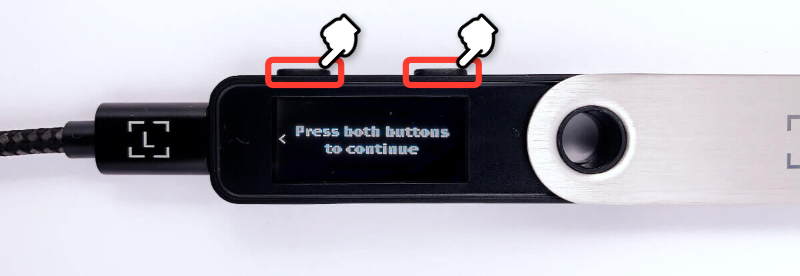
「両方のボタン」を同時に押す。
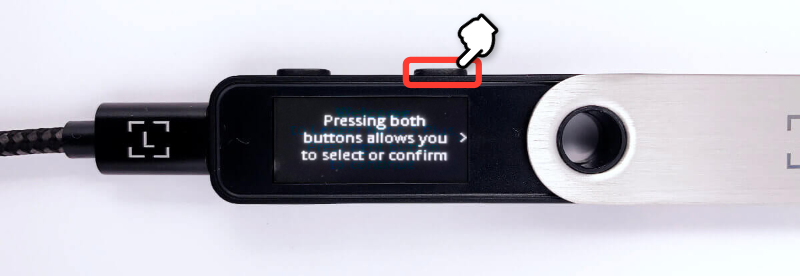
「右ボタン」を押す。
 あいず
あいずLedger Nano S Plusにおいて左右ボタン同時押しは「決定」という意味です。
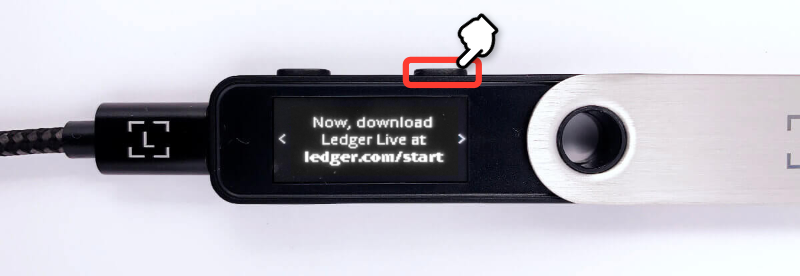
「右ボタン」を押す。
 あいず
あいずすでにパソコンにアプリをインストール済みなので無視してOK!
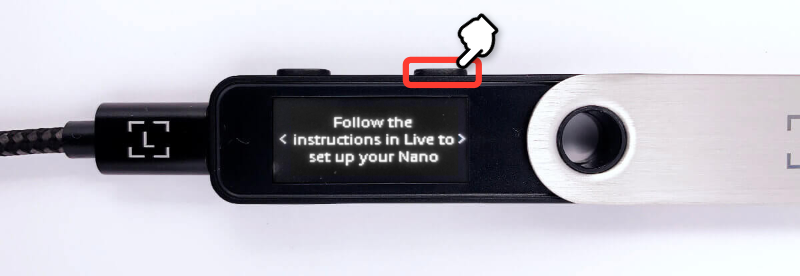
「右ボタン」を押す。
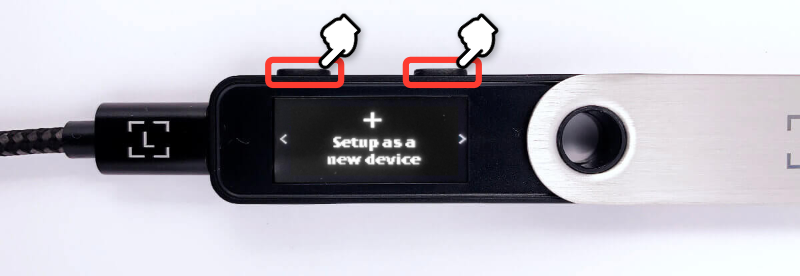
「両方のボタン」を同時に押す。
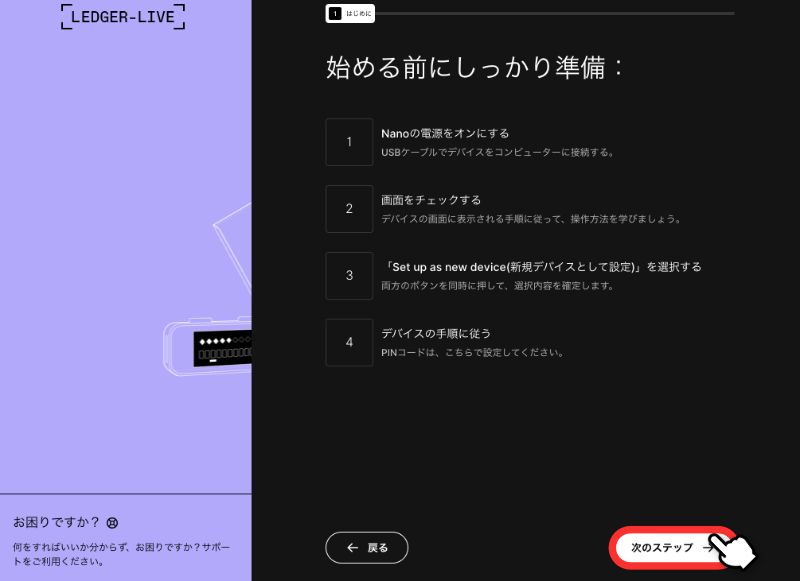
Ledger Liveに戻り「次のステップ」をクリック。
手順4:PINコードの設定
- パソコンにLedger Liveをインストール
- Ledger Liveを開く
- Ledger Nano S Plusを立ち上げる
- PINコードの設定
- シークレットリカバリーフレーズを記録する
- 正規品チェック
- Ledger Nano S Plusのファームウェアをアップデート
- Ledger Nano S Plusに専用アプリをインストールする
- アカウントを追加
つぎにPINコードを設定していきます。
 あいず
あいずPINコードとはスマホの暗証番号みたいなもの!Ledger Nano S Plusを起動するときのパスワードです。
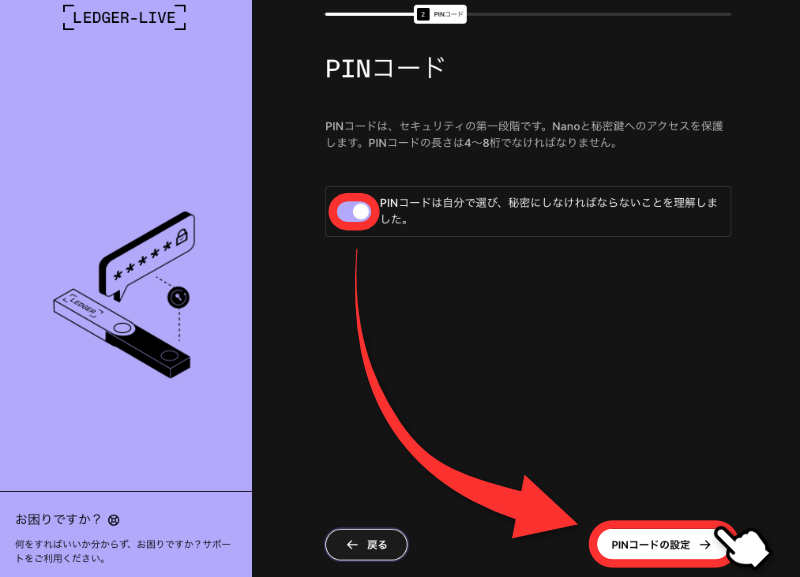
Ledger Liveで「PINコードは自分で選び、秘密にしなければならないことを理解しました。」にチェック。
「PINコードの設定」をクリックして次にすすみます。
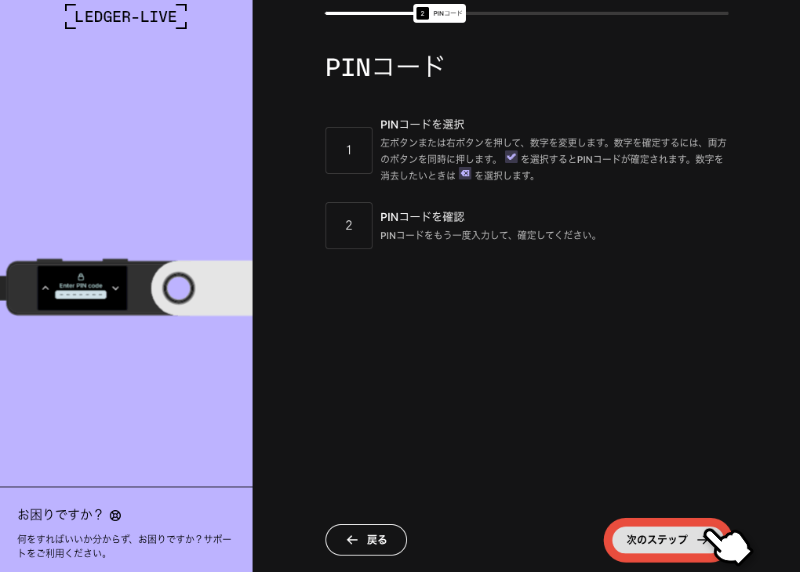
PINコードの設定方法を確認したら「次のステップ」をクリック。
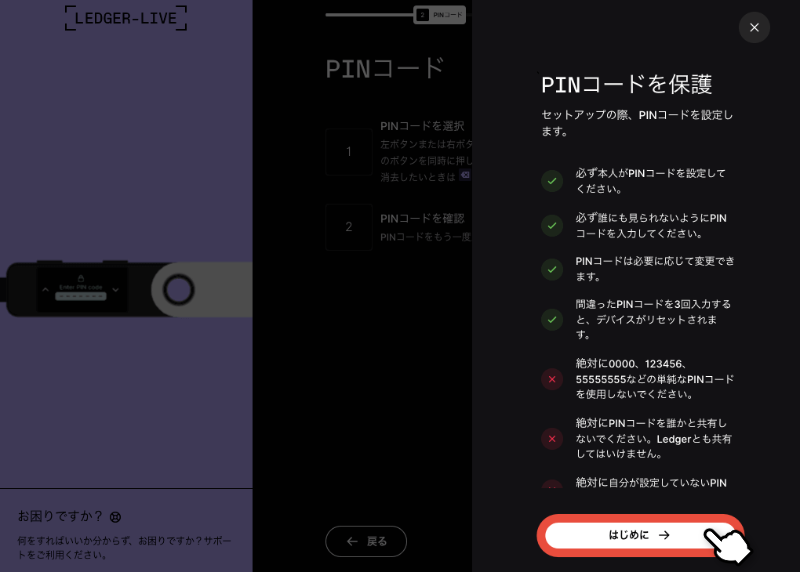
PINコードの注意点を確認したら「はじめに」をクリック。
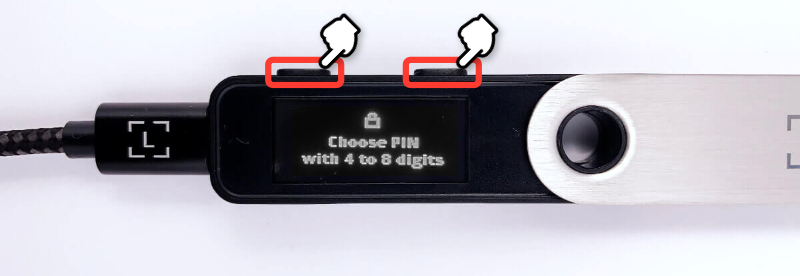
Ledger端末にもどり「両方のボタン」を同時に押す。

Ledger端末を操作して、4〜8文字のPINコードを設定していきます。
「左ボタン」または「右ボタン」でカーソルを移動して、決定するには「両方のボタン」を同時に押してください。
- 誰にも見られない場所で設定する
- 自分で設定する
- 0000、1234、5555など単純なコードにしない
- パソコンやスマートフォンに保存しない
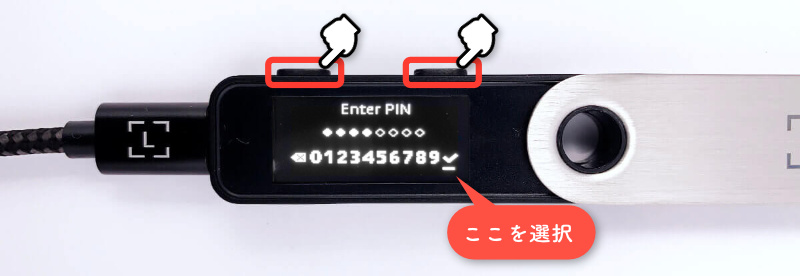
4文字以上選択したら、”“を選んで「両方のボタン」を同時に押す。
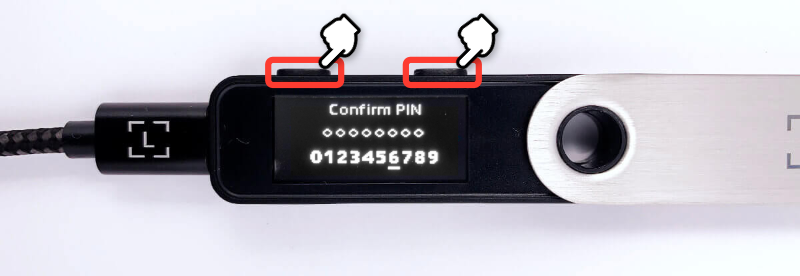
確認のためにPINコードを再入力します。
同様の手順でPINコードを入力したら「両方のボタン」を同時に押してください。
手順5:シークレットリカバリーフレーズを記録する
- パソコンにLedger Liveをインストール
- Ledger Liveを開く
- Ledger Nano S Plusを立ち上げる
- PINコードの設定
- シークレットリカバリーフレーズを記録する
- 正規品チェック
- Ledger Nano S Plusのファームウェアをアップデート
- Ledger Nano S Plusに専用アプリをインストールする
- アカウントを追加
つぎにシークレットリカバリーフレーズを設定していきます。
 あいず
あいずシークレットリカバリーフレーズがあれば、Ledger Nano S Plusを失くしたり盗まれた場合でもウォレットを復元することができます。

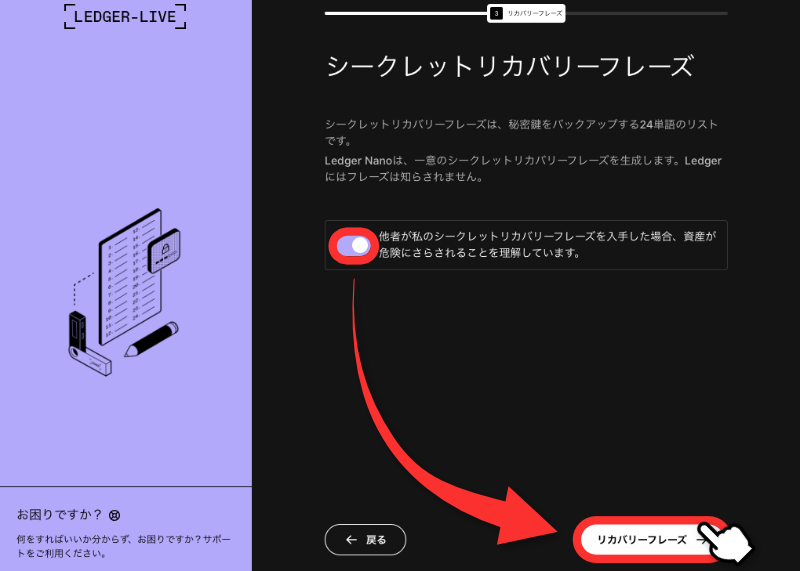
Ledger Liveで「が私のシークレットリカバリーフレーズを入手した場合、資産が危険にさらされることを理解しています。」にチェック。
「リカバリーフレーズ」をクリックしてつぎにすすみます。
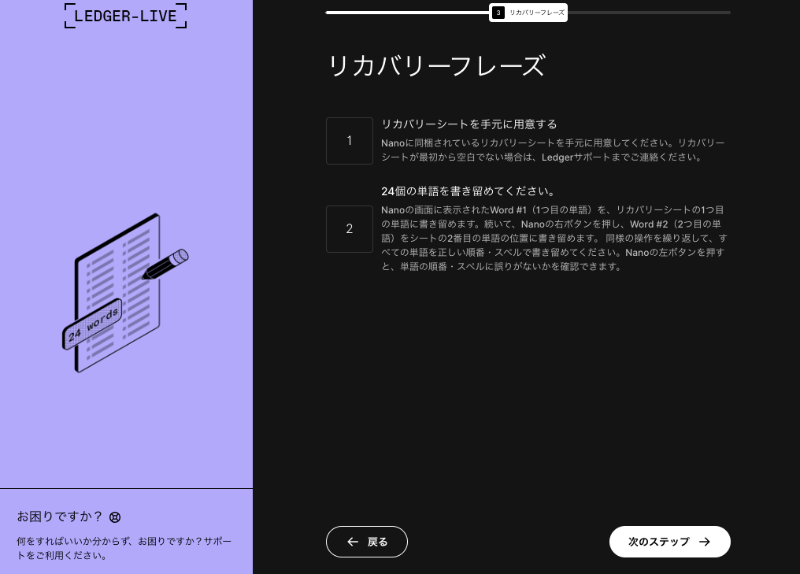
シークレットリカバリーフレーズの記録手順を確認します。
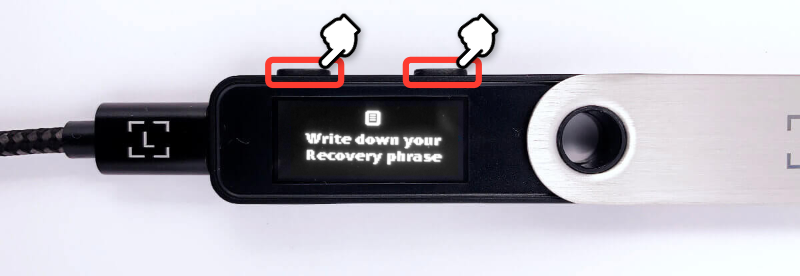
Ledger端末にもどり「両方のボタン」を同時に押す。
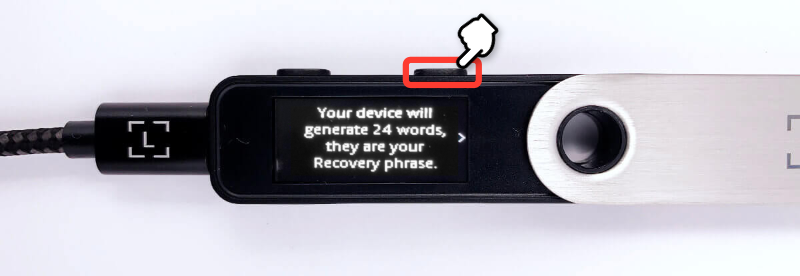
「右ボタン」を押す。
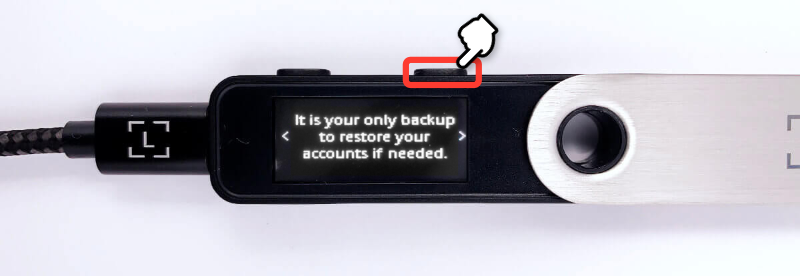
「右ボタン」を押す。
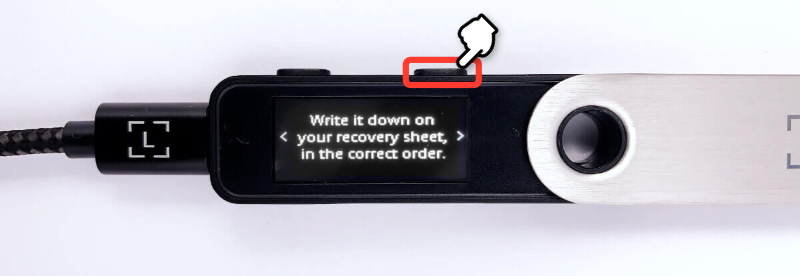
「右ボタン」を押す。
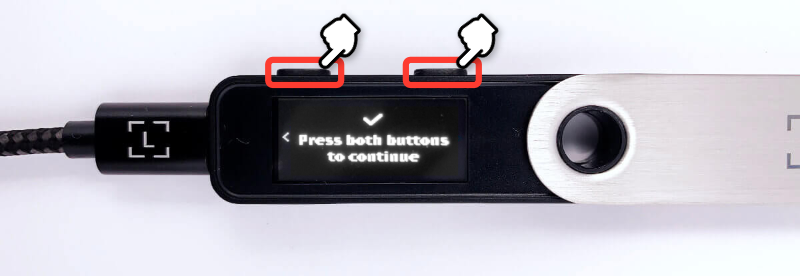
「両方のボタン」を同時に押す。
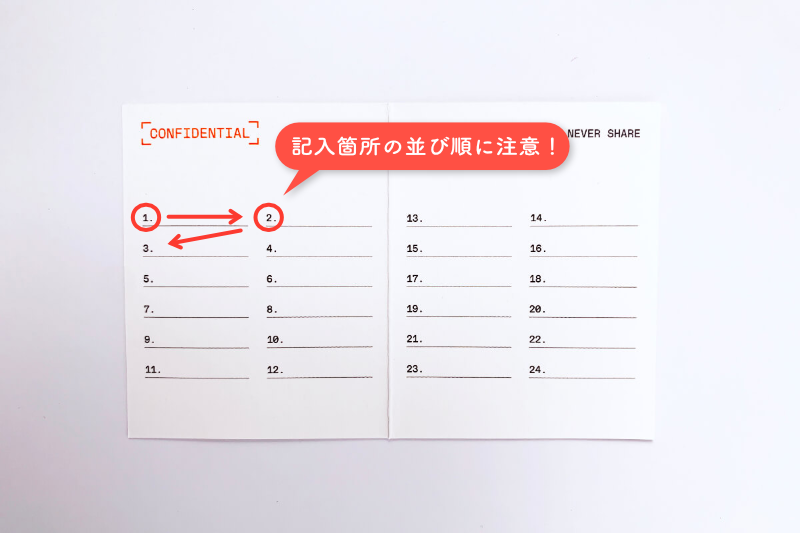
手元にリカバリーシートを準備します。
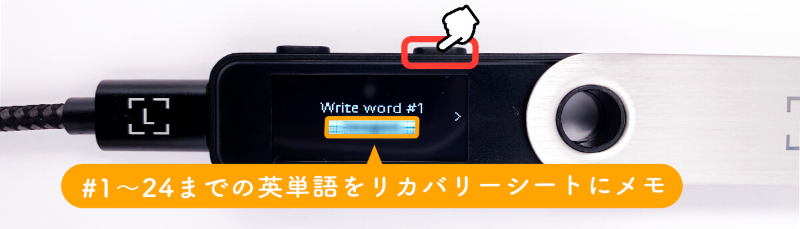
Write word #1に表示された英単語をリカバリーシートの1に記入し、「右ボタン」で次の単語に移ります。
 あいず
あいずスペルとリカバリーシート上の記入場所を間違えないように注意!
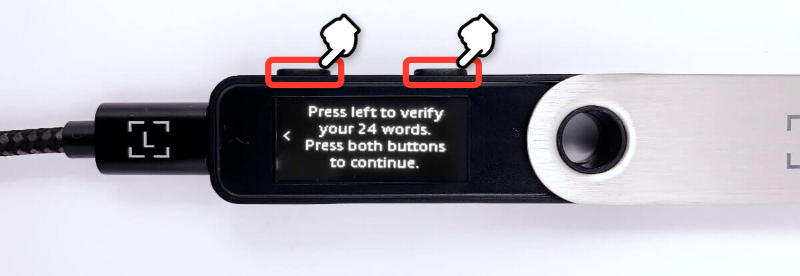
24個のリカバリーフレーズを正しくリカバリーシートに記入したら「両方のボタン」を同時に押す。
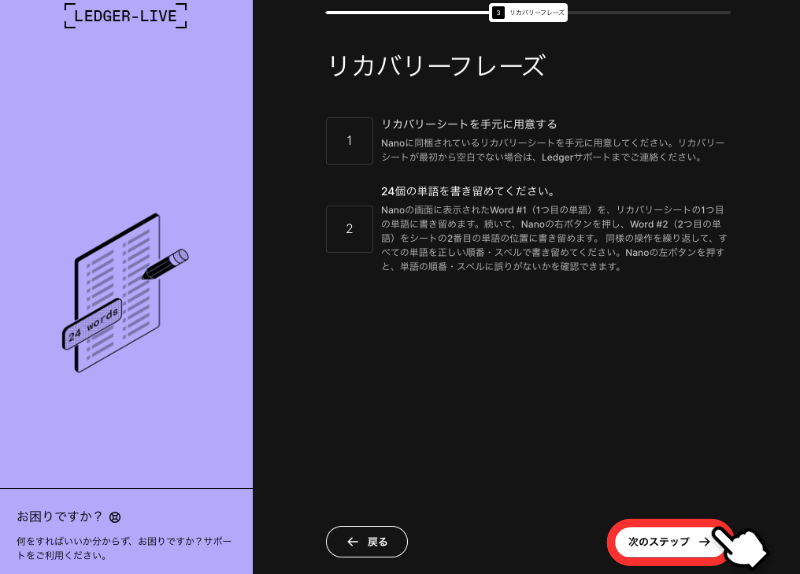
Ledger Liveにもどり「次のステップ」をクリック。
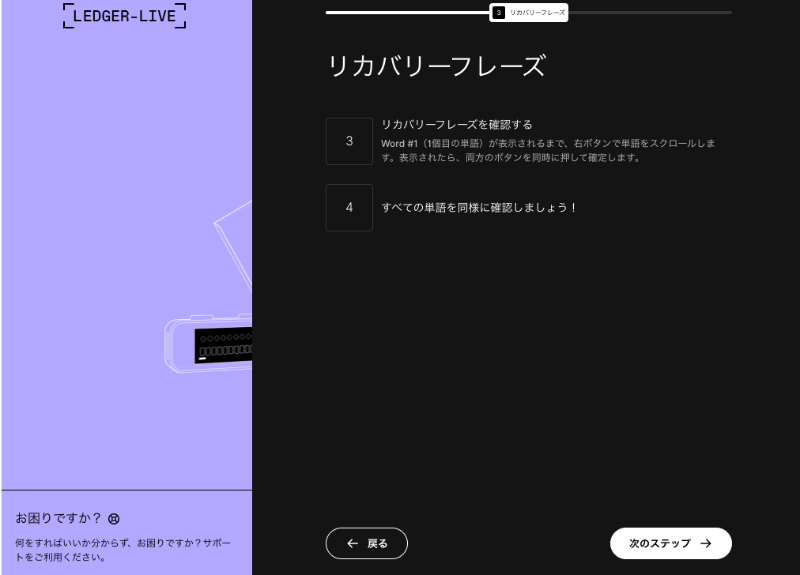
続きの手順を確認します。
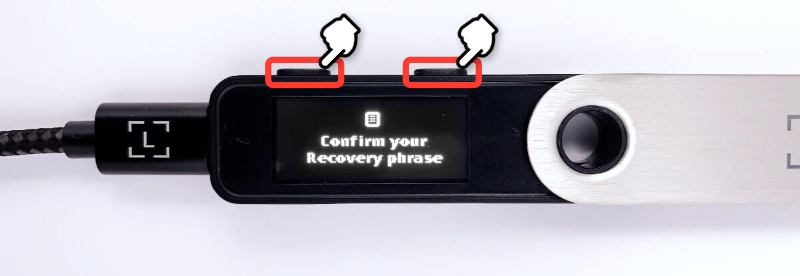
Ledger端末にもどり「両方のボタン」を同時に押す。
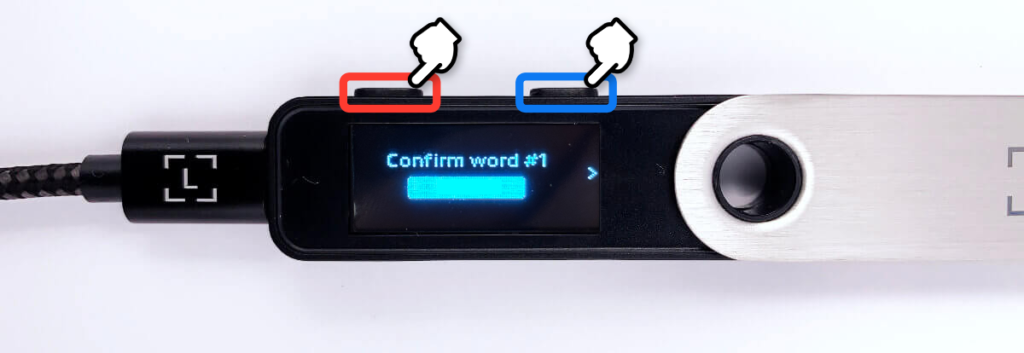
リカバリーシートを見ながら、「左ボタン」と「右ボタン」で正しい英単語を探します。
英単語が見つかったら「両方のボタン」を同時に押して決定してください。
これを#1〜#24まですべての英単語で繰り返します。
シークレットリカバリーワードを使って復元作業をするときは、英単語を選択するのではなく一文字ずつ手入力していきます。そのためリカバリーシートに記入されているスペルに間違いが無いかもここで再確認しましょう。
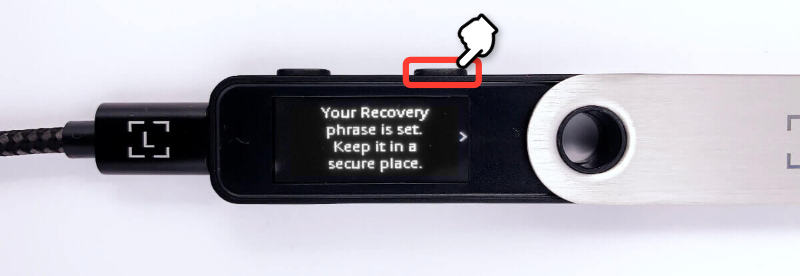
「右ボタン」を押す。
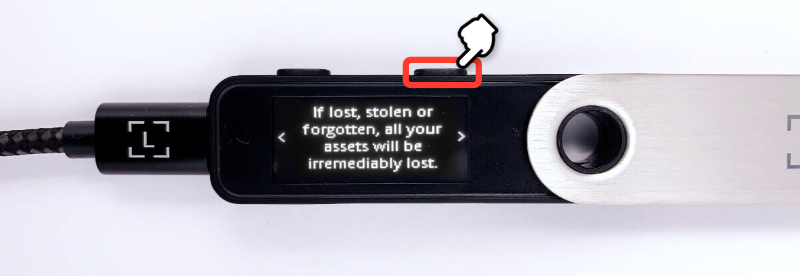
「右ボタン」を押す。
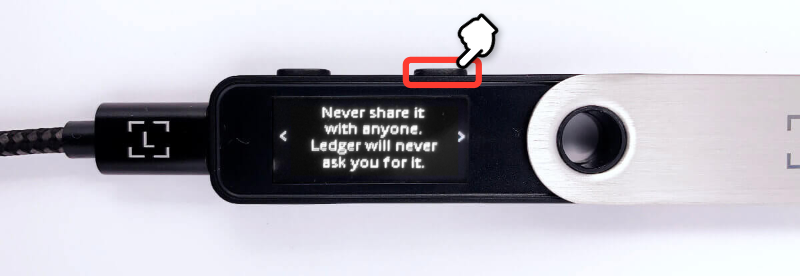
「右ボタン」を押す。
 あいず
あいずかなり厳しく念押しが入りますが、それぐらいリカバリーフレーズはセキュリティ上で重要なものということ!
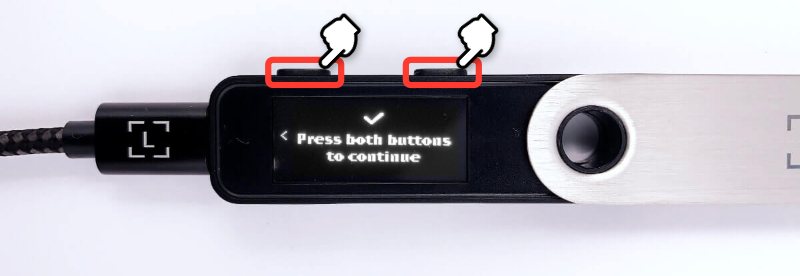
「両方のボタン」を同時に押す。
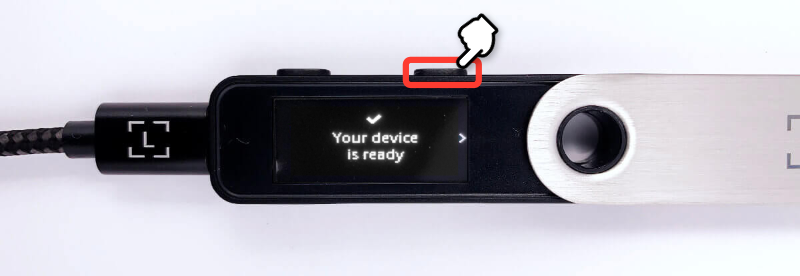
処理が完了したら「右ボタン」を押す。
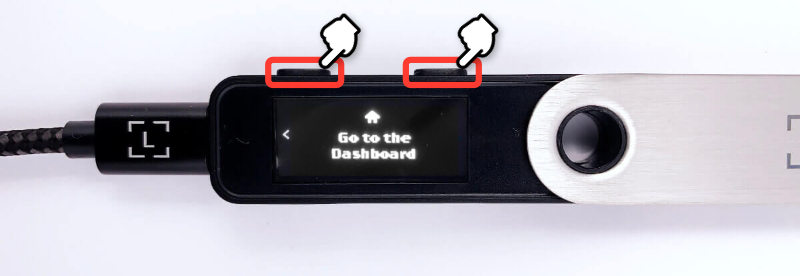
「両方のボタン」を同時に押す。

Ledger端末のトップ画面が表示されます。
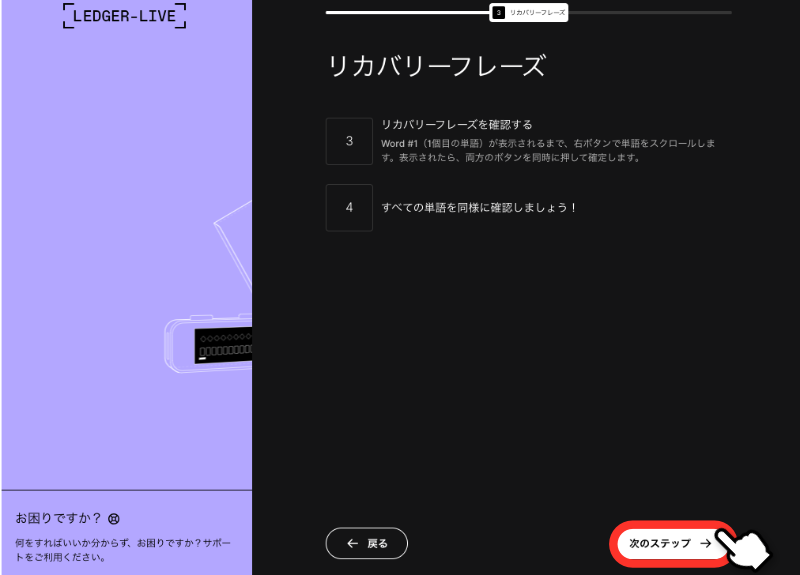
Ledger Liveにもどり「次のステップ」をクリック。
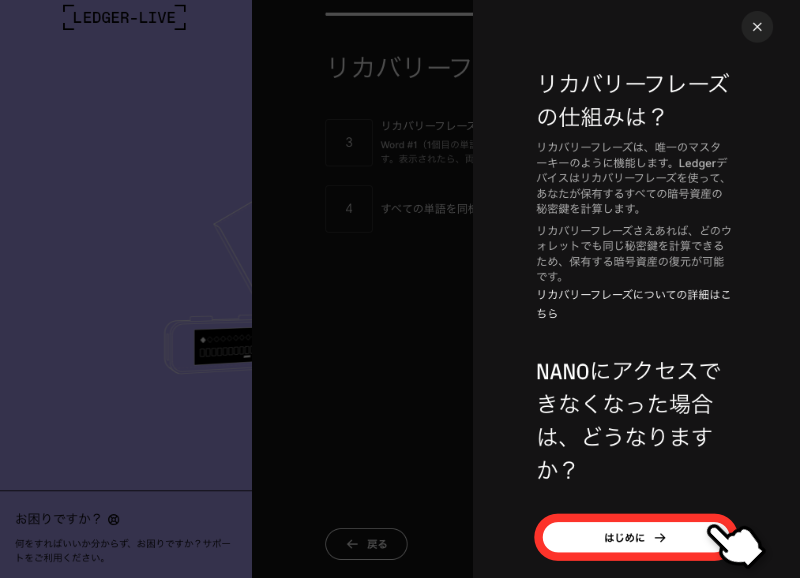
シークレットリカバリーフレーズの仕組みや復元方法を確認したら「はじめに」をクリック。
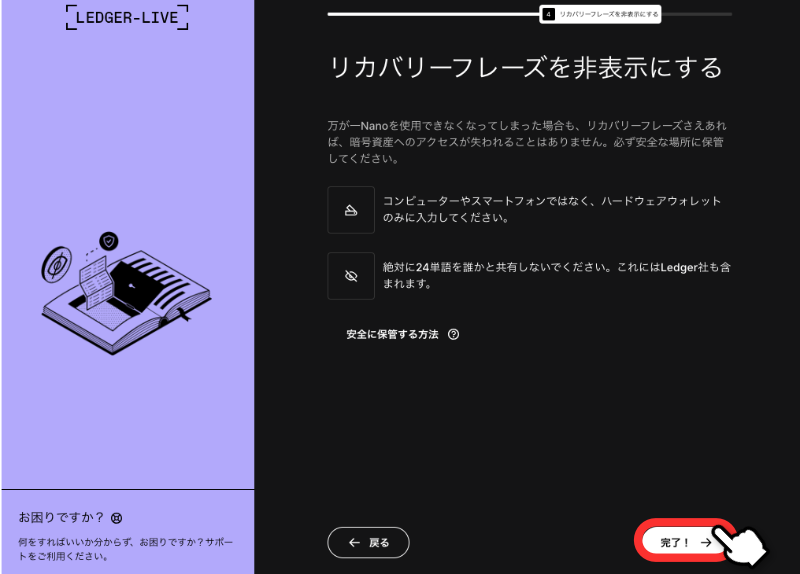
Ledger Liveの「完了!」をクリック。
 あいず
あいず「リカバリーフレーズを非表示にする」は誤訳です!正しくは「リカバリーフレーズを見られないようにする」です。
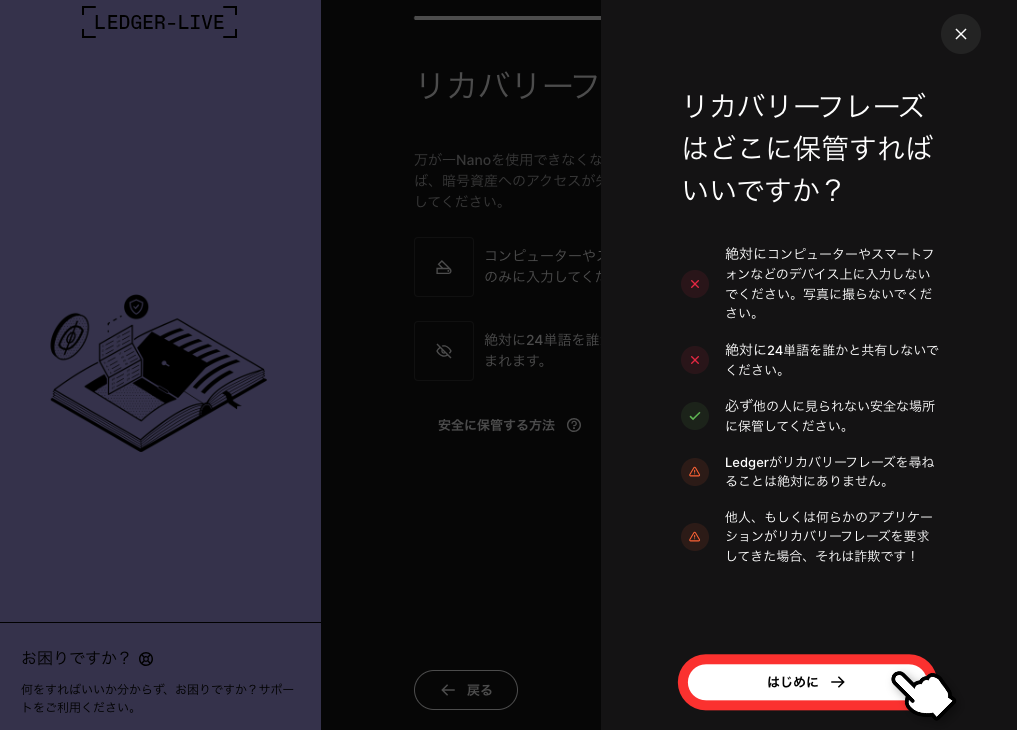
リカバリーフレーズの保管場所について確認したら「はじめに」をクリック。
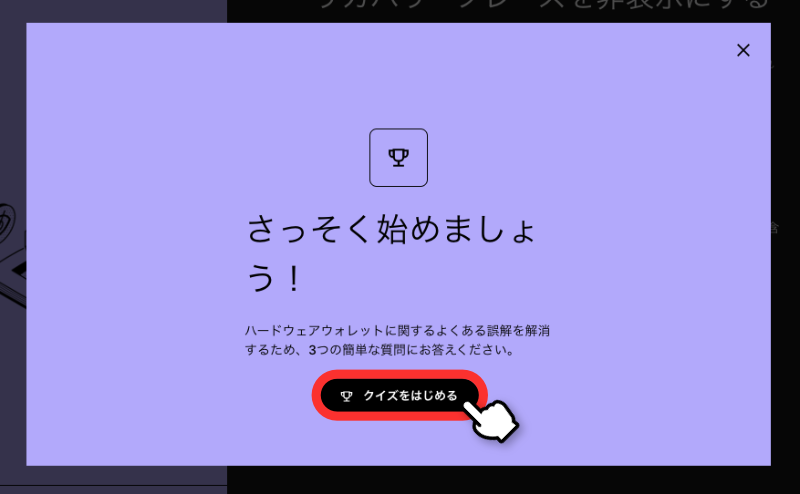
ハードウェアウォレットを正しく安全に使うための簡単なクイズが出題されます。
「クイズをはじめる」をタップして、クイズに回答してください。
クイズの問題と回答はこちら
 あいず
あいず答えがわからないクイズがあったらハードウェアウォレットの基礎知識をしっかりつけるのがおすすめ!
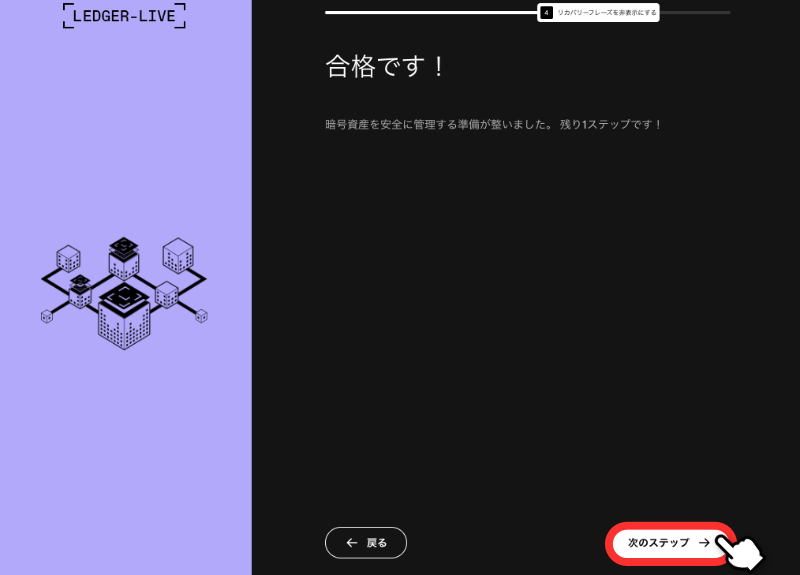
クイズに合格したら「次のステップ」をタップ。
手順6:正規品チェック
- パソコンにLedger Liveをインストール
- Ledger Liveを開く
- Ledger Nano S Plusを立ち上げる
- PINコードの設定
- シークレットリカバリーフレーズを記録する
- 正規品チェック
- Ledger Nano S Plusのファームウェアをアップデート
- Ledger Nano S Plusに専用アプリをインストールする
- アカウントを追加
ここでは、Ledger Nano S Plusが正規品かチェックしていきます。
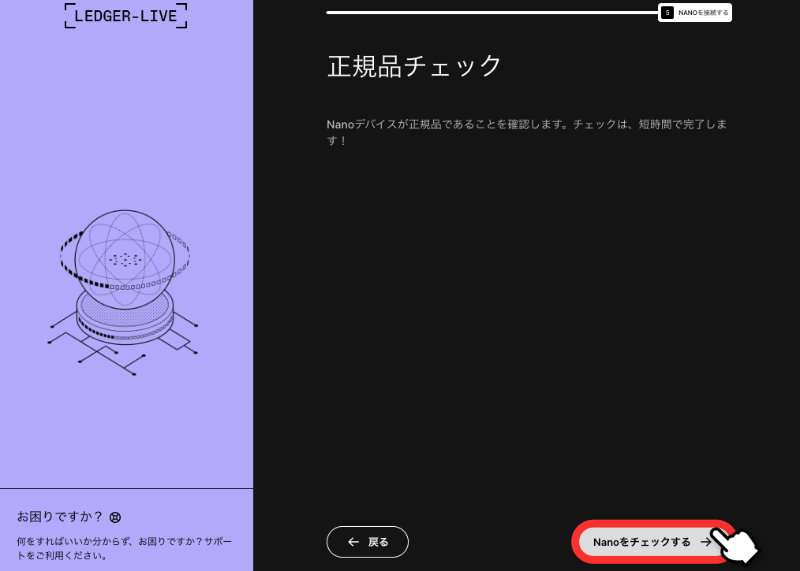
「Nanoをチェックする」をクリック。
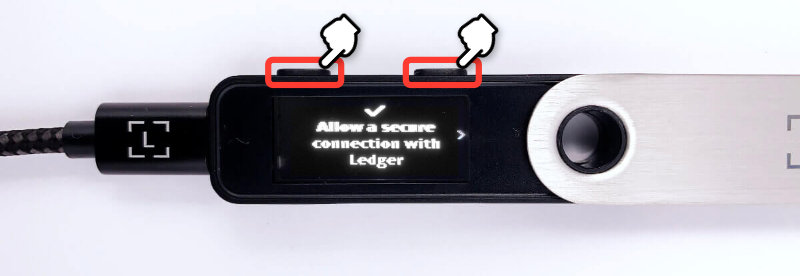
「両方のボタン」を同時に押す。
 あいず
あいずLedger端末がロックされている場合はPINコードを入力してロック解除しておきましょう。
まれにPINコードを入力してロック解除したのに認識されないことがあるようです。この場合はLedger端末にUSBケーブルを再接続してみてください。
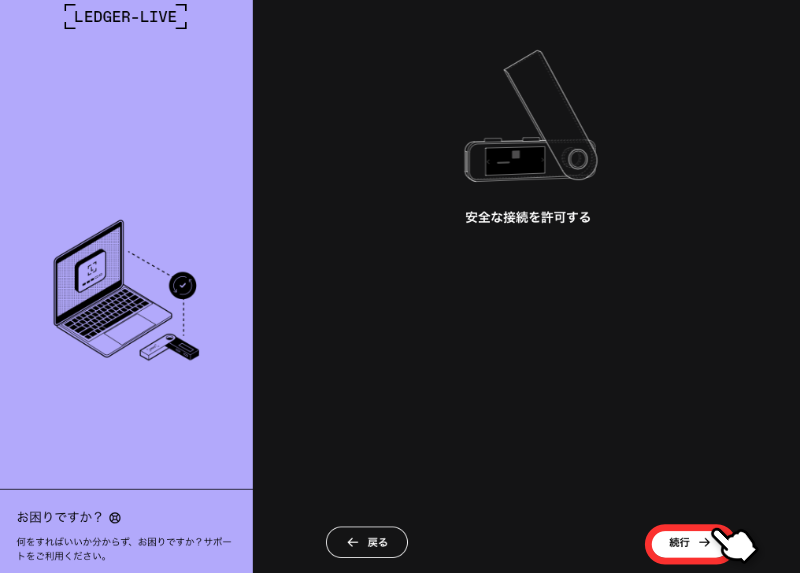
Ledger Liveアプリの「続行」をクリック。
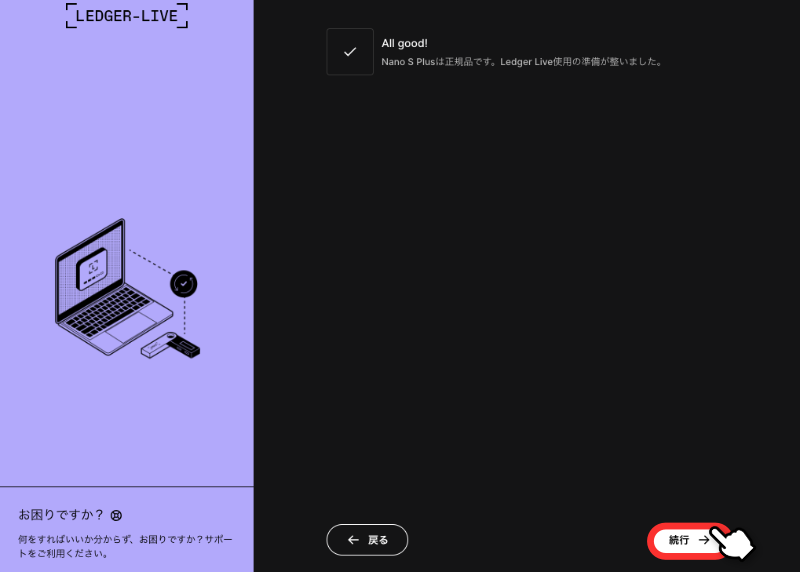
“All good!”と表示されれば正規品です。
問題なければ「続行」をクリック。
 あいず
あいず問題があったらすぐにLedger社サポートへ連絡!
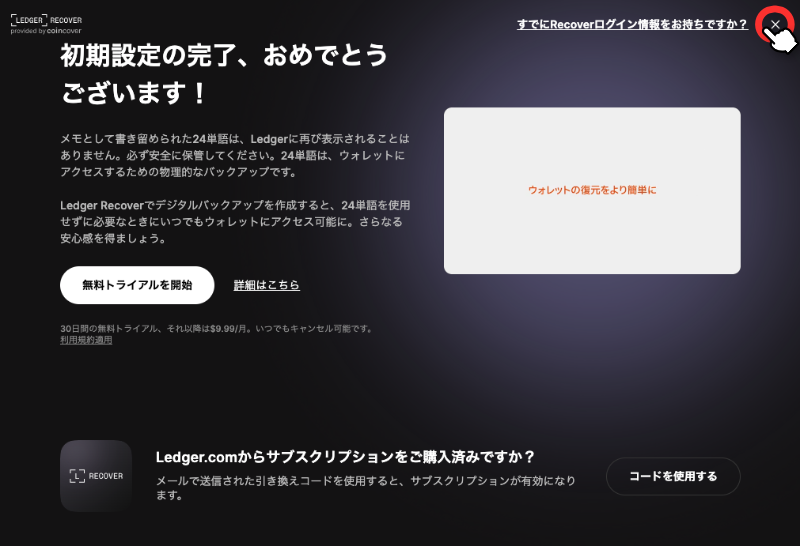
右上の「」をクリック。
 あいず
あいずLedger RECOVERは有料サービス!コスパ悪いので特に必要無いです。
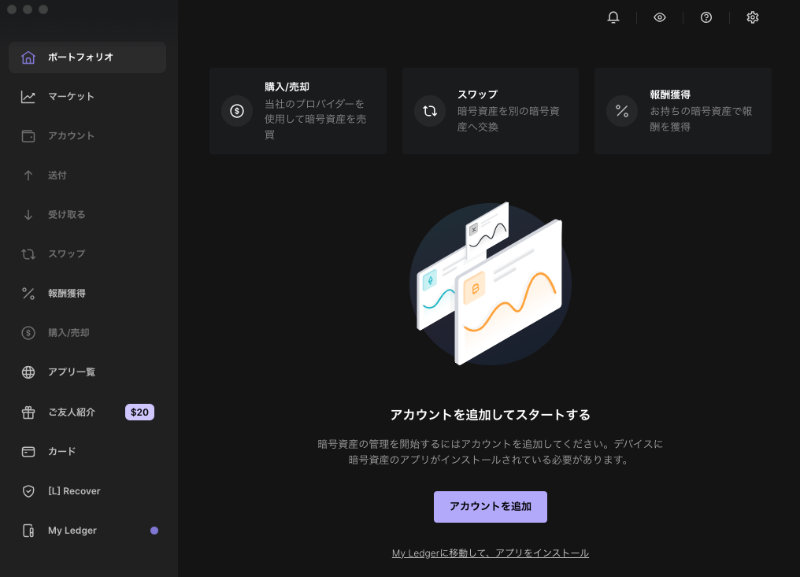
Ledger Liveのトップ画面が表示されます。
手順7:Ledger Nano S Plusのファームウェアをアップデート
- パソコンにLedger Liveをインストール
- Ledger Liveを開く
- Ledger Nano S Plusを立ち上げる
- PINコードの設定
- シークレットリカバリーフレーズを記録する
- 正規品チェック
- Ledger Nano S Plusのファームウェアをアップデート
- Ledger Nano S Plusに専用アプリをインストールする
- アカウントを追加
Ledger Nano S Plus本体のシステム(ファームウェア)を最新のものにアップデートします。

Ledger端末のロックを解除してダッシュボードを表示させます。
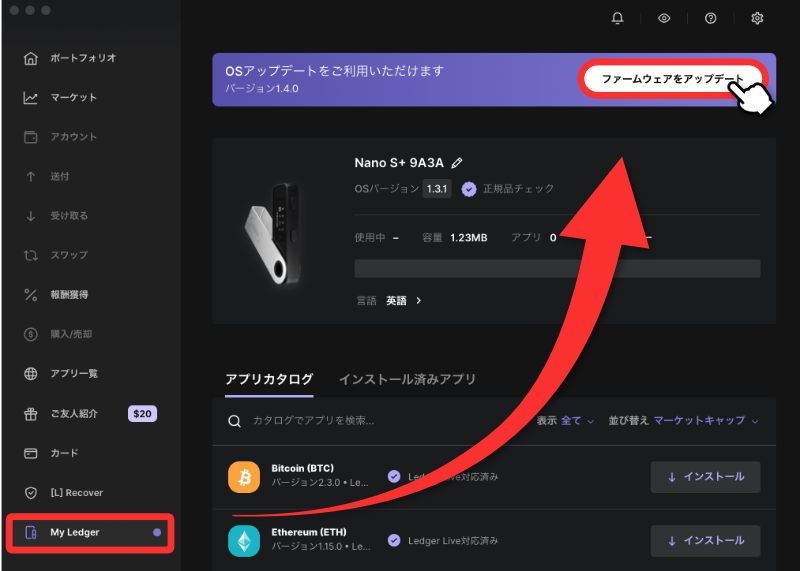
Ledger Live左メニューの「My Ledger」から「ファームウェアをアップデート」をクリック。
 あいず
あいずこのメッセージが表示されなければ 最新のファームウェアになっていますので次の手順に進んでください!
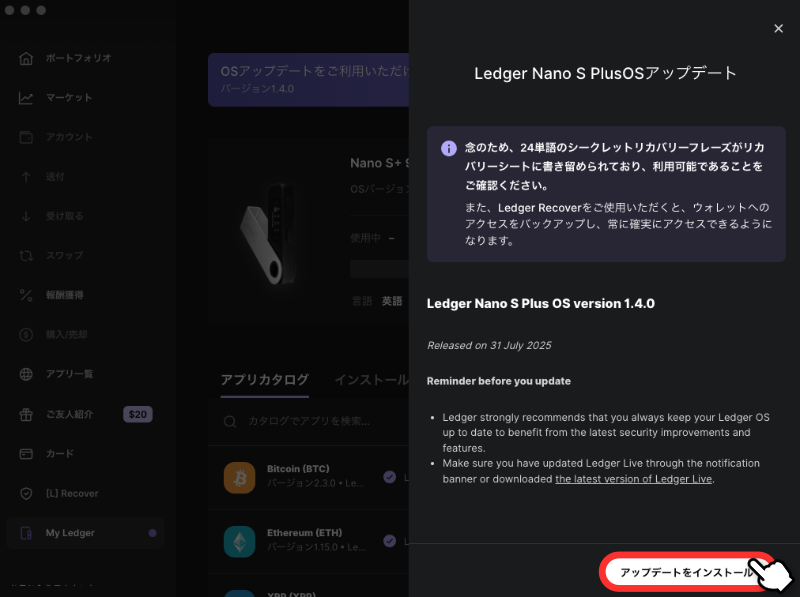
アップデートの内容を確認したら「アップデートをインストール」をクリック。
 あいず
あいずもしファームウェアのアップデートに失敗してしまった場合、リカバリーフレーズを使ってLedgerを復旧させる必要させる可能性があります。
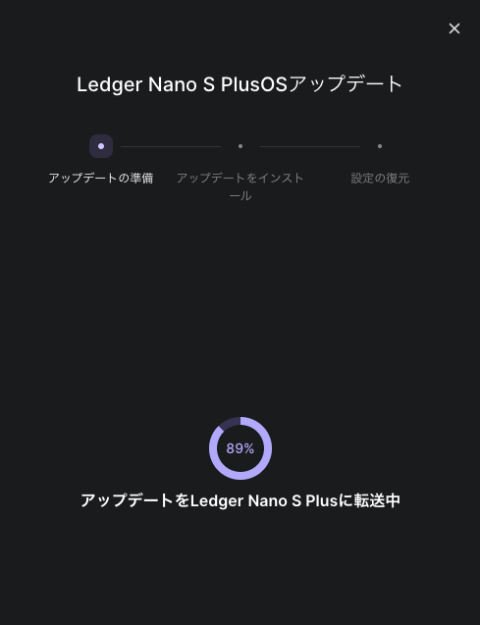
アップデート情報のダウンロードがはじまります。
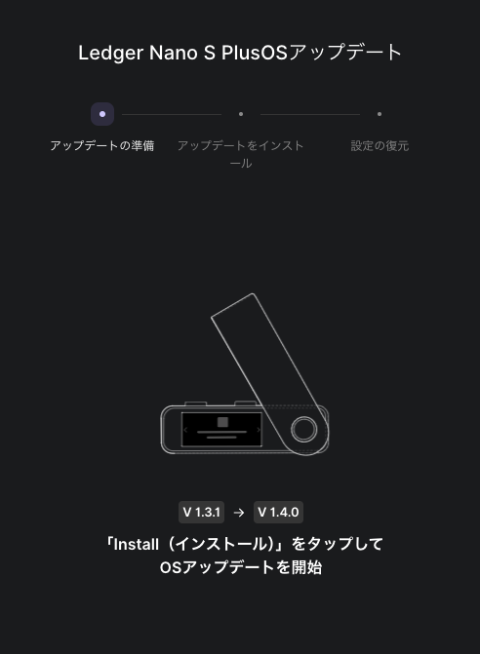
ダウンロードが完了すると本体操作の指示が表示されます。
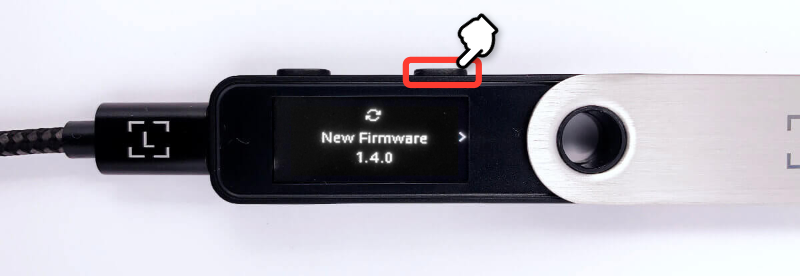
「右ボタン」を押す。
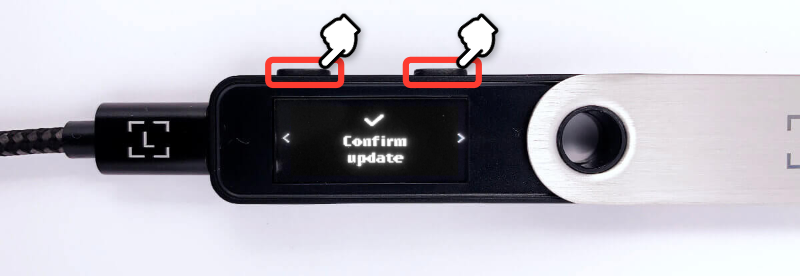
「両方のボタン」を同時に押すと、ファームウェアのアップデートがはじまります。
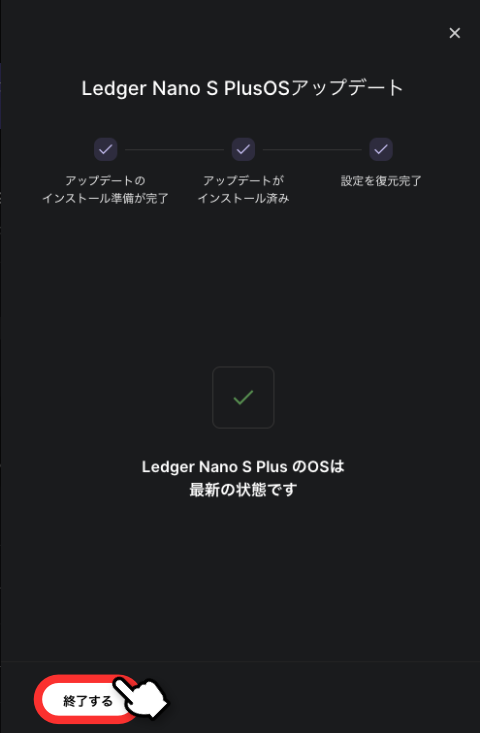
アップデートが完了するとこのように表示されます。
「終了する」をクリックしたらファームウェアのアップデートは完了です。
手順8:Ledger Nano S Plusに専用アプリをインストールする
- パソコンにLedger Liveをインストール
- Ledger Liveを開く
- Ledger Nano S Plusを立ち上げる
- PINコードの設定
- シークレットリカバリーフレーズを記録する
- 正規品チェック
- Ledger Nano S Plusのファームウェアをアップデート
- Ledger Nano S Plusに専用アプリをインストールする
- アカウントを追加
Ledger Nano S PlusでNFTや仮想通貨を取り扱うためには、専用のアプリをLedger端末にインストールする必要があります。
 あいず
あいずアプリはイーサやリアムビットコインなど、保管したい仮想通貨ごとにインストールが必要!
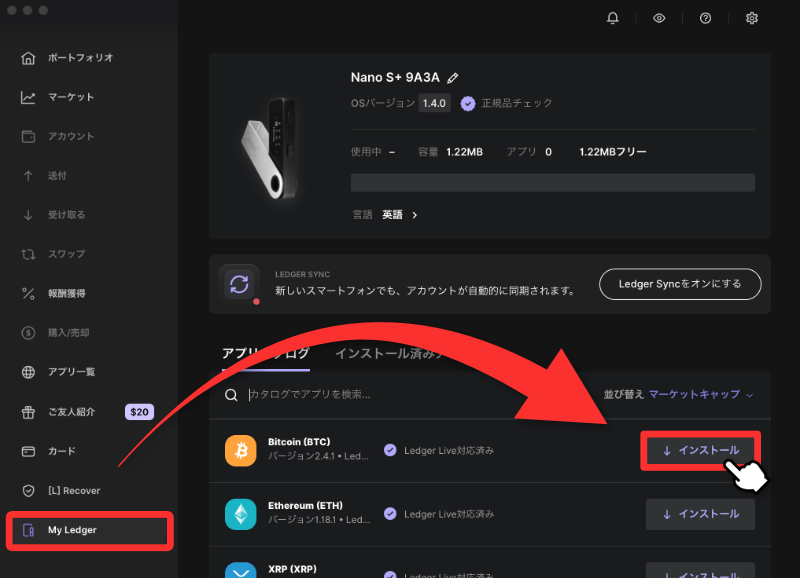
Ledger Live左メニューの「My Ledger」から保管したい仮想通貨の「インストール」をクリック。
 あいず
あいずこの例ではビットコイン(BTC)を選択!
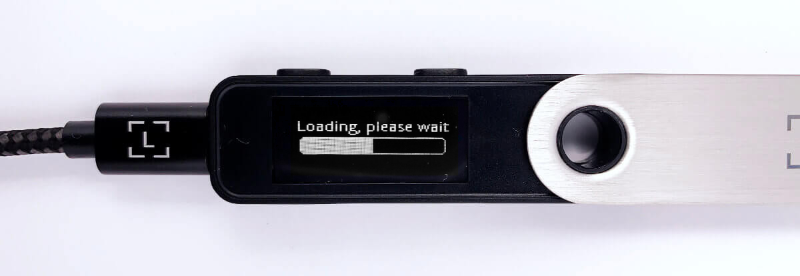
自動でアプリのインストールが始まります。

インストールが完了すると、このようにダッシュボードにビットコインアプリが追加されます。
 あいず
あいず同じ手順でその他に必要な仮想通貨のアプリもインストールしてみましょう!
手順9:アカウントを追加
- パソコンにLedger Liveをインストール
- Ledger Liveを開く
- Ledger Nano S Plusを立ち上げる
- PINコードの設定
- シークレットリカバリーフレーズを記録する
- 正規品チェック
- Ledger Nano S Plusのファームウェアをアップデート
- Ledger Nano S Plusに専用アプリをインストールする
- アカウントを追加
最後に、仮想通貨やを受け取るためのアカウントを追加していきます。
 あいず
あいず銀行口座を開設するイメージ!
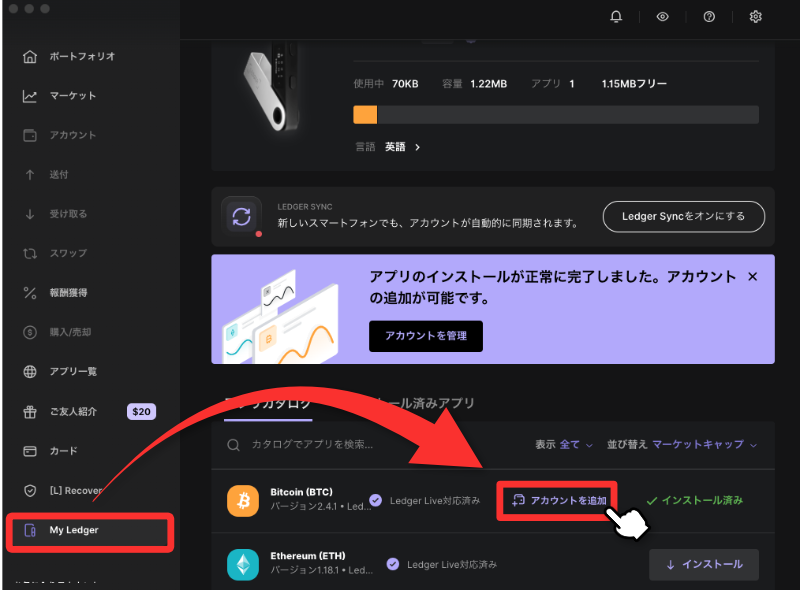
Ledger Live左メニューの「My Ledger」から保管したい仮想通貨の「アカウントを追加」をクリック。
 あいず
あいずLedger端末にアプリインストールしていない仮想通貨は「アカウントを追加」が表示されないので注意!
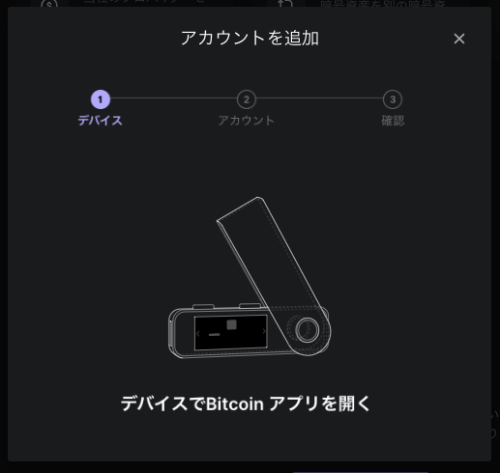
本体操作の指示が表示されます。
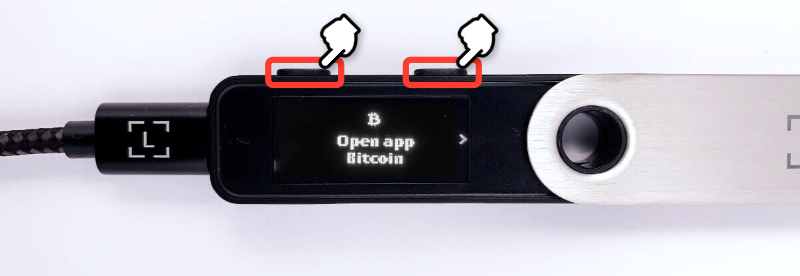
Ledger端末で「両方のボタン」を同時に押して、イーサリアムアプリをひらく。
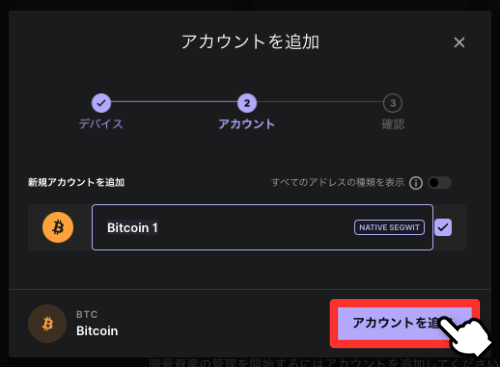
「アカウントを追加」をクリック。
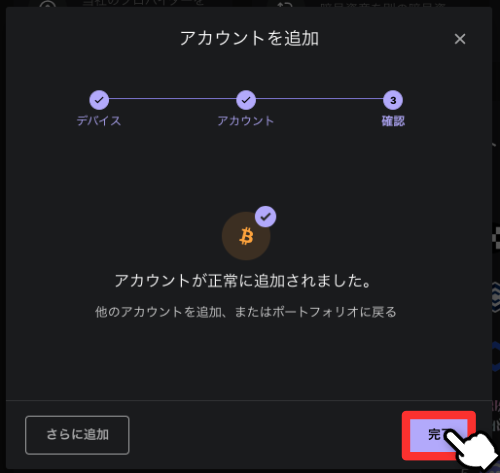
これでアカウント追加完了です。
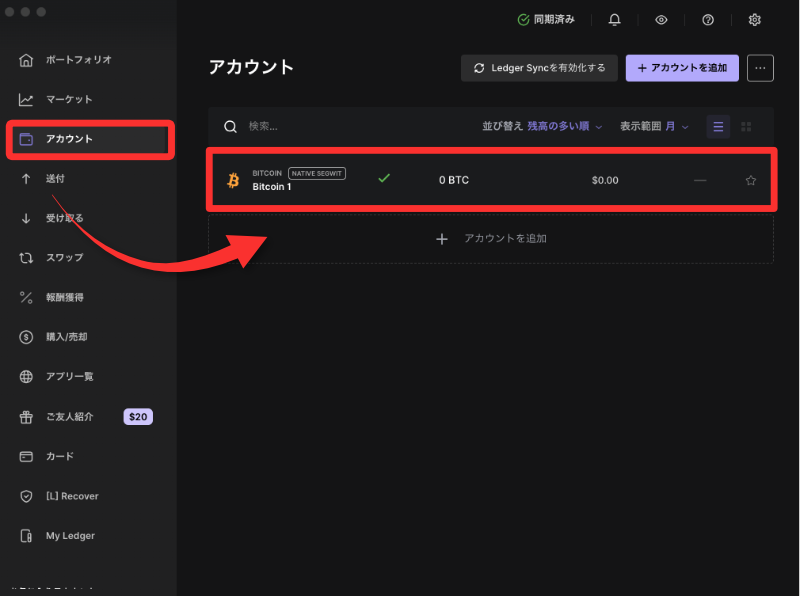
Ledger Live左メニューの「アカウント」をクリックすると、いま追加したアカウントを確認できます。
 あいず
あいずこれで初期設定は完了です。お疲れ様でした!
よくある質問
Ledger Nano S Plusの初期設定はスマホでもできますか?
Androidはできますが、iPhoneはできません。
Androidの場合
Ledger Nano S PlusとUSB接続が可能です。
初期設定はスマホのLedger Liveアプリを使用します。

iPhoneの場合
Ledger Nano S PlusとUSB接続しても認識されないため、初期設定はできません。
iPhoneを使ってLedgerを操作したい場合はBluetooth接続が可能なLedger Nano Xを購入してください。
リカバリーフレーズを初期設定後に確認する方法はありますか?
リカバリーフレーズは初期設定のタイミングしか確認できません。
書き写したリカバリーフレーズが正しいか確認する方法はあります。
Ledger Nano S Plusを初期化する方法はありますか?
あります。PINコードをわざと3回間違えて初期化する方法がおすすめです。
Ledger Nano S Plusの初期化方法

PINコード入力画面を表示します。

わざと間違えたPINコードを入力します。
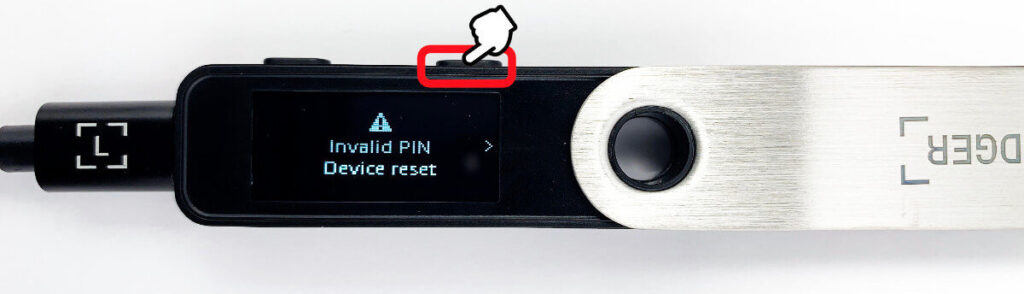
3回間違えたコードを入力すると、このようなメッセージが表示されるので「右ボタン」を押す。
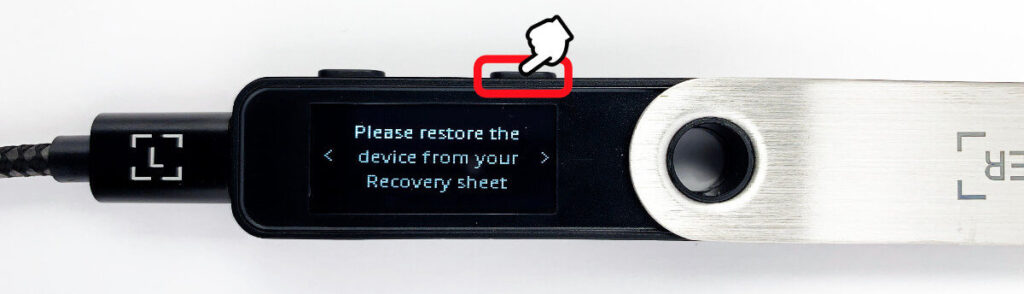
「右ボタン」を押す。
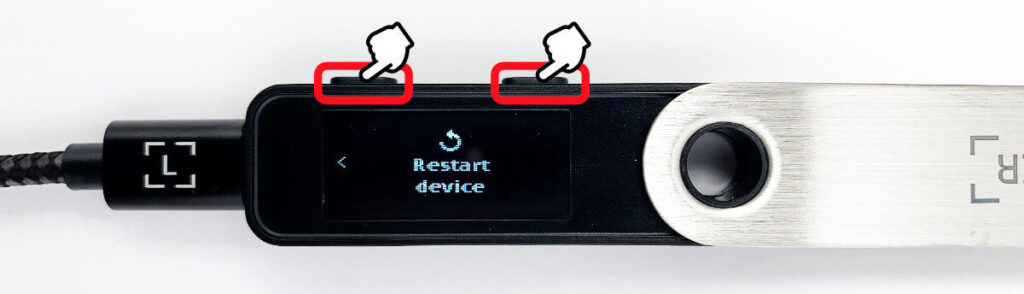
「両方のボタン」を同時に押す。

初期設定開始画面に戻ります。
PINコードはあとから変更できますか?
システム画面から変更できます。
PINコード変更の手順

Ledger端末のダッシュボード画面を表示した状態で「両方のボタン」を同時に長押し。
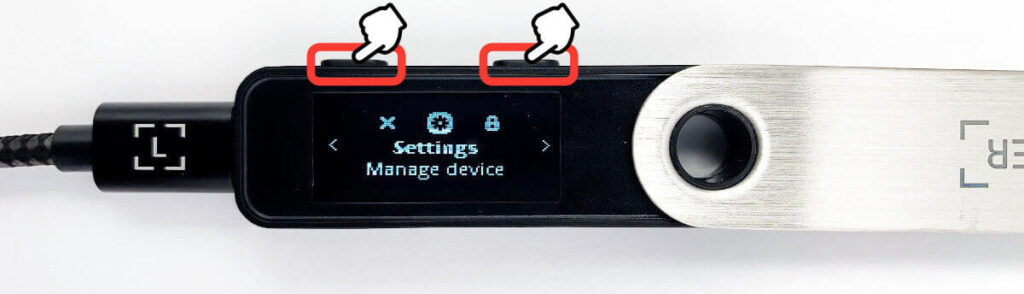
Ledgerのシステム画面が表示されます。
「Settings」を選択して「両方のボタン」を同時に押す。
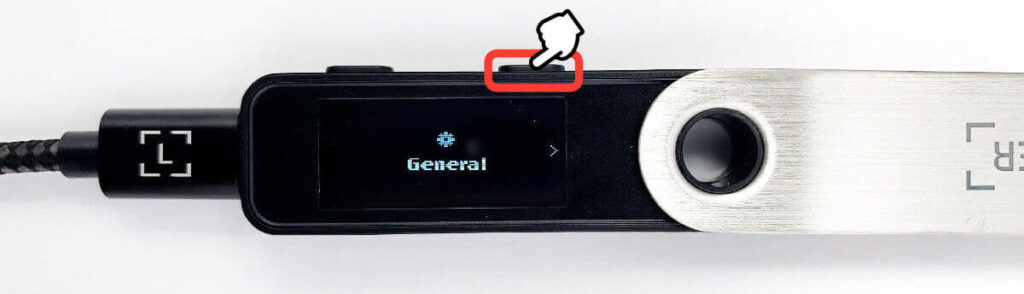
「右ボタン」を押す。
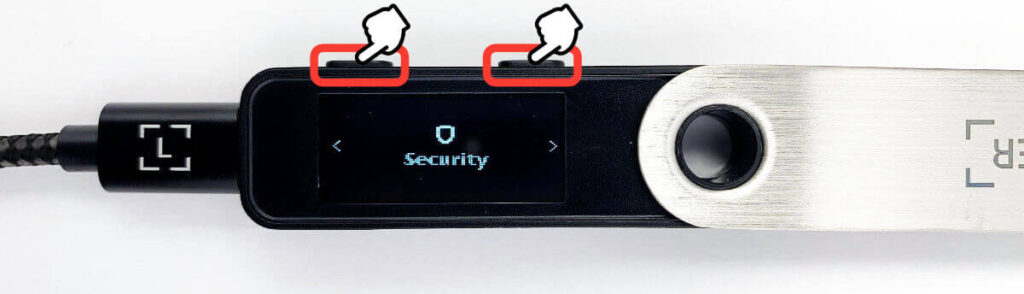
「Security」を表示して「両方のボタン」を同時に押す。
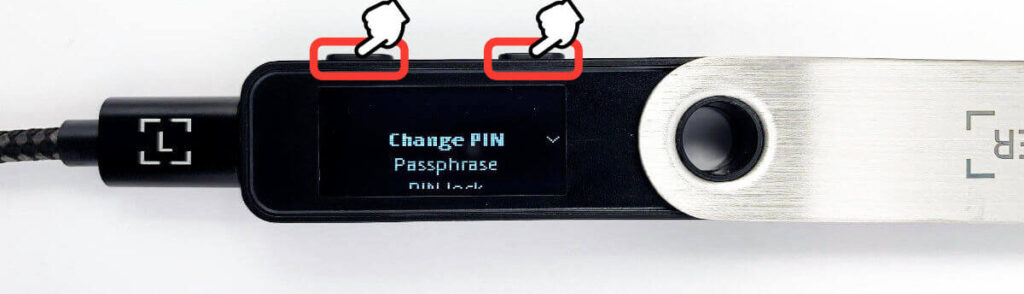
「両方のボタン」を同時に押すと、PINコード変更画面に進みます。
おわりに:実際に資産を保管してみよう
Ledger Nano S Plusの初期設定は無事完了しましたか?
つづいて大切な仮想通貨やNFTをサクッと保管しておきましょう!