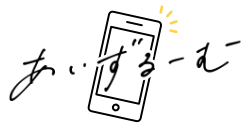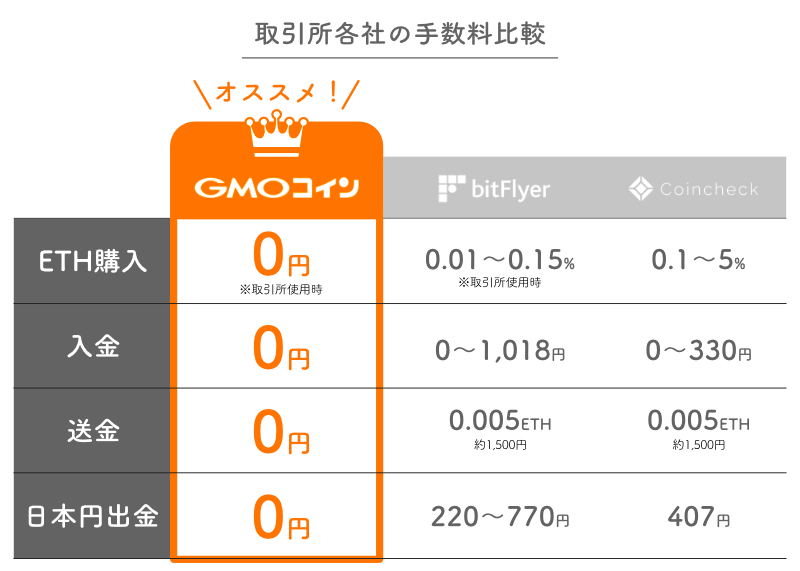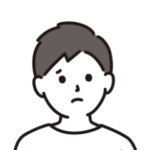
スマホのメタマスクで2つ目のアカウント(ウォレットアドレス)を作りたい!

ハッキング対策として効果があるアカウントの作り方を教えてほしいな
このようなお悩みを解消します。
- メタマスクとハッキングの基本
- ハッキング対策として有効な「ウォレットを分けて複数アカウントを作る方法」
- ハッキング対策にならない「同じウォレットに複数アカウントを作る方法」とその活用方法
NFTのハッキング対策として「複数アカウント(ウォレットアドレス)を作れ!」とよく言われますが、正しい方法で作らないと効果がないって知っていましたか?
この記事では、スマホのメタマスクで複数アカウントを作る正しい方法について解説していきます。
 あいず
あいずパソコン不要で複数アカウントを作れちゃいます!
本題に入る前に:メタマスクとハッキング
はじめに、このあとの解説で出てくるメタマスクとハッキングの基本をサクッと確認しておきましょう。
 あいず
あいずよくわからないままメタマスクを使ってるって方は必読です!
メタマスクの4つの基本用語
メタマスクのウォレット、シークレットリカバリーフレーズ、アカウント、秘密鍵という4つの基本用語について解説していきます。
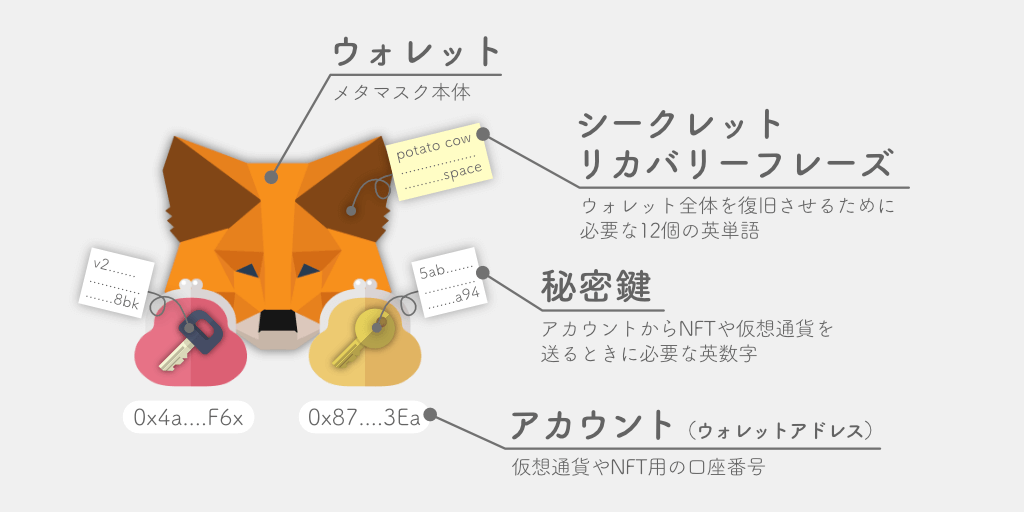
ウォレット
- イメージ:銀行通帳
- 機能:複数の口座(アカウント)の状況を管理できる
- 補足:ウォレットとしてはメタマスクが有名
銀行通帳を見れば普通預金口座や定期預金口座にそれぞれいくら入っているかがわかりますが、ウォレットも同じように複数のアカウントの資産状況を教えてくれます。
アカウント(ウォレットアドレス)
- イメージ:銀行口座
- 機能:仮想通貨やNFT用の口座番号
- 補足:0xで始まる42文字のランダムな英数字の組み合わせ
銀行口座と同じように、アカウント(ウォレットアドレス)が仮想通貨やNFTの宛先になります。
秘密鍵
- イメージ:銀行口座の暗証番号
- 機能
- 仮想通貨やNFTを他のアカウントに送るときに必要なパスワード
- 秘密鍵をソフトに入力するとアカウントを復元することもできる
- 補足
- 1アカウントに対して1つ割り当てられた64文字のランダムな英数字の組み合わせ
- 秘密鍵さえ分かれば誰でもアカウントを復旧できてしまうため取扱注意
- 基本的にはウォレットアプリが自動処理してくれるのでユーザーが入力する必要は無い
自分の銀行口座から誰かに送金するとき暗証番号が必要なように、自分のアカウントから他のアカウントにNFTや仮想通貨を送る時に秘密鍵というパスワードが使われます。
とはいえ、通常はメタマスクなどのウォレットアプリがが自動的に秘密鍵を使って送信処理してくれるので、ユーザー自信がいちいち入力する必要はありません。
シークレットリカバリーフレーズ(シードフレーズ)
- イメージ:銀行印+本人確認書類
- 機能
- ウォレット内のすべてのアカウントを復元できる(秘密鍵を束ねたようなもの)
- 補足
- ランダムな12個の英単語の組み合わせ
- シークレットリカバリーフレーズも秘密鍵と同じように取扱注意
銀行通帳やキャッシュカードを無くしても、銀行印と本人確認書類を使えばそれらを復元できるのと同じように、シークレットリカバリーフレーズを使えばウォレット内のすべてのアカウントを復元できます。
ハッキング対策の基本
「シークレットリカバリーフレーズ」と「秘密鍵」を知ることができれば、誰でもウォレットやアカウントを操作できてしまいます。
その特徴を使って、ハッカー達はいろんな方法でこれらの英数字を狙ってきます。
つまり、ハッキング対策の基本は「シークレットリカバリーフレーズ」と「秘密鍵」を死守することです。
「シークレットリカバリーフレーズ」がハッキングされた場合
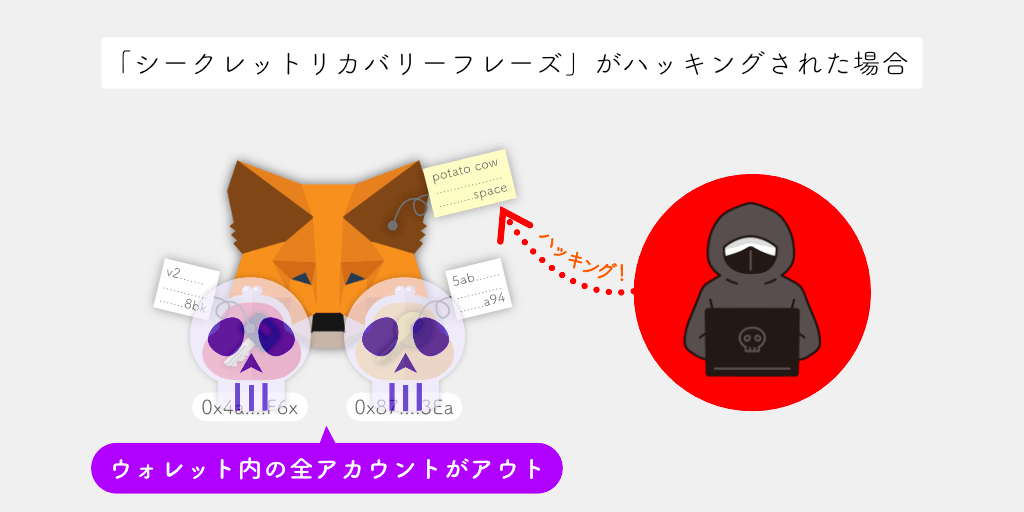
「シークレットリカバリーフレーズ」がハッキングされると、ウォレット内にある全てのアカウントがハッキングされてしまいます。
全てのアカウントを手っ取り早くハッキングできるので、ハッカーは様々な口実を使ってDMなどでシークレットリカバリーフレーズを聞き出そうとしてくるので注意が必要です。
今回は最悪の場合を想定して、こちらのパターンの対策を考えていきます。
 あいず
あいずひとつのウォレットに複数のアカウントを作るのは危険!
「秘密鍵」がハッキングされた場合
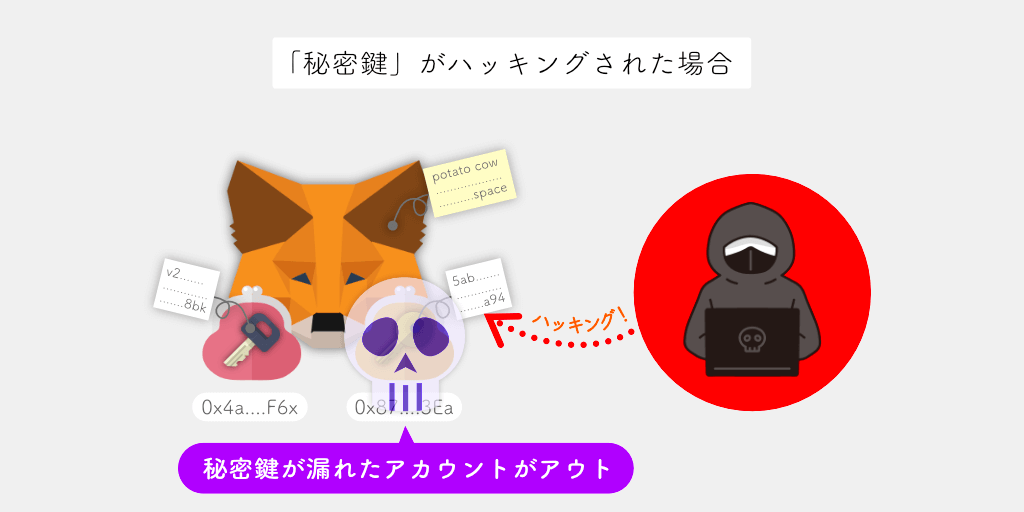
「秘密鍵」がハッキングされると、ウォレット内の秘密鍵が漏れたアカウントだけがハッキングされます。
こちらについては、DMで秘密鍵を聞き出してくる以外にも様々な手口があり、ハッカーとのいたちごっこになっているのが現状です。
完全な対策が無いため、バーナーウォレットと呼ばれる捨てウォレットを使った防御策がトレンドになっています。

「シークレットリカバリーフレーズ」のハッキング対策
ここからメタマスクを使った「シークレットリカバリーフレーズ」のハッキング対策について考えていきましょう。
2つのアカウント追加方法
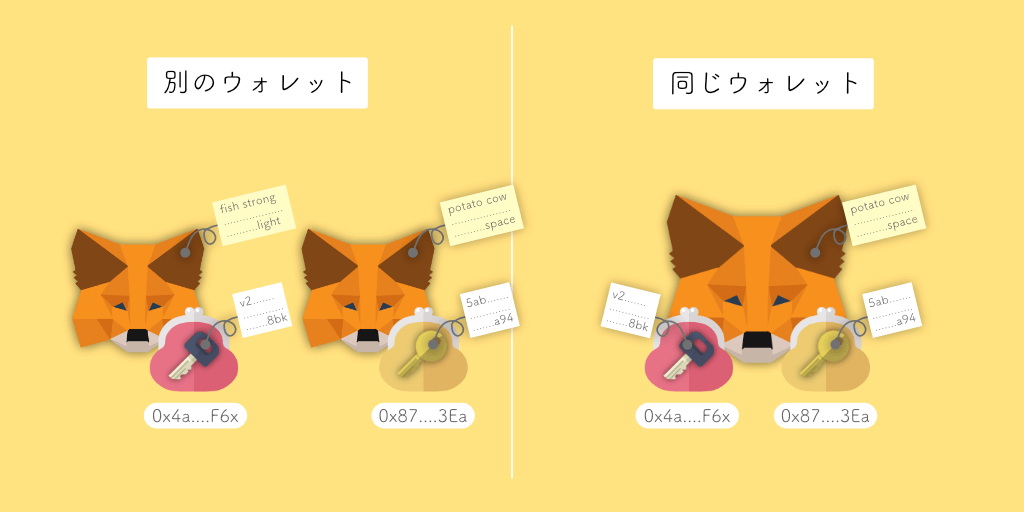
メタマスクで複数のアカウントを作るには「別のウォレットにアカウントを追加する方法」と「同じウォレットにアカウントを追加する方法」の2種類があります。
それぞれの追加方法について、シークレットリカバリーフレーズのハッキングに対してどのような効果があるか見ていきます。
① 別ウォレットのアカウントを追加する
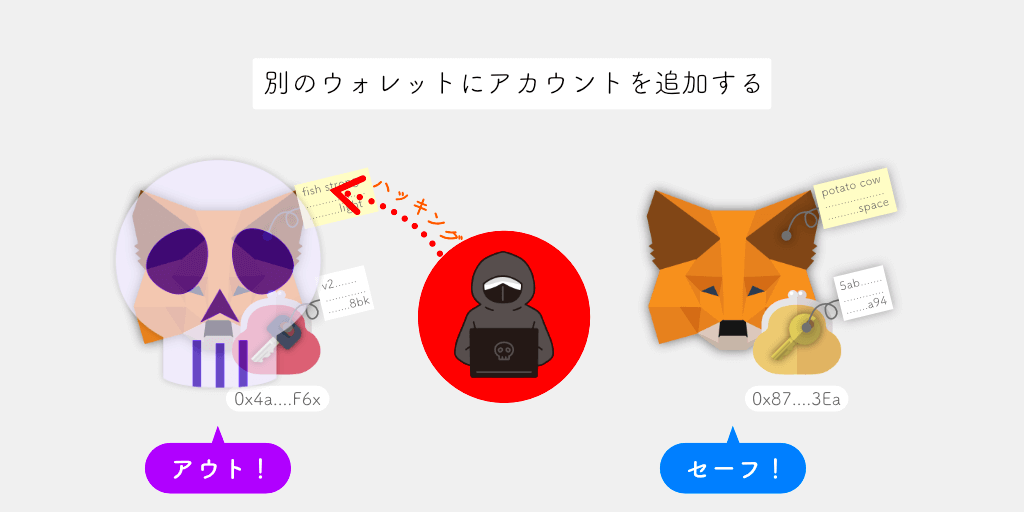
 あいず
あいず財布自体を2つ準備するイメージ!
「別ウォレットのアカウントを追加する方法」はシークレットリカバリーフレーズのハッキングに対して効果が高い方法です。
この方法であれば、それぞれのアカウントが異なるシークレットリカバリーフレーズを持ちます。
したがって、もし片方のウォレットのシークレットリカバリーフレーズがハッキングされたとしても、もう片方のウォレットは守ることができます。
② 同じウォレットにアカウントを追加する
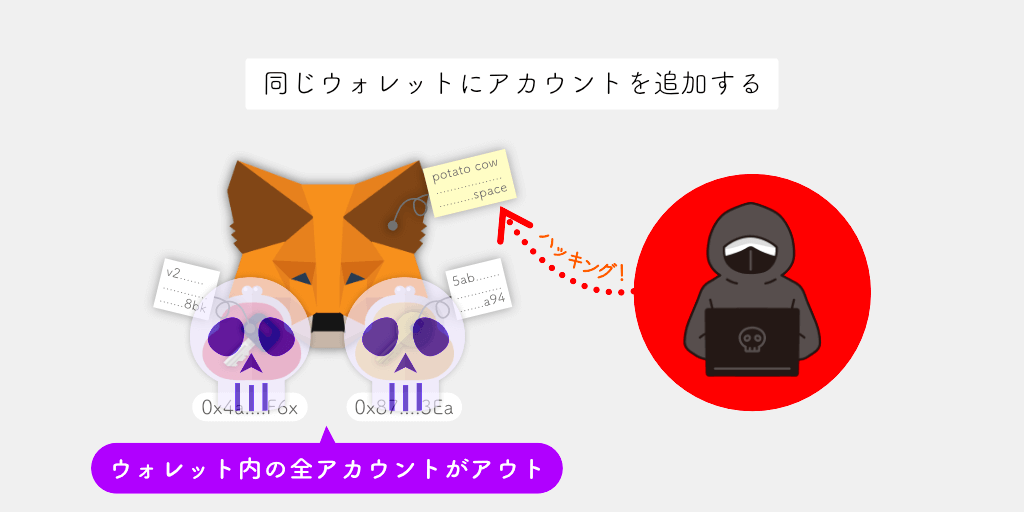
 あいず
あいず1つの財布の中で小銭入れを増やすイメージ!
「同じウォレットにアカウントを追加する方法」はハッキング対策としてあまり効果がありません。
この方法だと、全アカウントが同じシークレットリカバリーフレーズを持つことになります。
そのため、シークレットリカバリーフレーズがハッキングされた場合、ウォレット内のすべての資産を失ってしまいます。
① 別ウォレットのアカウントを追加する方法
シークレットリカバリーフレーズのハッキング対策として効果が高い「別ウォレットのアカウントを追加する方法」を設定していきましょう。
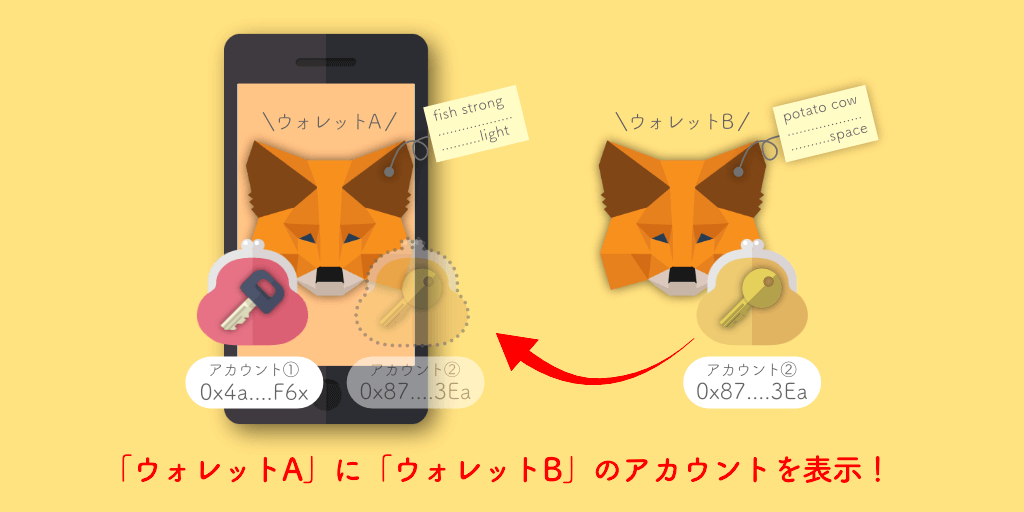
じつは、スマホのメタマスクアプリは、通常1つのシークレットリカバリーフレーズのウォレットしか使うことができません。
そこで、「アカウントのインポート」という裏ワザを使って、別ウォレットのアカウントを取り込むことで、別ウォレットのアカウントを追加していきます。
手順は以下の5ステップです。
- 「現在のウォレット」をアプリから消去する
- 「新ウォレット」を作る
- 「新ウォレット」にできたアカウントの秘密鍵を確認する
- 「現在のウォレット」をアプリに復元
- 「新ウォレット」のアカウントをインポート
 あいず
あいず現在使っているウォレットに、新しいウォレットのアカウントを表示させていきます。
手順1:「現在のウォレット」をアプリから消去する
- 「現在のウォレット」をアプリから消去する
- 「新ウォレット」を作る
- 「新ウォレット」にできたアカウントの秘密鍵を確認する
- 「ウォレット」をアプリに復元
- 「新ウォレット」のアカウントをインポート
メタマスクアプリから現在使っているウォレットを一度削除します。
手順4でこのウォレットを再復元する際にシークレットリカバリーフレーズが必要です。
リカバリーフレーズがわからなかったり、間違っていたりすると、二度とウォレットを復元できなくなるため、再確認しておくのがオススメです。
シークレットリカバリーフレーズの確認方法
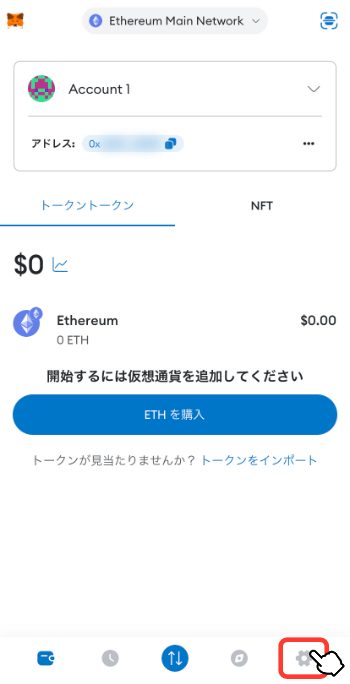
メタマスクの下部メニューから「」をタップ。
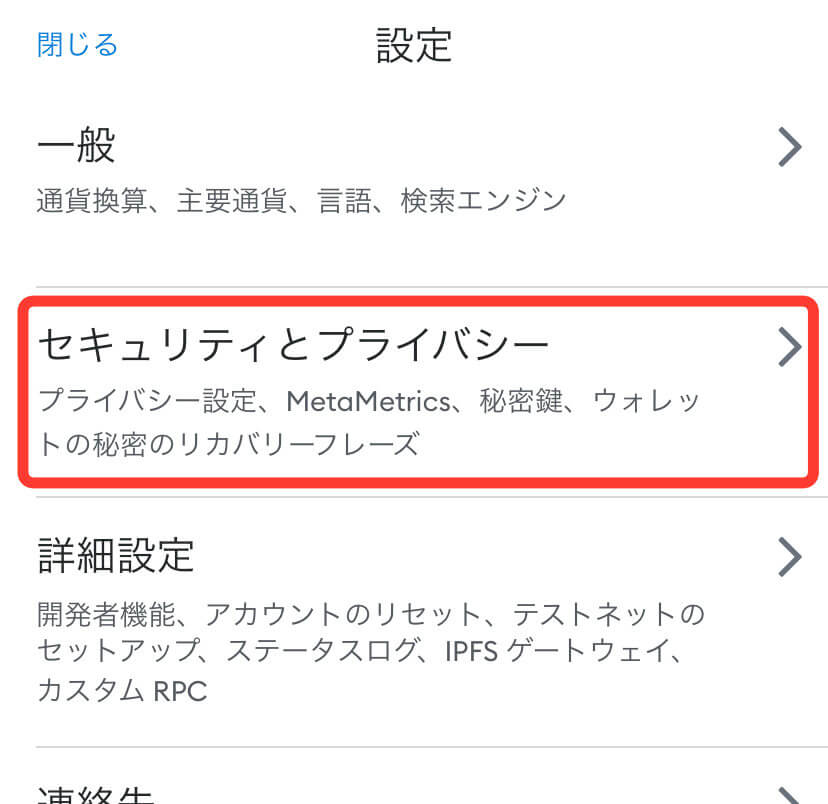
「セキュリティとプライバシー」をタップ。

「秘密のリカバリーフレーズを表示」をタップ。
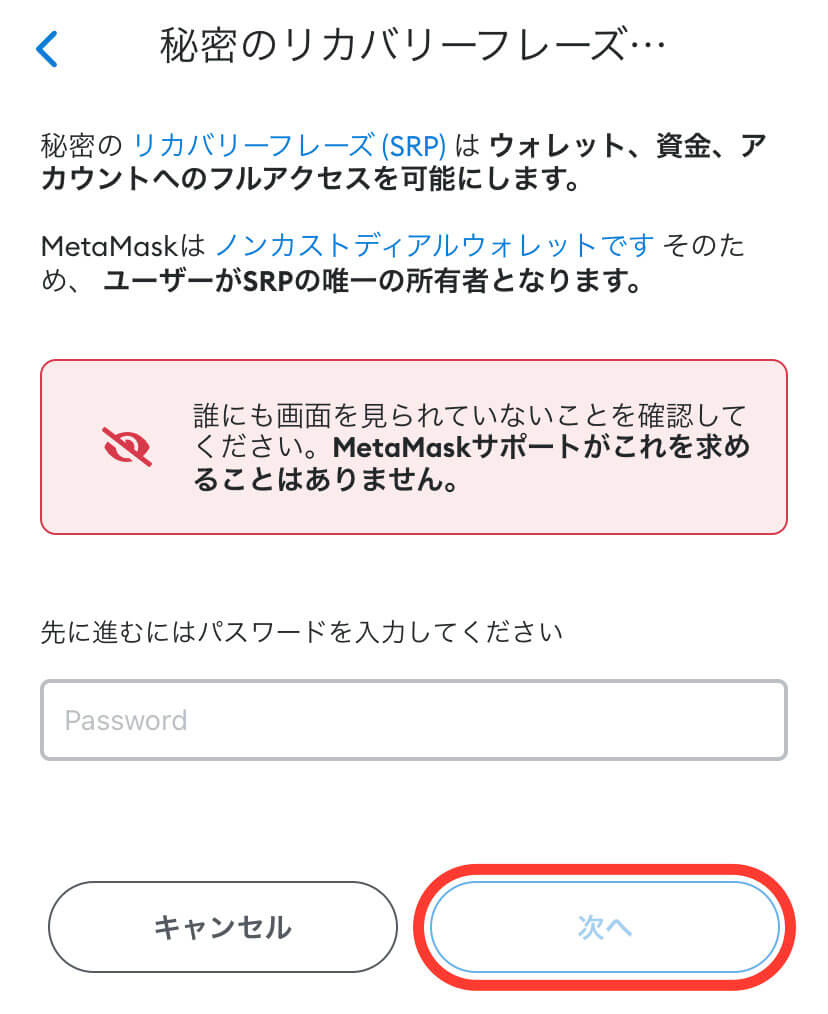
メタマスクのパスワードを入力したら「次へ」をタップ。
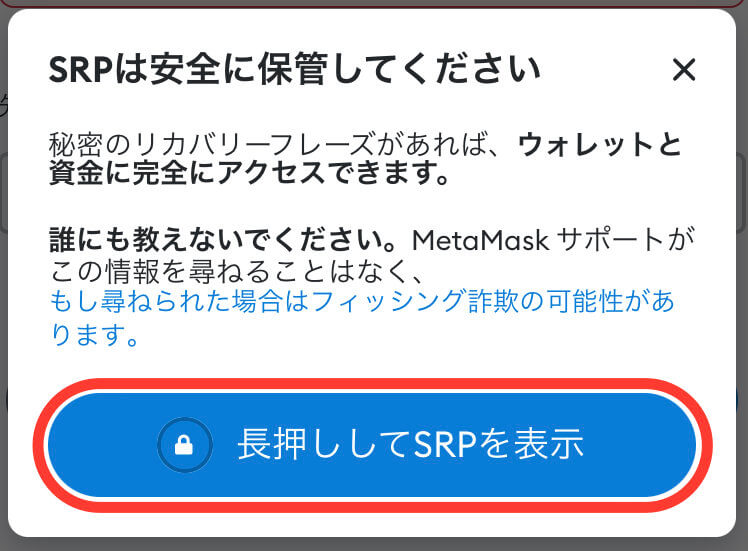
「長押ししてSRPを表示」を長押し。
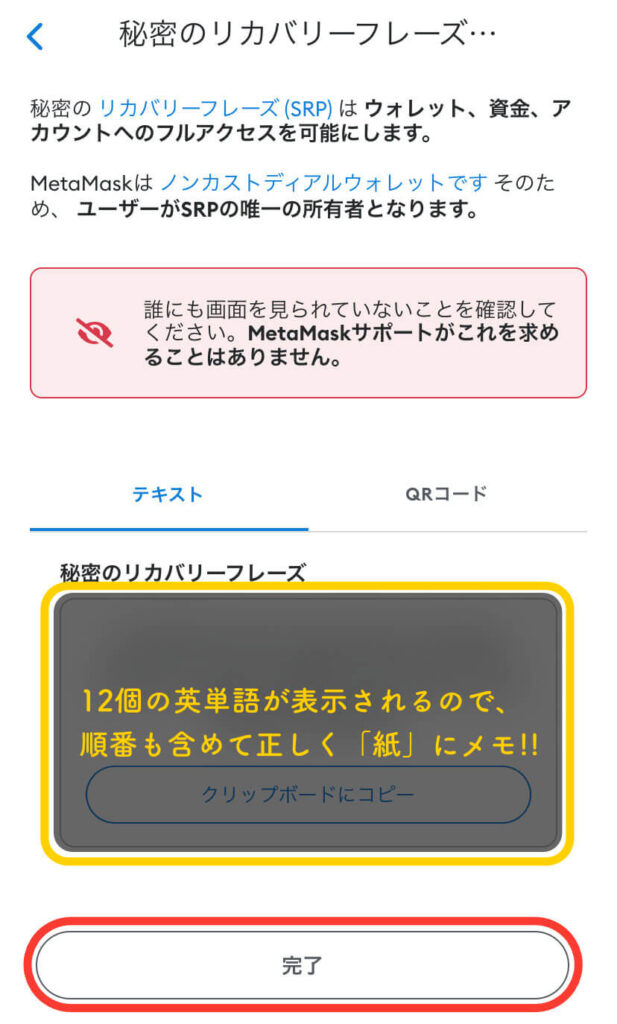
これでシークレットリカバリーフレーズが表示されるので、12個の英単語の順番とつづりを正しく「紙」にメモしましょう。
メモが終わったら「完了」をタップして画面を閉じてください。
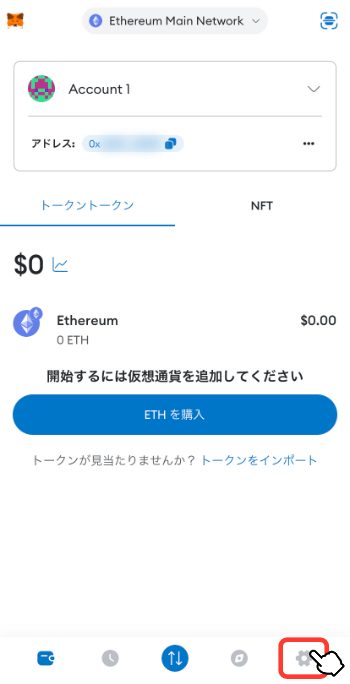
メタマスク下部メニューの「」をタップ。
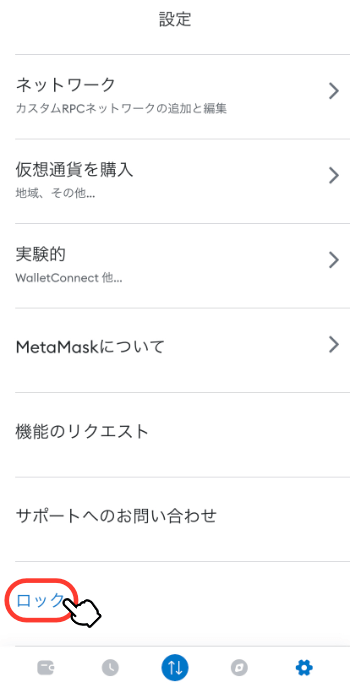
設定メニューの1番下にある「ロック」をタップ。
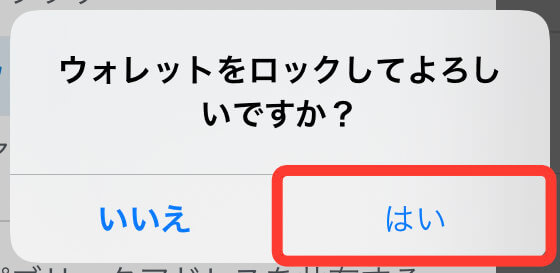
ウォレットをロックして良いか確認されるので「はい」をタップ。
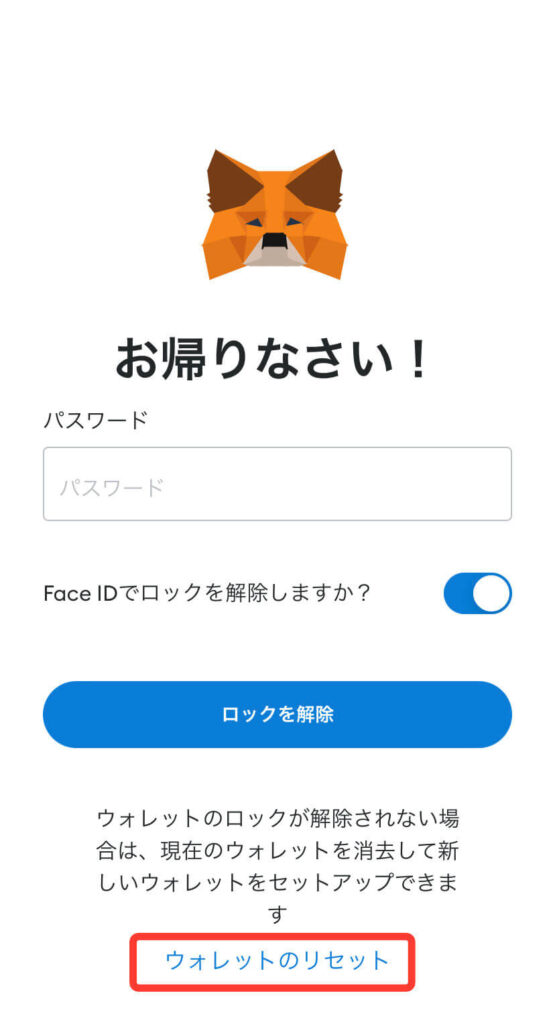
「ウォレットをリセット」タップ。
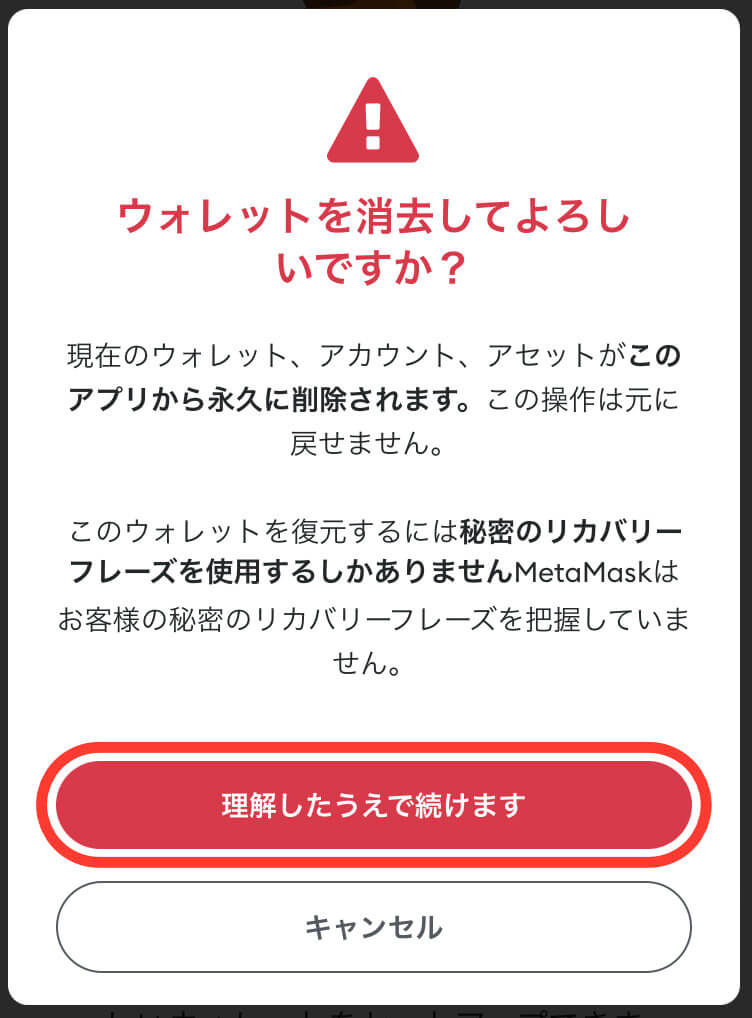
ウォレット消去の確認メッセージが出るので「理解したうえで続けます」をタップ。
 あいず
あいずやや脅しっぽいメッセージですが、しっかりシークレットリカバリーフレーズを再確認していれば大丈夫!
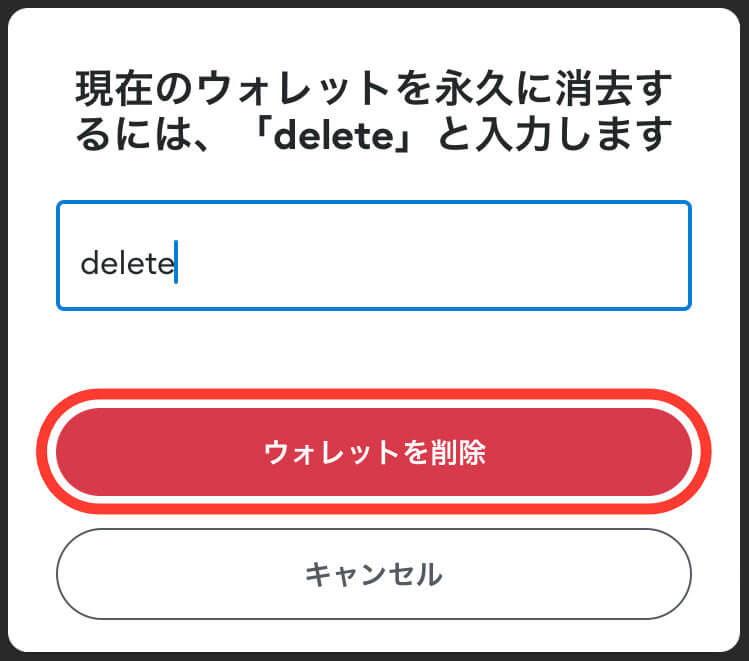
テキストボックスに「delete」と入力したら「ウォレットを削除」をタップ。
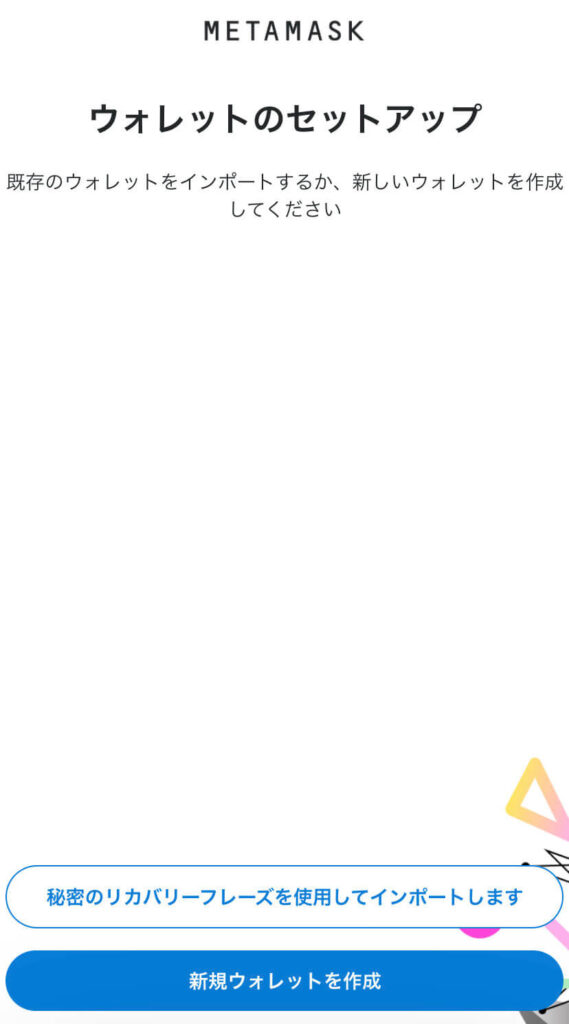
この画面が表示されたら、メタマスクからウォレット削除完了です。
手順2:「新ウォレット」を作る
- 「現在のウォレット」をアプリから消去する
- 「新ウォレット」を作る
- 「新ウォレット」にできたアカウントの秘密鍵を確認する
- 「現在のウォレット」をアプリに復元
- 「新ウォレット」のアカウントをインポート
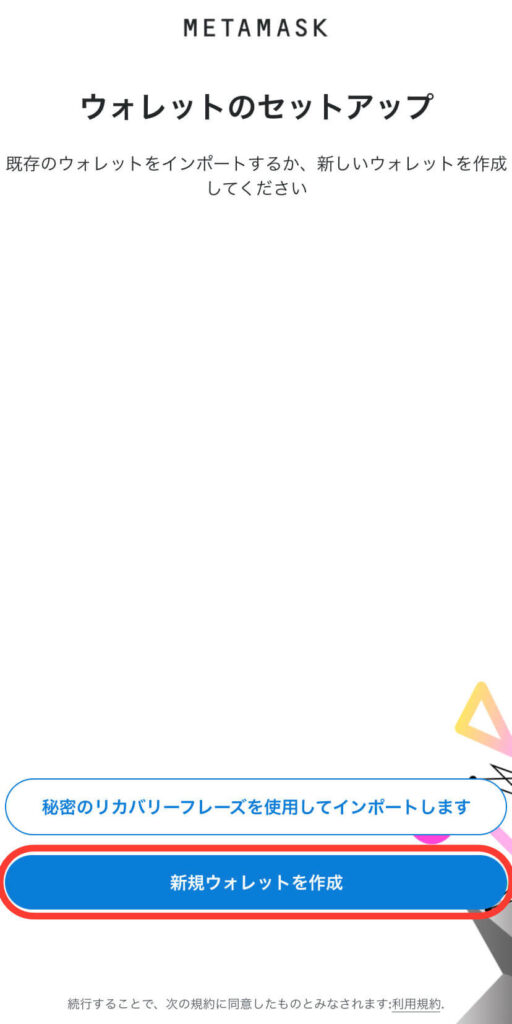
「新規ウォレットを作成」から、シークレットリカバリーフレーズの異なる新しいウォレットを作っていきます。
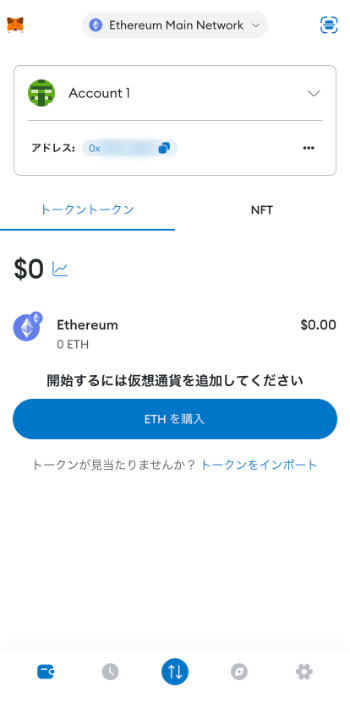
このように「新ウォレット」が作成できたら完了です。
手順3:「新ウォレット」にできたアカウントの秘密鍵を確認する
- 「現在のウォレット」をアプリから消去する
- 「新ウォレット」を作る
- 「新ウォレット」にできたアカウントの秘密鍵を確認する
- 「現在のウォレット」をアプリに復元
- 「新ウォレット」のアカウントをインポート
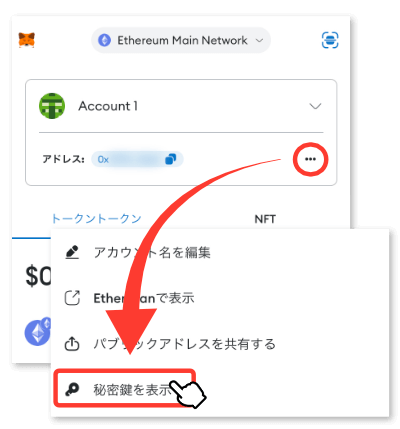
「・・・」でメニューを開いて「秘密鍵を表示」をタップ。
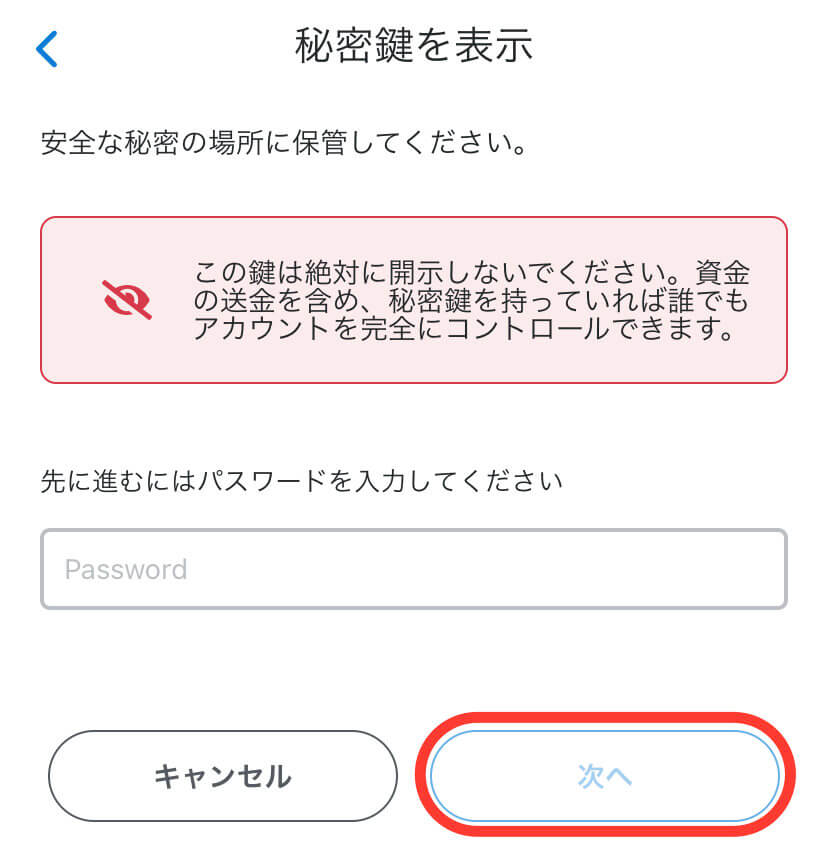
メタマスクのパスワードを入力したら「次へ」をタップ。
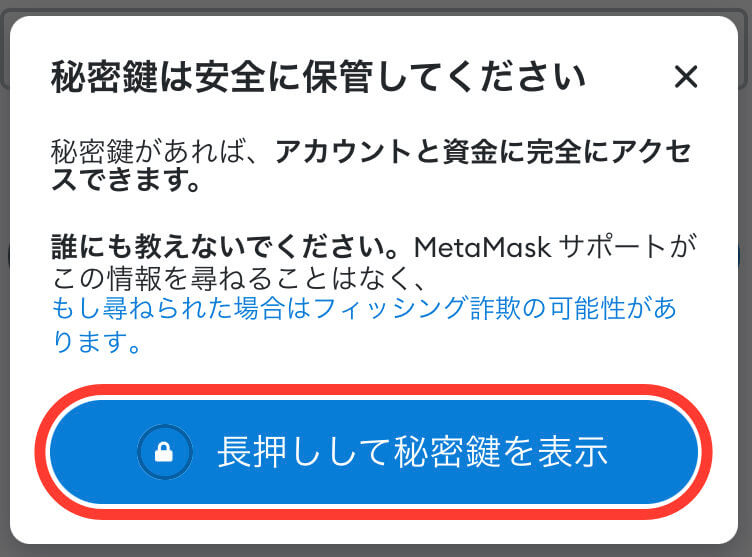
「長押しして秘密鍵を表示」を長押し。
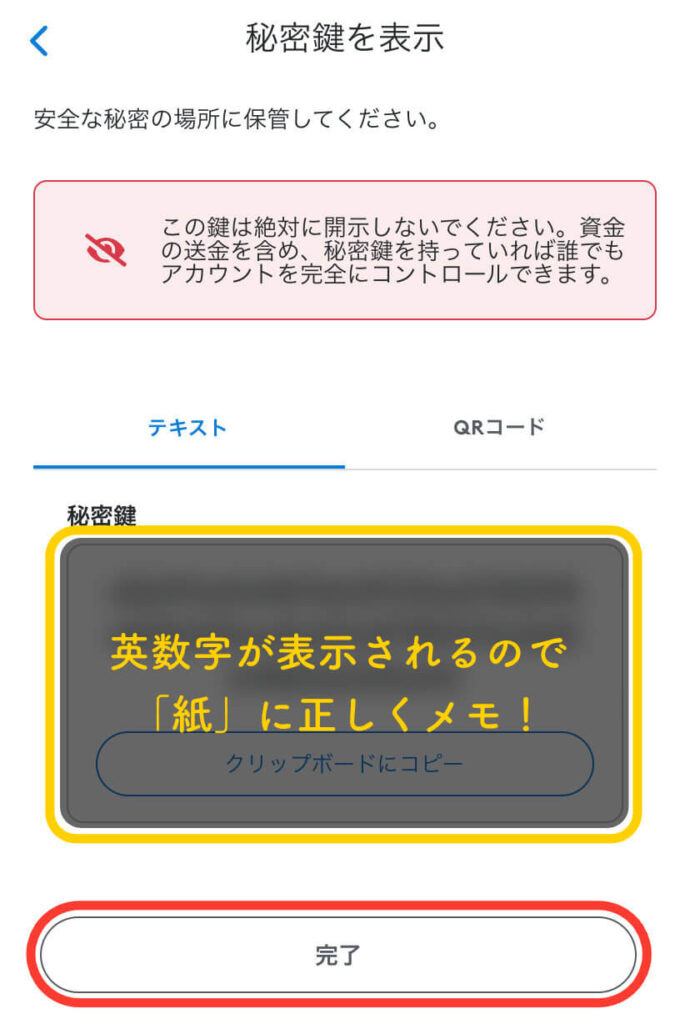
秘密鍵が表示されるので、英数字を正しく「紙」にメモしましょう。
メモが終わったら「完了」をタップして画面を閉じてください。
 あいず
あいず秘密鍵を扱う作業はこのときぐらい!これ以外で秘密鍵を確認するように言われたときは詐欺だと思った方が良いです。
クリップボードにコピーしたものをメモアプリ等に貼り付けても良いですが、そのメモがクラウド保存されると外部流出する恐れがあります。機内モードにして作業を行うなど細心の注意を払ってください。
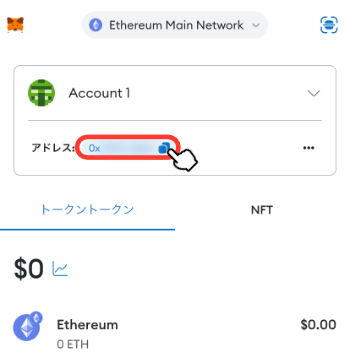
新ウォレットのアドレスをコピーしてメモアプリなどに貼り付けておきましょう。
のちほど「現在のウォレット」にこのアカウントをインポートしたとき、インポートが成功したか確認するために使います。
 あいず
あいずウォレットアドレスは外部流出しても、直接的にハッキングにはつながらないのでコピペOK!
手順4:「現在使っているウォレット」をアプリに復元
- 「現在のウォレット」をアプリから消去する
- 「新ウォレット」を作る
- 「新ウォレット」にできたアカウントの秘密鍵を確認する
- 「現在のウォレット」をアプリに復元
- 「新ウォレット」のアカウントをインポート
ふたたび「現在のウォレット」をメタマスクアプリで使えるように設定していきます。
まずは「新ウォレット」を手順1と同じ手順でメタマスクアプリから削除しましょう。
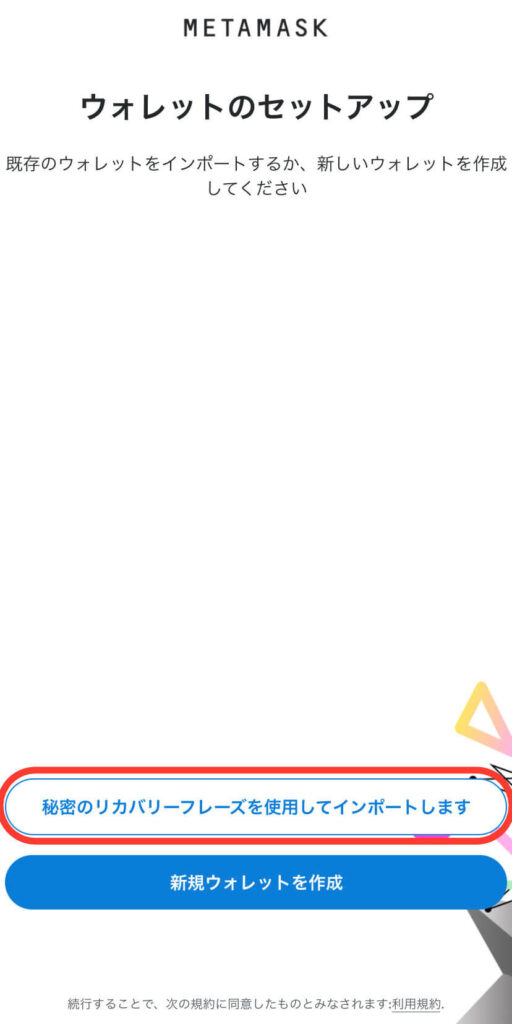
削除が完了したら「秘密のリカバリーフレーズを使用してインポートします」をタップ。
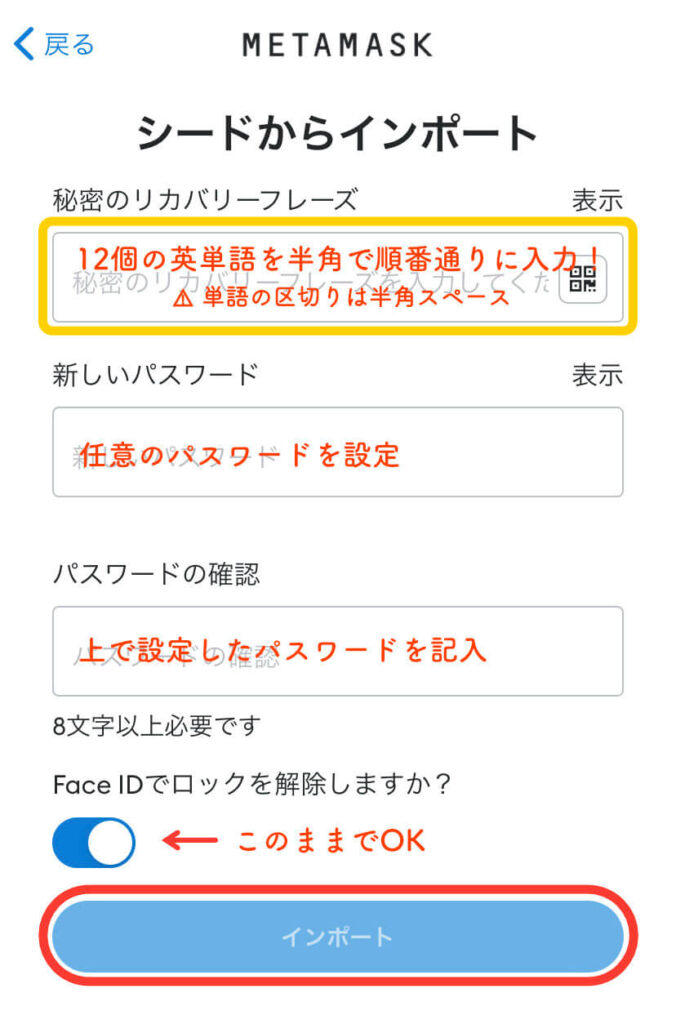
- 秘密のリカバリーフレーズ
「現在のウォレット」のシークレットリカバリーフレーズを入力。 - 新しいパスワード
任意のパスワードを設定。今まで使っていたパスワードでもOK。 - パスワードの確認
新しいパスワードで設定したパスワードを再入力。
項目を埋めたら「インポート」をタップ。
 あいず
あいずシークレットリカバリーフレーズの各英単語は半角スペースで区切ることに注意!
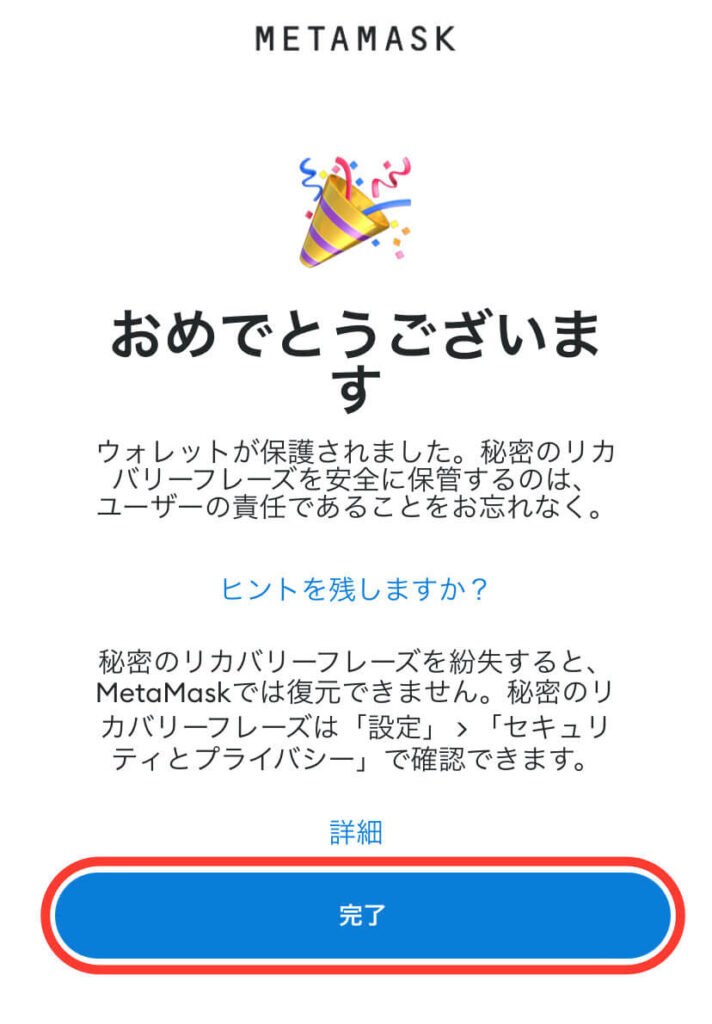
この画面が表示されたら「現在のウォレット」の復元完了です。
手順5:「新ウォレット」のアカウントをインポート
- 「現在のウォレット」のシークレットリカバリフレーズを確認する
- 「現在のウォレット」をアプリから消去する
- 「新ウォレット」を作る
- 「新ウォレット」にできたアカウントの秘密鍵を確認する
- 「現在のウォレット」をアプリに復元
- 「新ウォレット」のアカウントをインポート
最後に、さきほど作った「新ウォレット」のアカウントを「現在のウォレット」にインポートします。
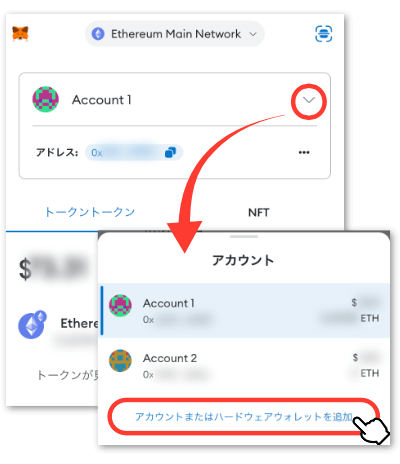
「」で開いたメニューから「アカウントまたはハードウェアウォレットを追加」をタップ。
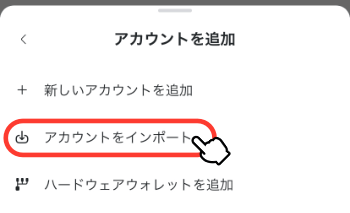
「アカウントをインポート」をタップ。
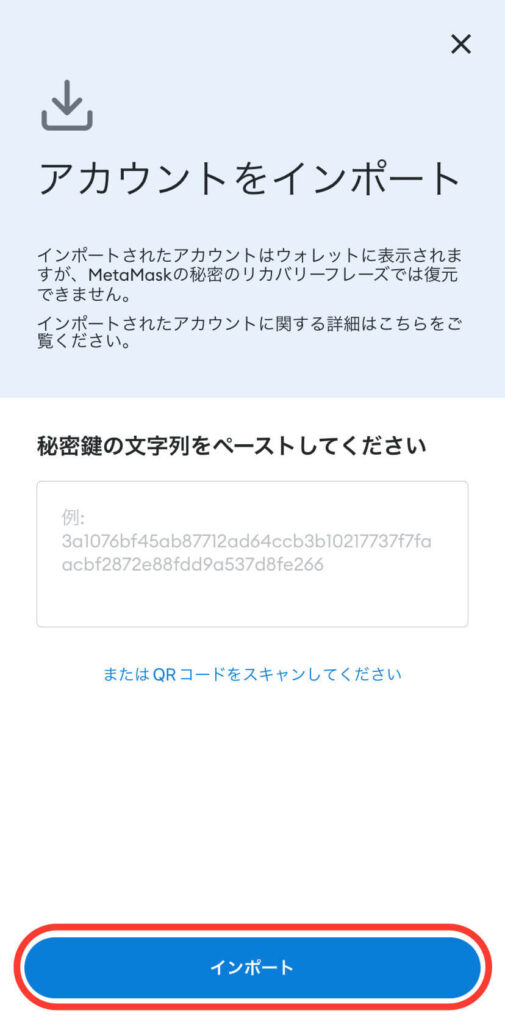
手順3で確認した「新ウォレット」のアカウントの秘密鍵を入力して「インポート」をタップ。
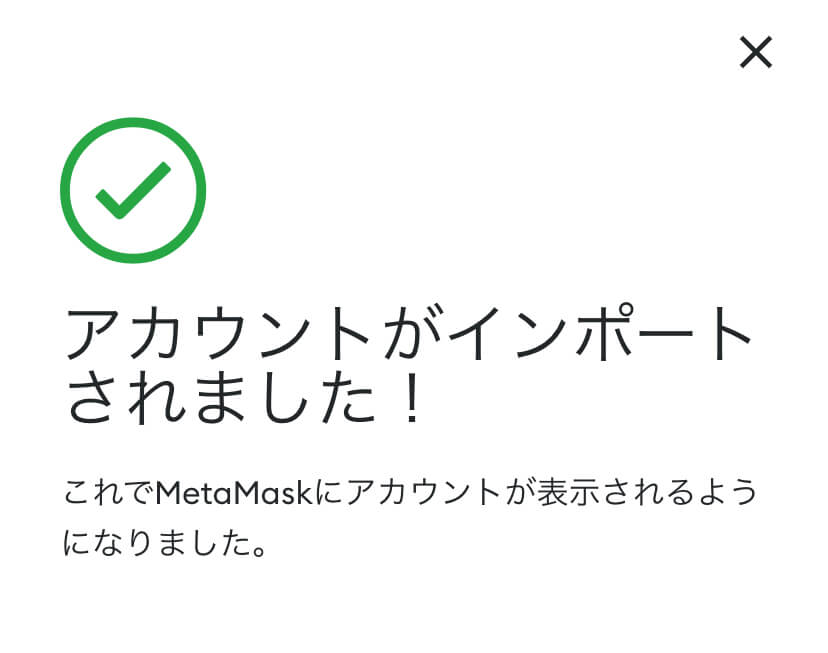
秘密鍵が正しく入力できていれば、このようなメッセージが表示されます。
 あいず
あいず何度やってもインポートがうまくいかない場合、秘密鍵のメモに間違いがあります。めげずに再チャレンジ!
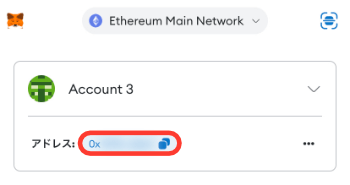
最後にインポートしたアカウントのウォレットアドレスと手順3の最後に確認したウォレットアドレスが一致すれば、アカウントのインポートは成功です。
 あいず
あいず「現在使っているウォレット」に「新しいウォレット」のアカウントが表示されました!
メタマスクのアカウント切り替え方法
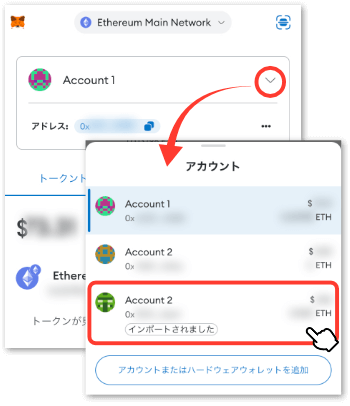
「」をタップするとアカウント切り替えが可能です。
 あいず
あいず「インポートされました」と書いてあるアカウントが今回取り込んだアカウント!
活用方法:バーナーウォレットとメインウォレット
海外では、NFTや仮想通貨のハッキング対策として「3つのウォレット」を使った運用がトレンドになっています。
今回の解説を例にすると、以下のように運用するのがオススメです。
- 現在のウォレット=バーナーウォレット
これまでいろいろなサイトやサービスと接続したり、取引した履歴が残っているため捨てウォレットであるバーナーウォレットとするのがベスト。このまま日常使い用のウォレットとして使う。 - 新ウォレット=メインウォレット
過去使用履歴の無いまっさらな状態なので大事なNFTや仮想通貨を置いておくメインウォレットとするのがベスト。
バーナーウォレットやメインウォレットについては、以下の記事を参考にしてください。

② 同じウォレットにアカウントを追加する
ハッキング対策として効果が薄い「同じウォレットにアカウントを追加する方法」についても一応解説していきます。
 あいず
あいず現在のウォレットの中に複数のアカウントを作る方法です。こっちは超簡単!
同じウォレットにアカウントを追加する方法
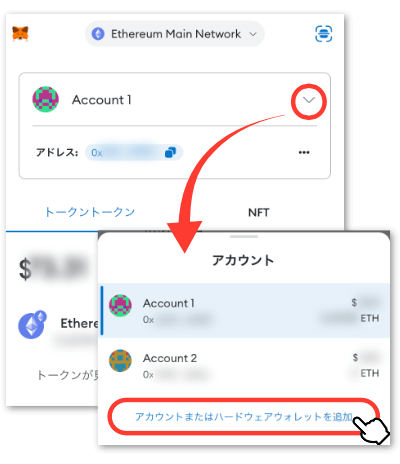
「」で開いたメニューから「アカウントまたはハードウェアウォレットを追加」をタップ。
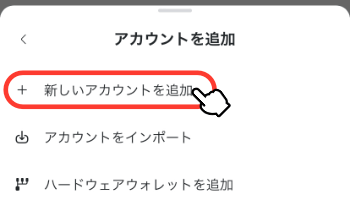
「新しいアカウントを追加」をタップすればアカウント作成完了です。
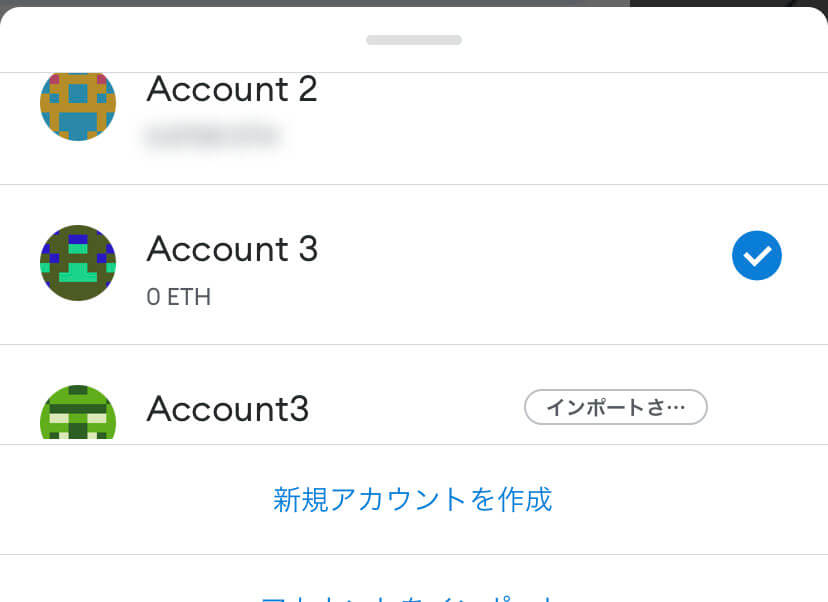
アカウント切り替え画面を確認すると、このように新しいアカウントが追加されているはずです。
活用方法:バーナーウォレットとして使う
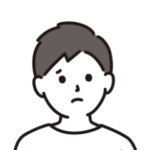
ハッキング対策として効果が薄いのに、このアカウント追加方法を使うメリットってあるの?
 あいず
あいず手軽にアカウントを作れるというメリットを活かしましょう!!
こちらの記事で解説している3つのウォレットのうち、バーナーウォレットのアカウントを作るのには、この方法が便利です。
詳しくは以下の記事を参考にしてください。

おわりに:「いつかやろう」は後悔します
今回は、スマホのメタマスクアプリで複数のアカウントを作る方法について紹介しました。
NFT界隈では、毎日ハッキングや詐欺の被害が起きていて、決して他人事ではありません。
「いつかやろう」「自分には関係無い話」というのは必ず後悔する時が来ます。
必要なのは「ちょっとの時間」と「少しのガス代」だけなので、まだウォレット1つで運用している方は今すぐ今回紹介した対策をしてみてください!
それでは:)