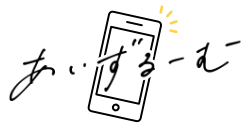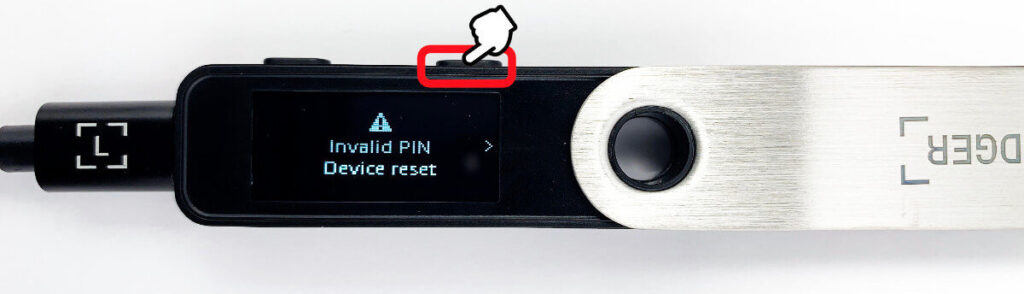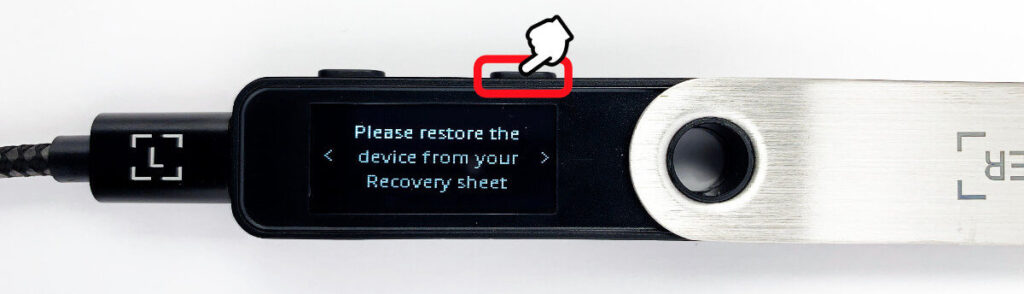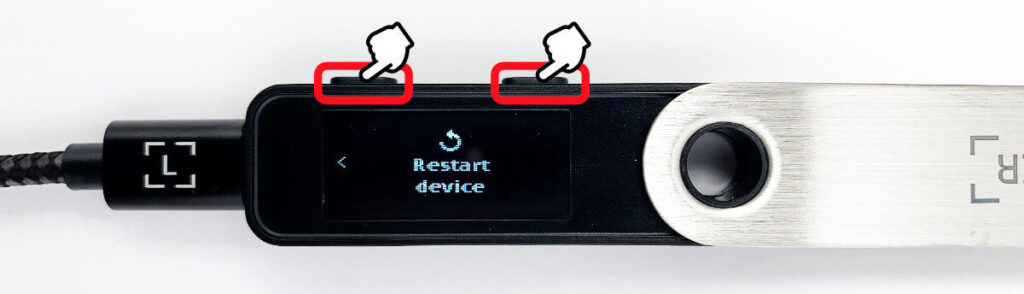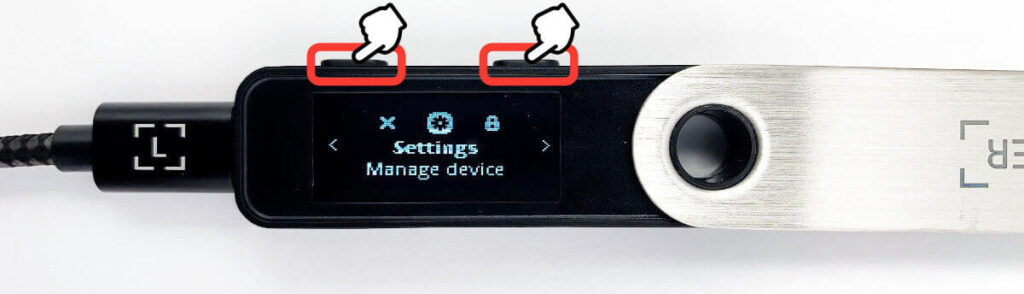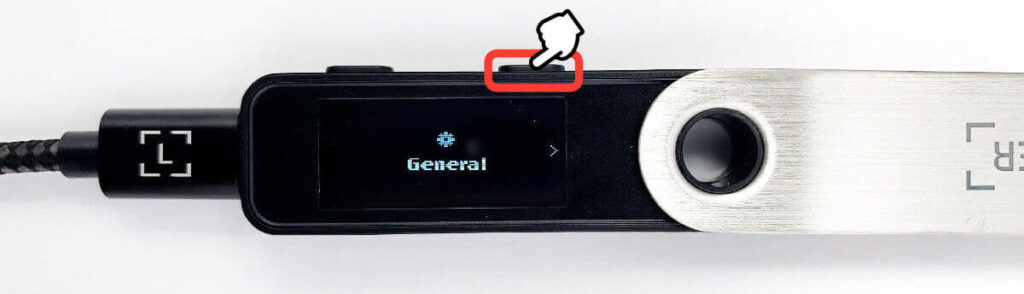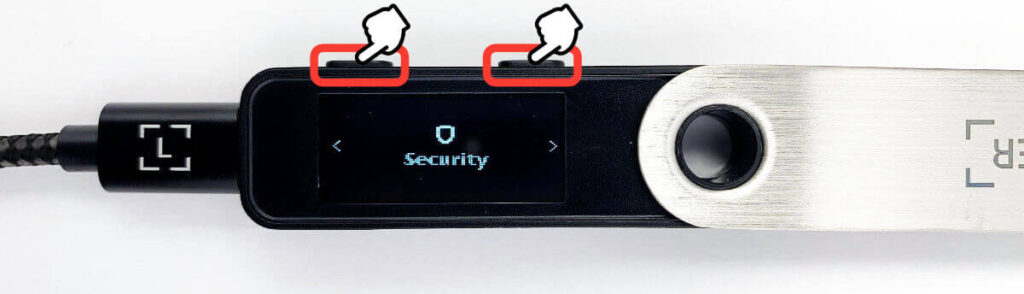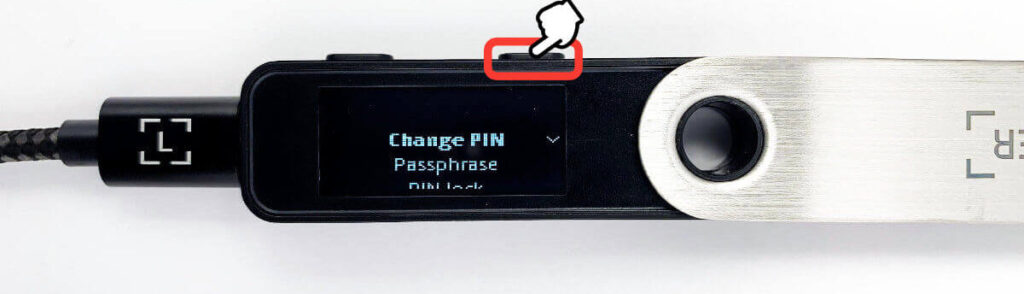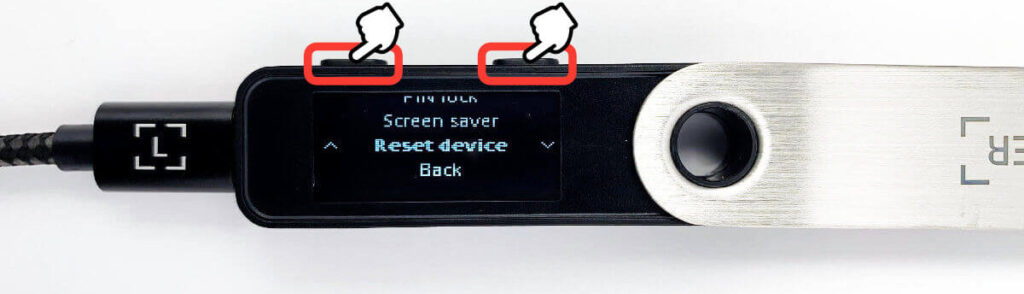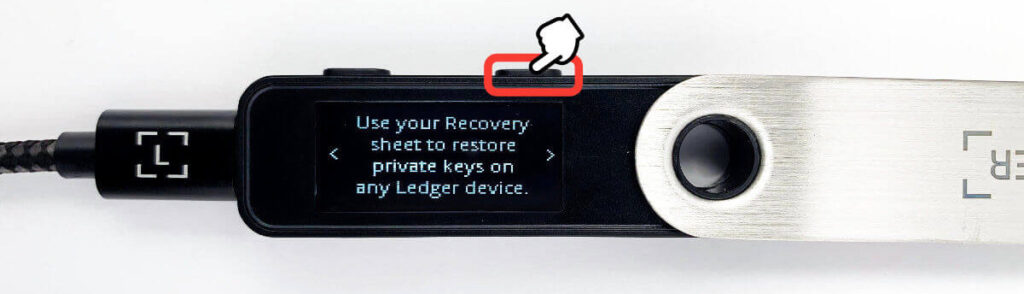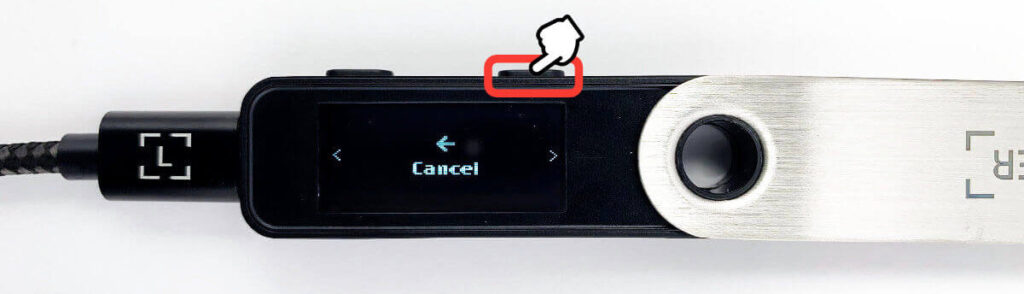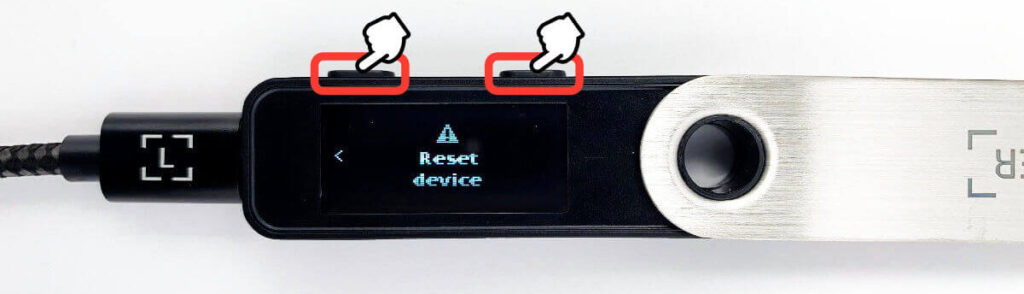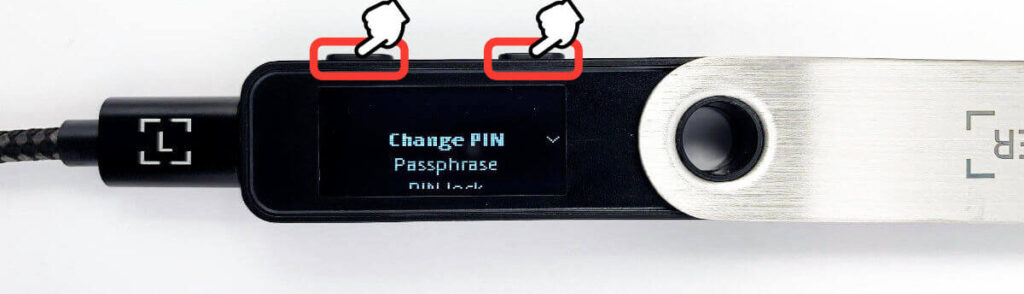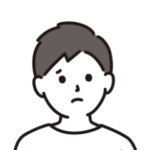
Ledger Nano S Plusの初期設定のやり方がわからない……

英語が不安だから日本語で説明してほしいな
このようなお悩みを解消します。
- Ledger Nano S Plusの初期設定をする方法
NFTや仮想通貨のハッキング対策としてLedger Nano S Plus(レジャーナノSプラス)を買ったのはいいものの、初期設定のやり方がわからず放置していませんか?
この記事では、パソコンを使ってLedger Nano S Plusの初期設定をする方法について全画像つきでやさしく解説していきます。
 あいず
あいず今すぐセットアップして大切なNFTや仮想通貨を守りましょう!
「紙メモに残したリカバリーフレーズをなくして、仮想通貨を引き出せなくなってしまった…」
そんな悲劇を防ぐために、多くのユーザーが選んでいるのがスチールプレートという商品です。
紙よりも耐久性が高く、火災や水没があっても消えません。
ハードウェアウォレットを持ってる皆さんは、ぜひスチールプレートの購入も検討してみてください!
\ あなたならどっち? /
 あいず
あいずメタマスクやファントムウォレットなどのソフトウェアウォレットにも使えます!
Ledger Nano S Plus(レジャーナノSプラス)が手元に届いたら確認すること
Ledger Nano S Plusが手元に届いたら、初期設定をはじめる前に以下の3点を確認しましょう。
- パッケージがビニールで梱包されているか
- 付属品がすべて揃っているか
- リカバリーフレーズやPINコードが書かれた紙が入っていないか
問題があった場合は絶対にLedgerの使用はしないで、すぐにLedger社サポートのチャットまたはXのサポートアカウント(@ledger_support)から連絡してください。
パッケージがビニールで梱包されているか

Ledgerのハードウェアウォレットは、シュリンクという透明なビニールでしっかりと梱包されて手元に届きます。
もし、このビニールが無かったり、破かれていた場合は第三者が開封してウイルスを仕込んでいる可能性があるため注意してください。
 あいず
あいずLedger Nano自体にウイルスが仕込まれているリスクがあります!
付属品がすべて揃っているか

開封し、付属品がすべて揃っているかを確認しましょう。
 あいず
あいず2022年12月時点の付属品は上の画像の5点です。
本体に触られた形跡が無いかも確認
Ledger Nano S Plus本体を確認し、指紋がついていないか確認してください。
指紋がついていた場合、手元に届くまでの間に第三者が開封した可能性があるため、すぐにLedgerのサポートに連絡しましょう。
リカバリーフレーズやPINコードが書かれた紙が入っていないか
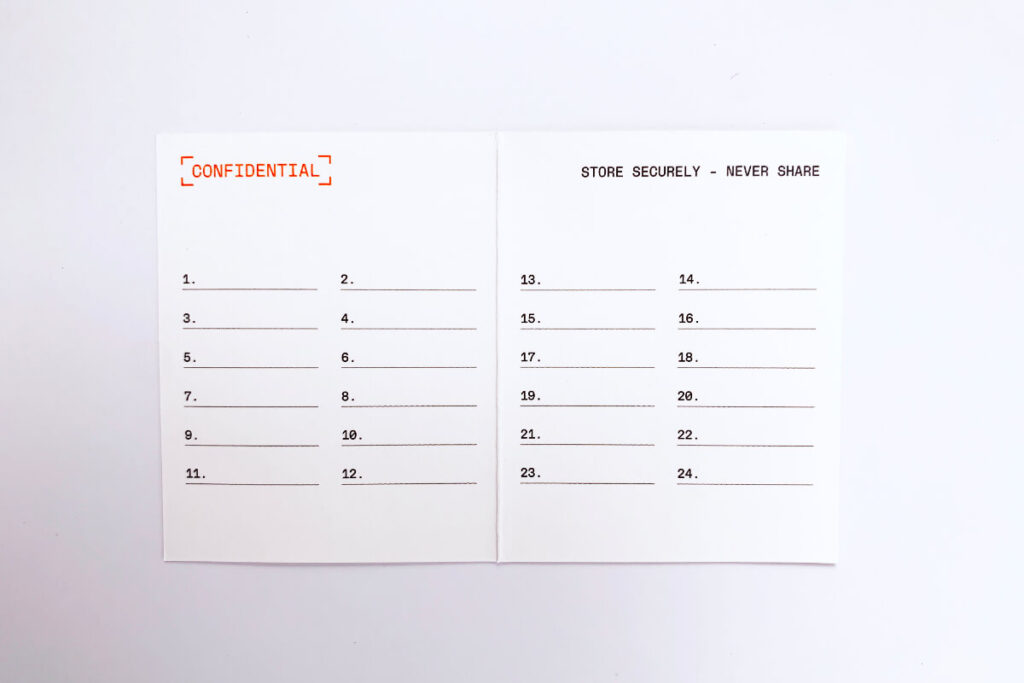
付属品の中にPINコードやシークレットリカバリーフレーズが記入された紙が入っている場合、手元に届くまでの間に第三者が開封しているため使用するのは危険です。
 あいず
あいず以上の3点に問題がなければ初期設定をスタートしましょう!
パソコンを使ったLedger Nano S Plusの初期設定
パソコンを使ったLedger Nano S Plusの初期設定の方法は以下のとおりです。
- パソコンにLedger Liveをインストール
- Ledger Liveアプリを開く
- Ledger Nano S Plusを立ち上げる
- PINコードの設定
- リカバリーフレーズをメモする
- クイズに答える
- Ledger Nano S Plusをパソコンに認識させる
- Ledger Nano S Plusのファームウェアをアップデート
- Ledger Nano S Plusに専用アプリをインストールする
- アカウントを追加
 あいず
あいず余裕を持って作業するため、30分ほど時間が取れるときにやりましょう!
手順1:パソコンにLedger Liveをインストール
- パソコンにLedger Liveをインストール
- Ledger Liveアプリを開く
- Ledger Nano S Plusを立ち上げる
- PINコードの設定
- リカバリーフレーズをメモする
- クイズに答える
- Ledger Nano S Plusをパソコンに認識させる
- Ledger Nano S Plusのファームウェアをアップデート
- Ledger Nano S Plusに専用アプリをインストールする
- アカウントを追加
まずはパソコンに専用アプリの「Ledger Live」をインストールしましょう。
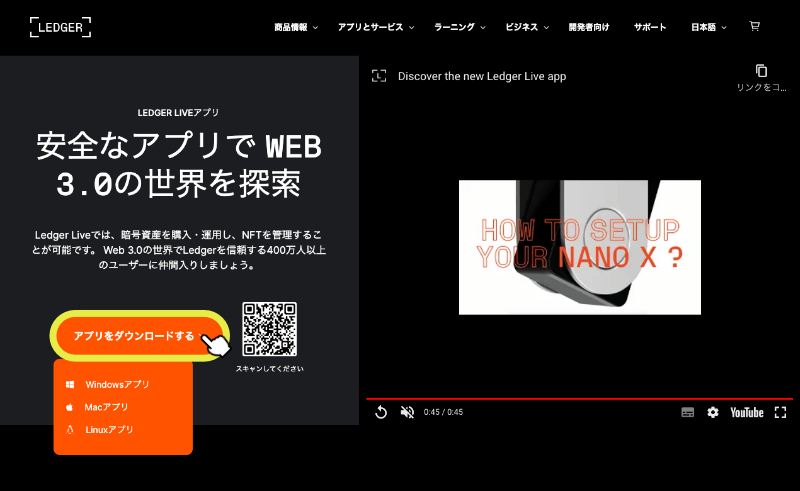
Ledger公式サイトにアクセスして、「アプリをダウンロードする」から自分の環境にあったアプリをダウンロード。
ダウンロードが完了したら、ファイルをインストールしましょう。
偽のアプリに注意してください。Google検索のトップにそういったサイトが掲載されていることもあるため、https://www.ledger.comが含まれたアドレスか必ず確認しましょう。ちなみに上のリンクは安全です!
 あいず
あいず今回はMacでのセットアップを例に紹介します!
手順2:Ledger Liveアプリを開く
- パソコンにLedger Liveをインストール
- Ledger Liveアプリを開く
- Ledger Nano S Plusを立ち上げる
- PINコードの設定
- リカバリーフレーズをメモする
- クイズに答える
- Ledger Nano S Plusをパソコンに認識させる
- Ledger Nano S Plusのファームウェアをアップデート
- Ledger Nano S Plusに専用アプリをインストールする
- アカウントを追加
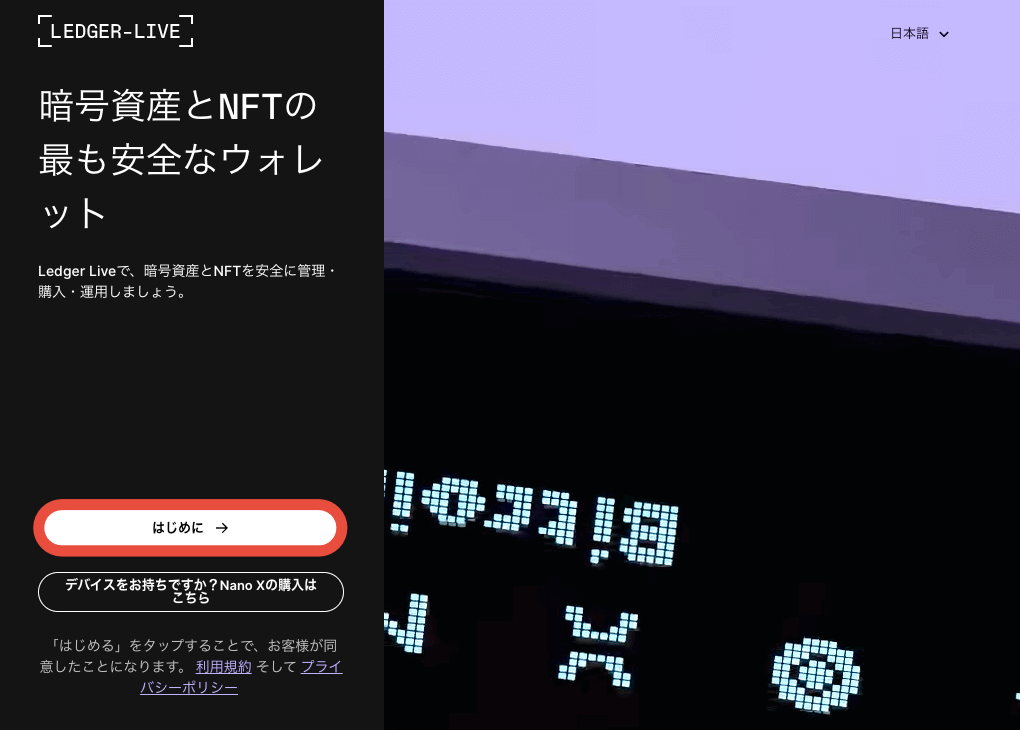
アプリを開いたら「はじめに」をクリック。
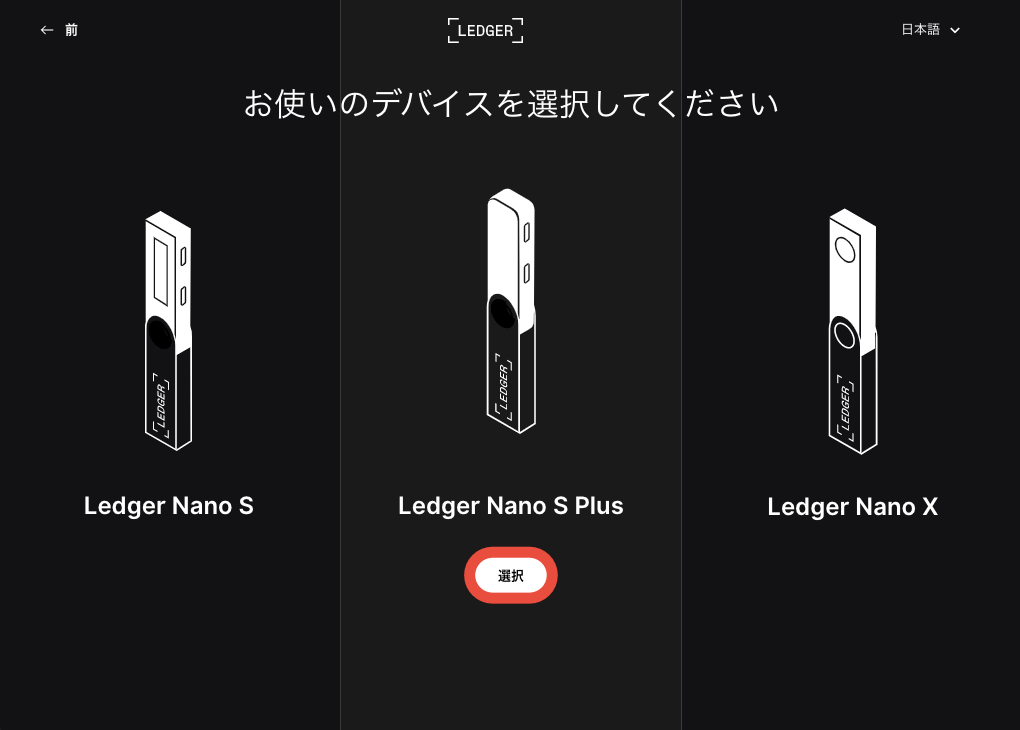
Ledger Nano S Plusの「選択」をクリック。
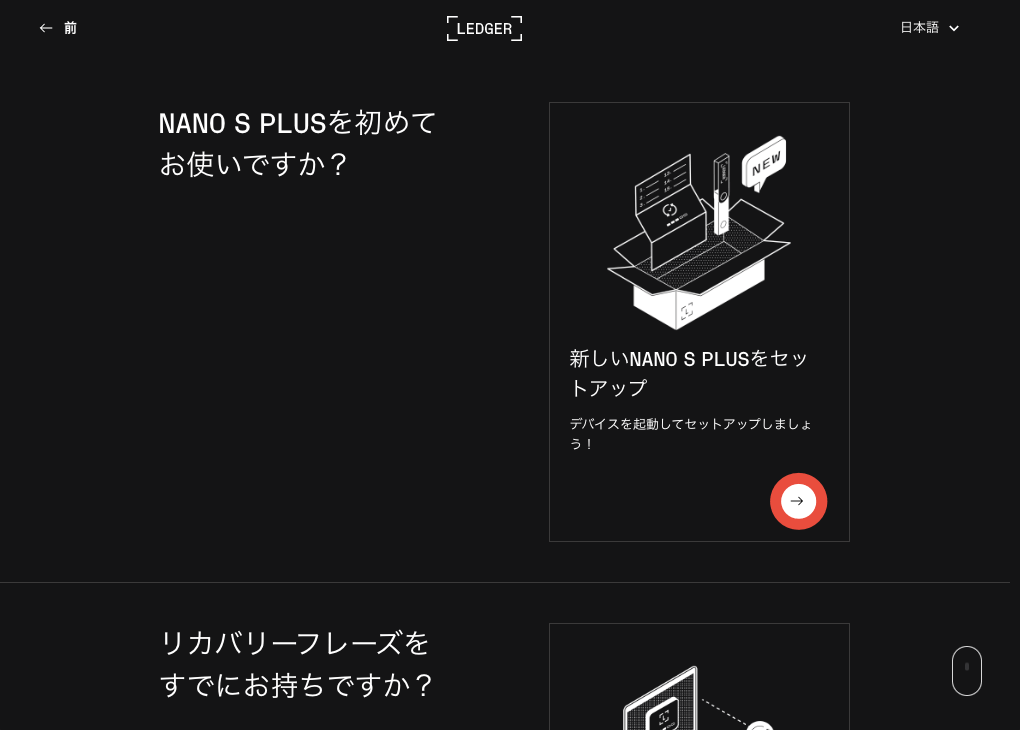
新しいNANO S PLUSをセットアップの「→」をクリック。
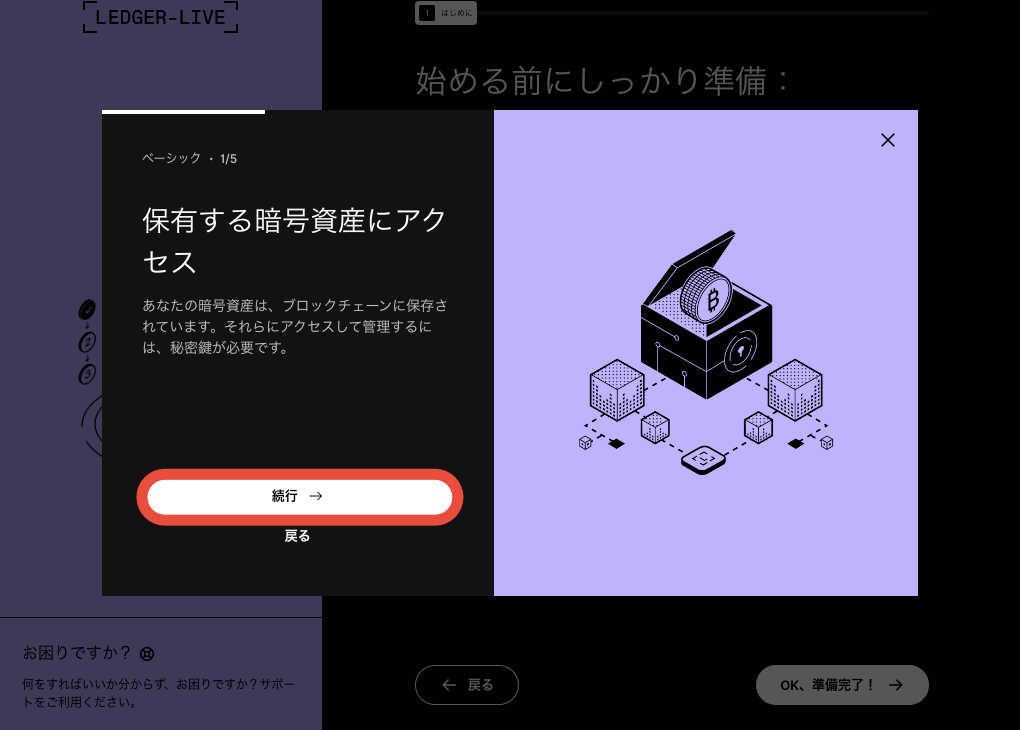
「続行」をクリックしていく。
 あいず
あいずLedgerとは何をするための端末なのか解説してくれます。
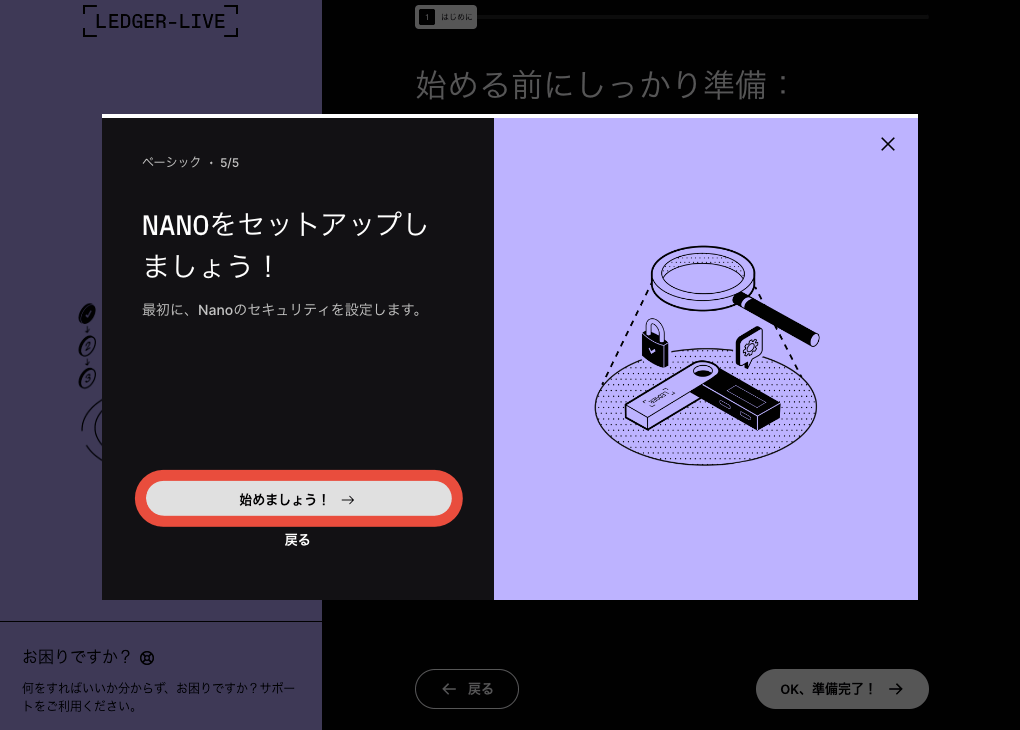
最後まで説明を読んだら「始めましょう!」をクリック。
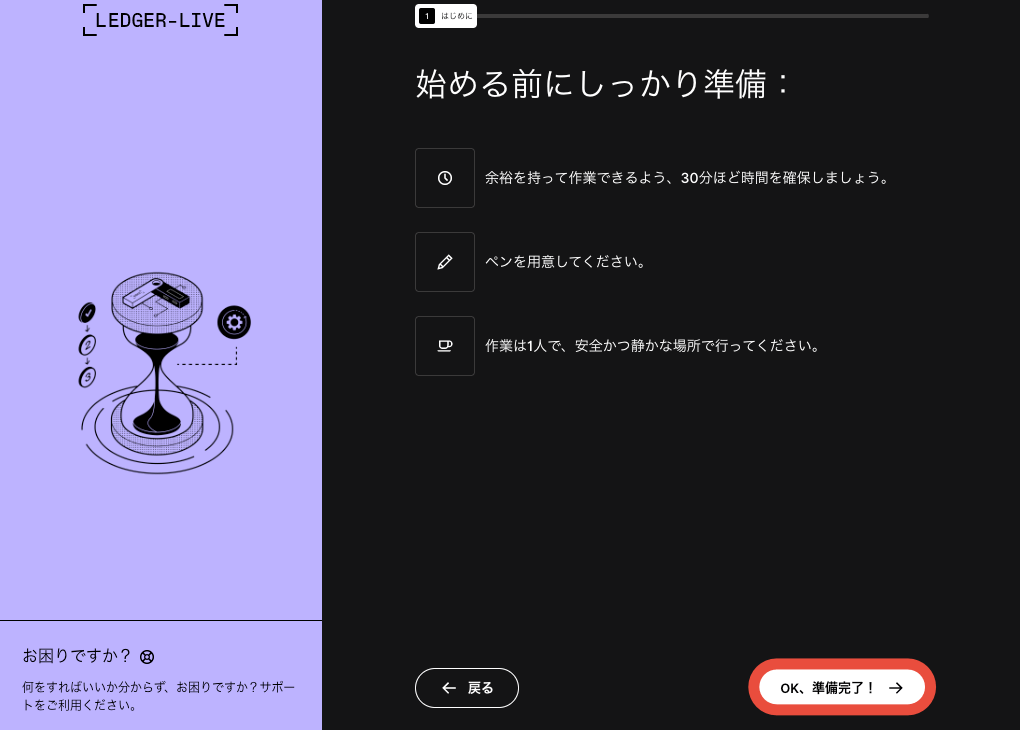
「OK、準備完了!」をクリック。
 あいず
あいず3つの事前準備ができないときは、ミスしないためにも初期設定は別の機会に実施しましょう!
手順3:Ledger Nano S Plusを立ち上げる
- パソコンにLedger Liveをインストール
- Ledger Liveアプリを開く
- Ledger Nano S Plusを立ち上げる
- PINコードの設定
- リカバリーフレーズをメモする
- クイズに答える
- Ledger Nano S Plusをパソコンに認識させる
- Ledger Nano S Plusのファームウェアをアップデート
- Ledger Nano S Plusに専用アプリをインストールする
- アカウントを追加
ここからLedger Nano S Plus本体の設定がスタートします。
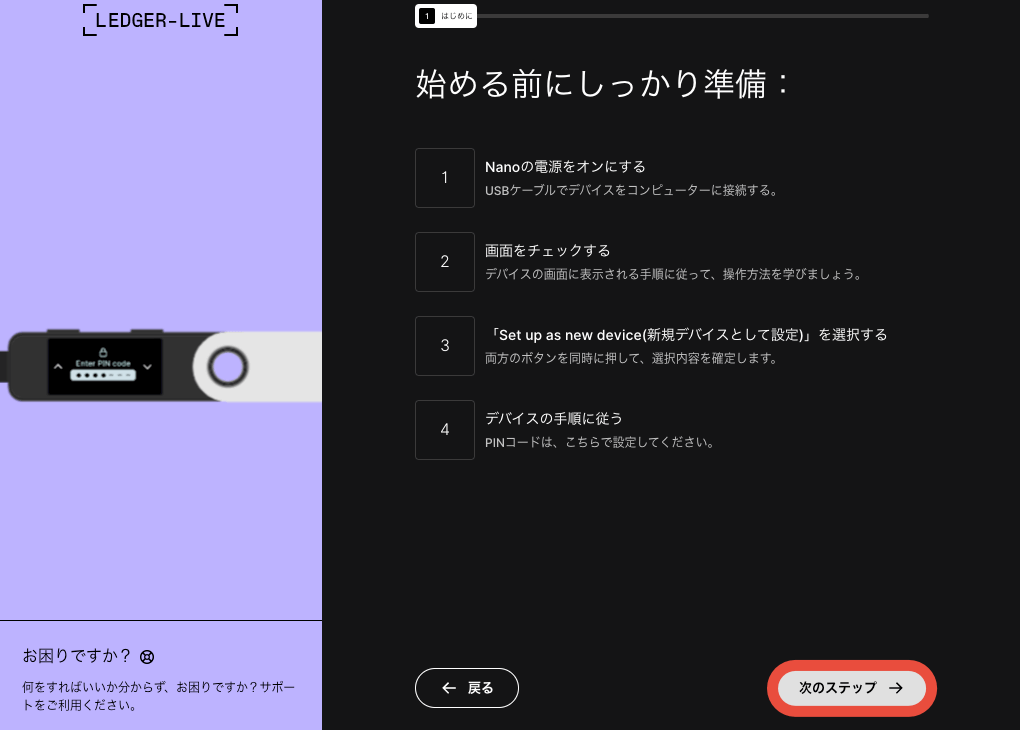
「次のステップ」をタップ。

付属の「USB-A to USB-Cケーブル」を使ってLedger Nano S Plusとパソコンを接続。
 あいず
あいずLedger Nano S Plus側のUSB-Cは根本まで差し込みましょう❢
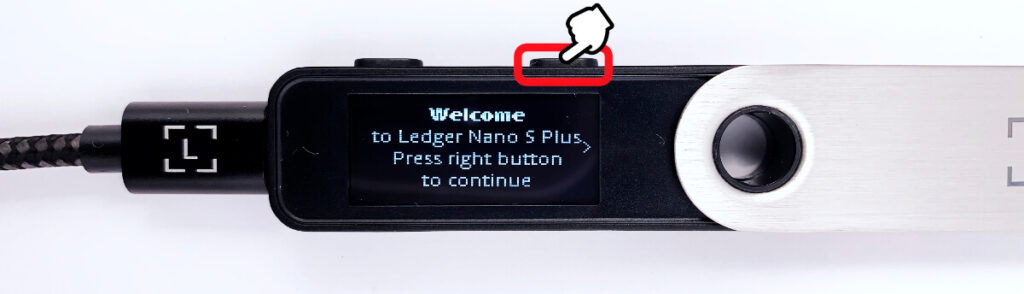
Ledger端末の「右ボタン」を押す。
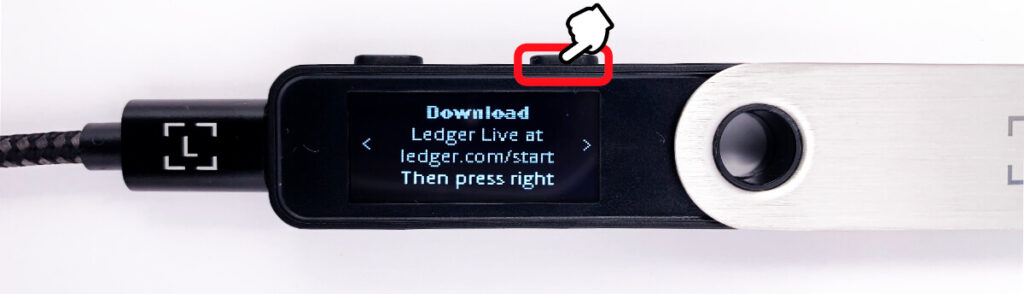
「右ボタン」を押す。
 あいず
あいずすでにパソコンにアプリをインストール済みなので無視してOK!
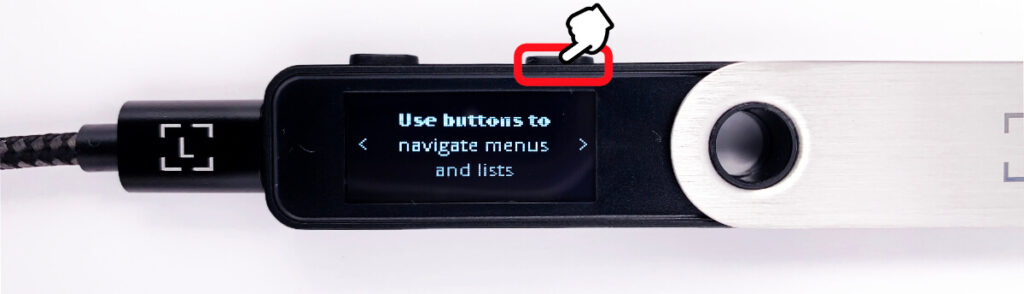
「右ボタン」を押す。
 あいず
あいずここから本体の操作方法の説明です。
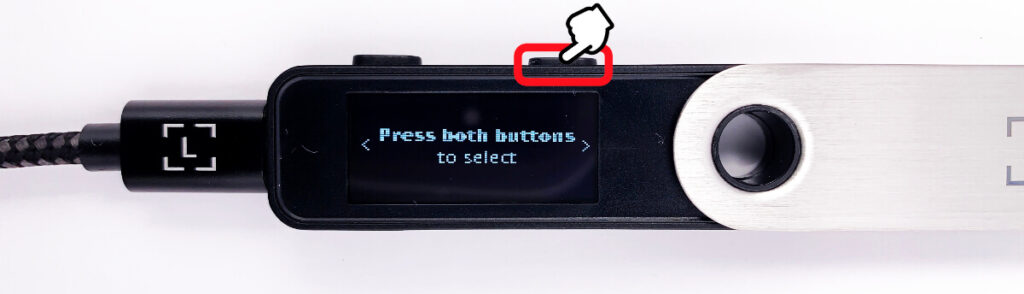
「右ボタン」を押す。
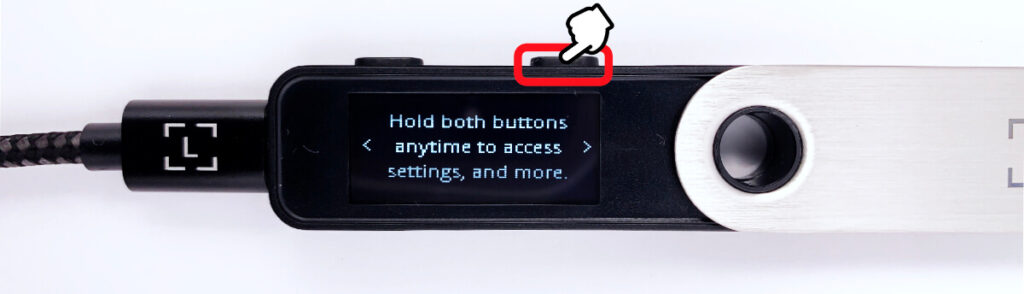
「右ボタン」を押す。
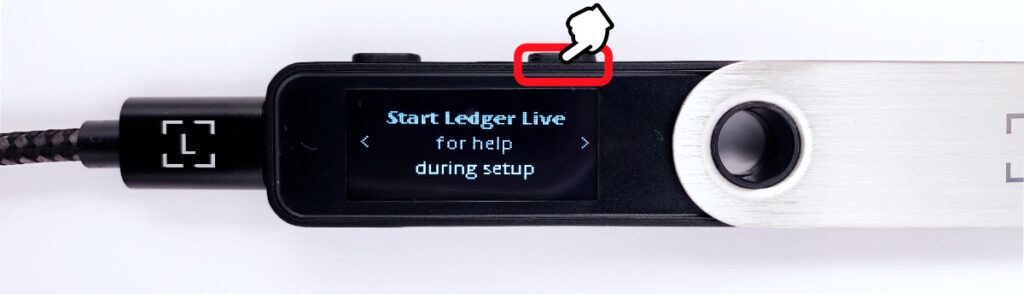
「右ボタン」を押す。
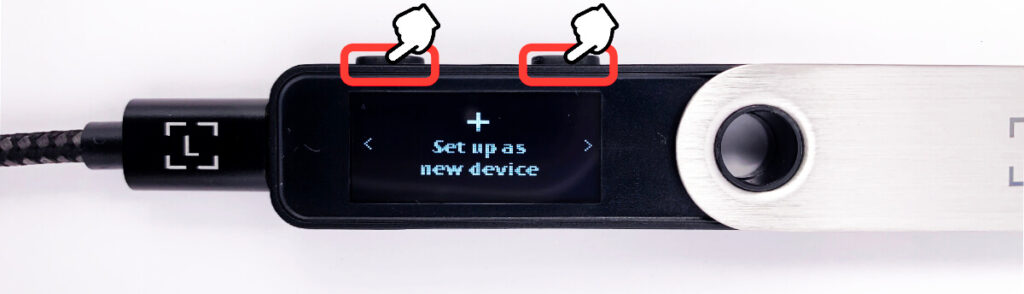
「両方のボタン」を同時に押す。
 あいず
あいずLedger Nano S Plusにおいて左右ボタン同時押しは「決定」という意味です。
手順4:PINコードの設定
- パソコンにLedger Liveをインストール
- Ledger Liveアプリを開く
- Ledger Nano S Plusを立ち上げる
- PINコードの設定
- リカバリーフレーズをメモする
- クイズに答える
- Ledger Nano S Plusをパソコンに認識させる
- Ledger Nano S Plusのファームウェアをアップデート
- Ledger Nano S Plusに専用アプリをインストールする
- アカウントを追加
ここではPINコードを設定していきます。
 あいず
あいずPINコードとはスマホの暗証番号みたいなもの!Ledger Nano S Plusを落としたり盗まれてしまったときのセキュリティになります。
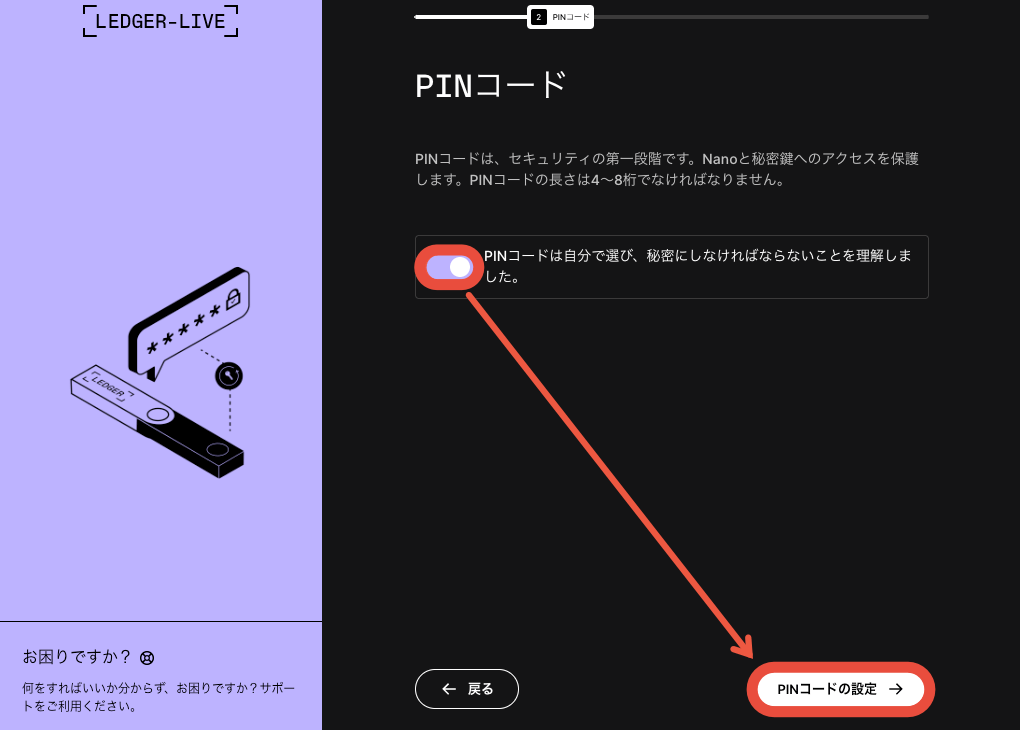
Ledger Liveアプリの「PINコードは自分で選び〜〜理解しました。」にチェックを入れ「PINコードの設定」をクリック。
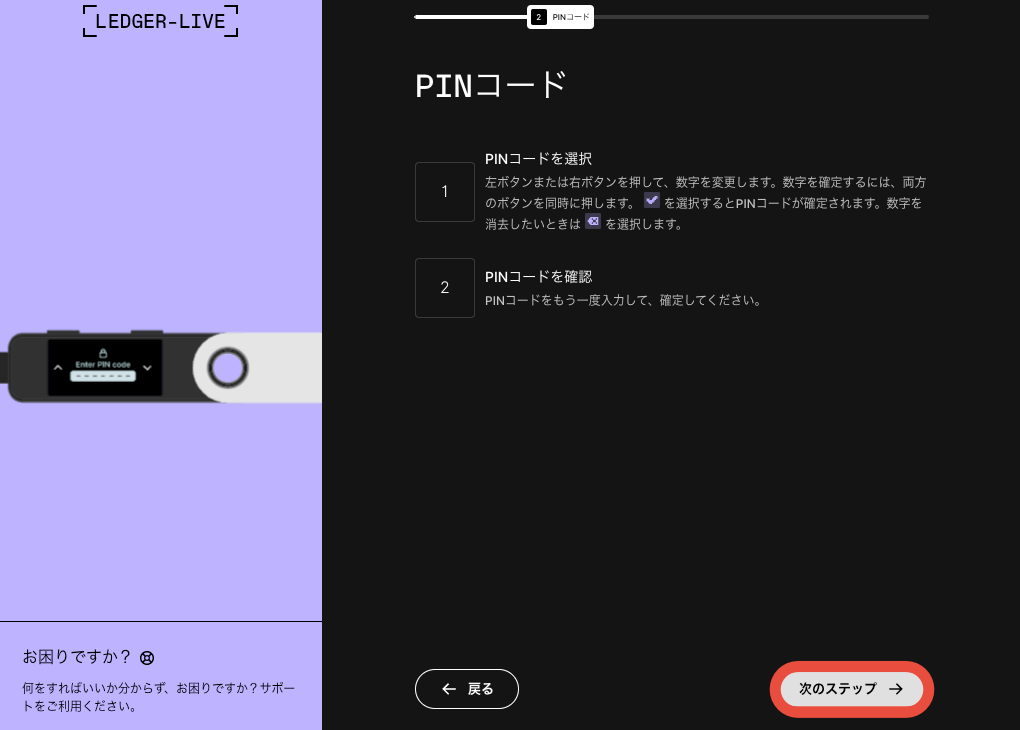
「次のステップ」をクリック。
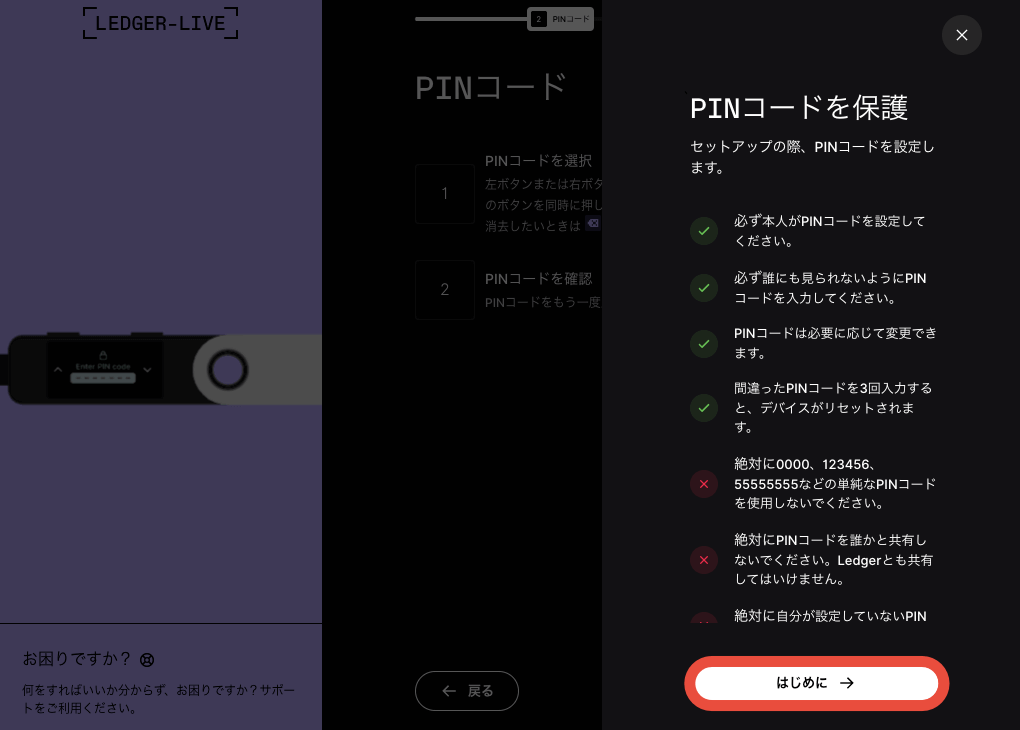
PINコードの注意点を確認したら「はじめに」をクリック。
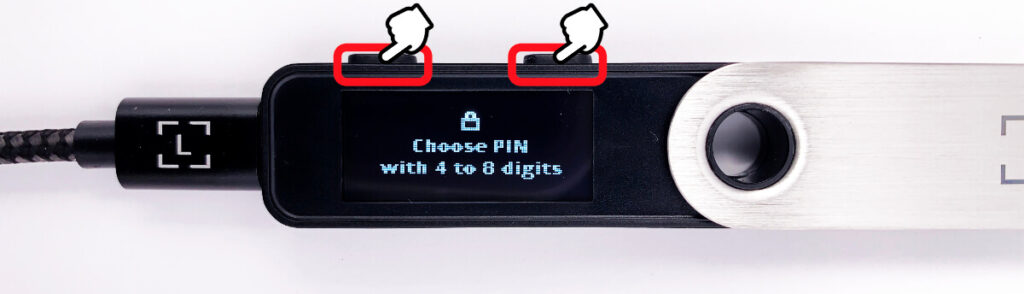
Ledger端末の「両方のボタン」を同時に押す。
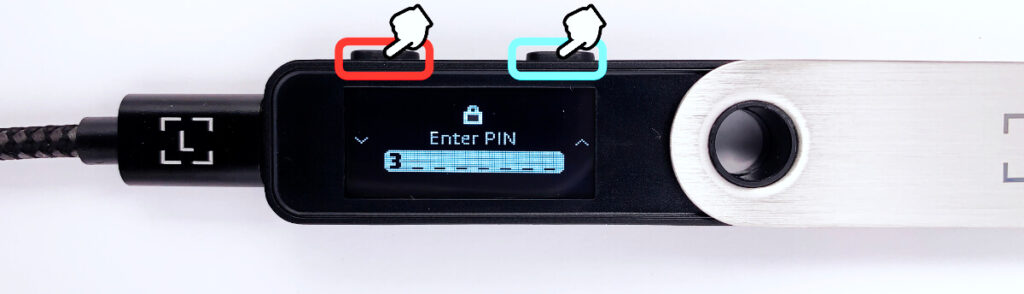
※2022/12月現在の設定画面
Ledger端末を操作して、4〜8文字のPINコードを設定していきます。
「左ボタン」または「右ボタン」で数字を変更し、決定するには「両方のボタン」を同時に押してください。
 あいず
あいず間違えて決定を押した場合はを選ぶと1文字前に戻れます。
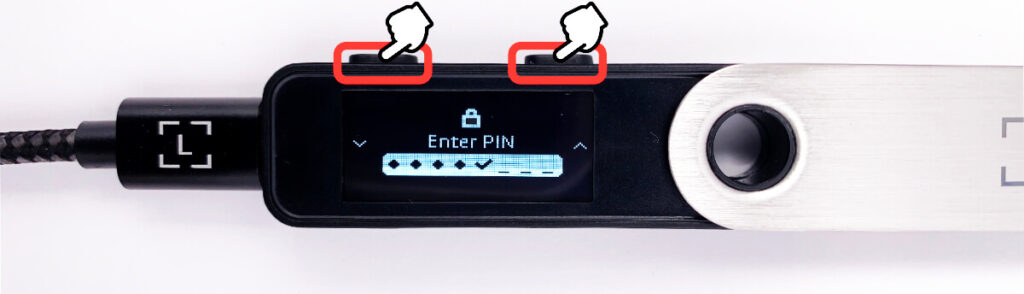
4文字以上選択したら、を選んで「両方のボタン」を同時に押す。
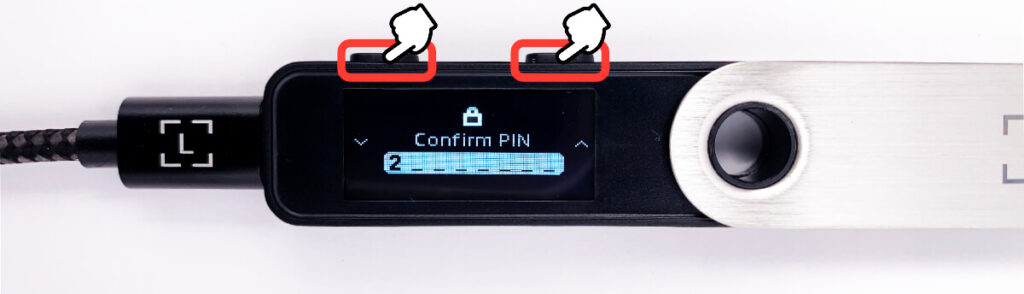
確認のため、PINコードを再入力します。
同様の手順でPINコードを入力したら「両方のボタン」を同時に押す。
手順5:リカバリーフレーズをメモする
- パソコンにLedger Liveをインストール
- Ledger Liveアプリを開く
- Ledger Nano S Plusを立ち上げる
- PINコードの設定
- リカバリーフレーズをメモする
- クイズに答える
- Ledger Nano S Plusをパソコンに認識させる
- Ledger Nano S Plusのファームウェアをアップデート
- Ledger Nano S Plusに専用アプリをインストールする
- アカウントを追加
つぎにリカバリーフレーズをメモしていきます。
リカバリーフレーズがあれば、Ledger Nano S Plusを失くしたり盗まれた場合でも、新しく買ったLedger Nanoにこれまでのウォレットを復元することができます。
 あいず
あいずリカバリーフレーズとは銀行印+本人確認書類みたいなもの。誰かに知られると簡単に全資産をハッキングされてしまうので注意!
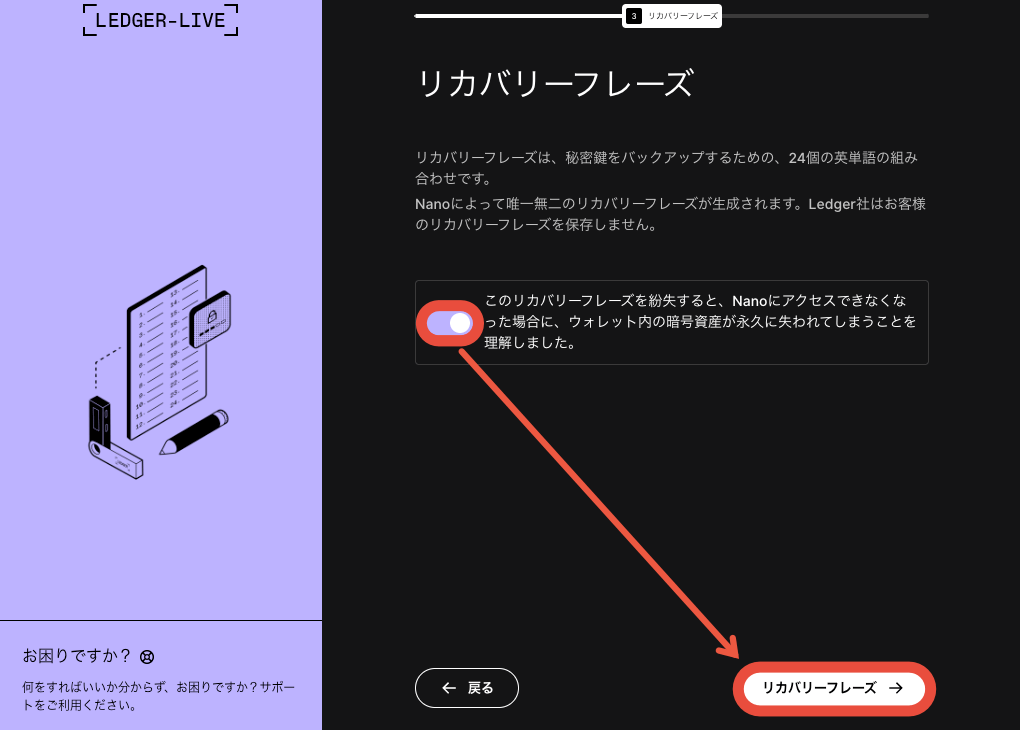
Ledger Liveアプリの「このリカバリーフレーズを〜理解しました。」にチェックを入れ、「リカバリーフレーズ」をクリック。
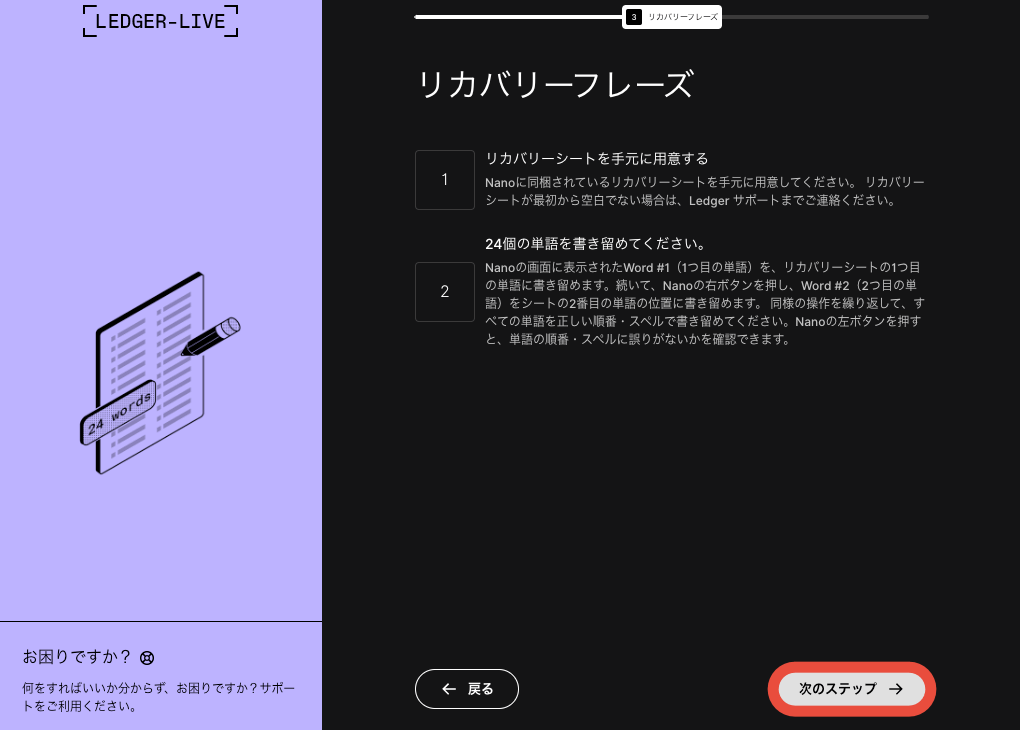
「次のステップ」をクリック。
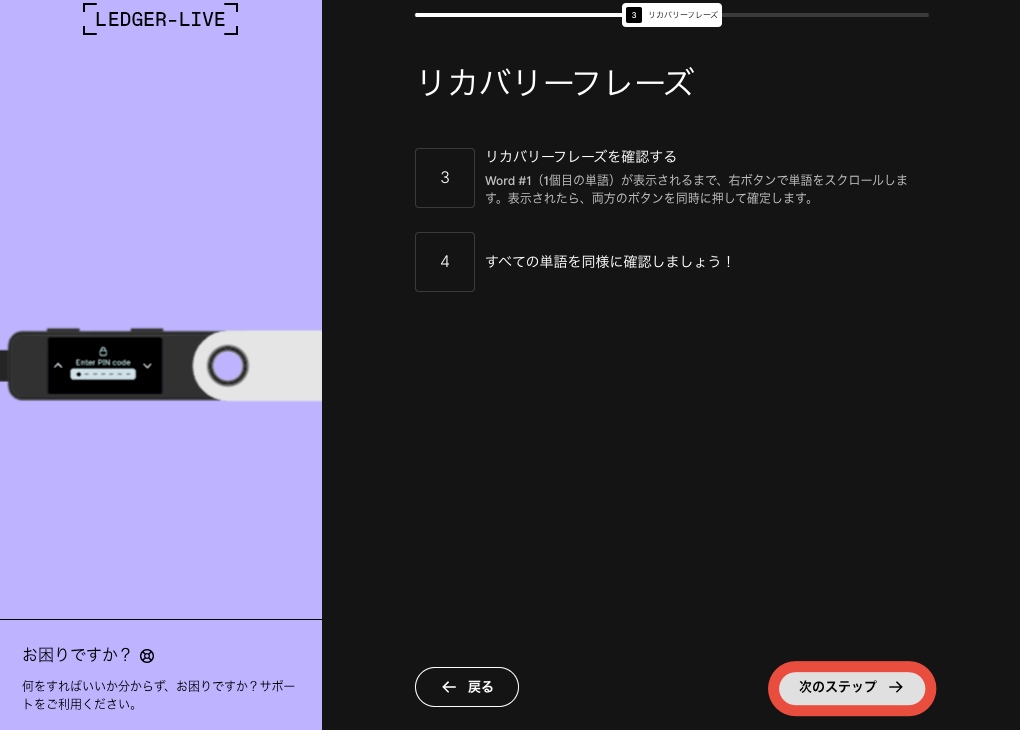
「次のステップ」をクリック。
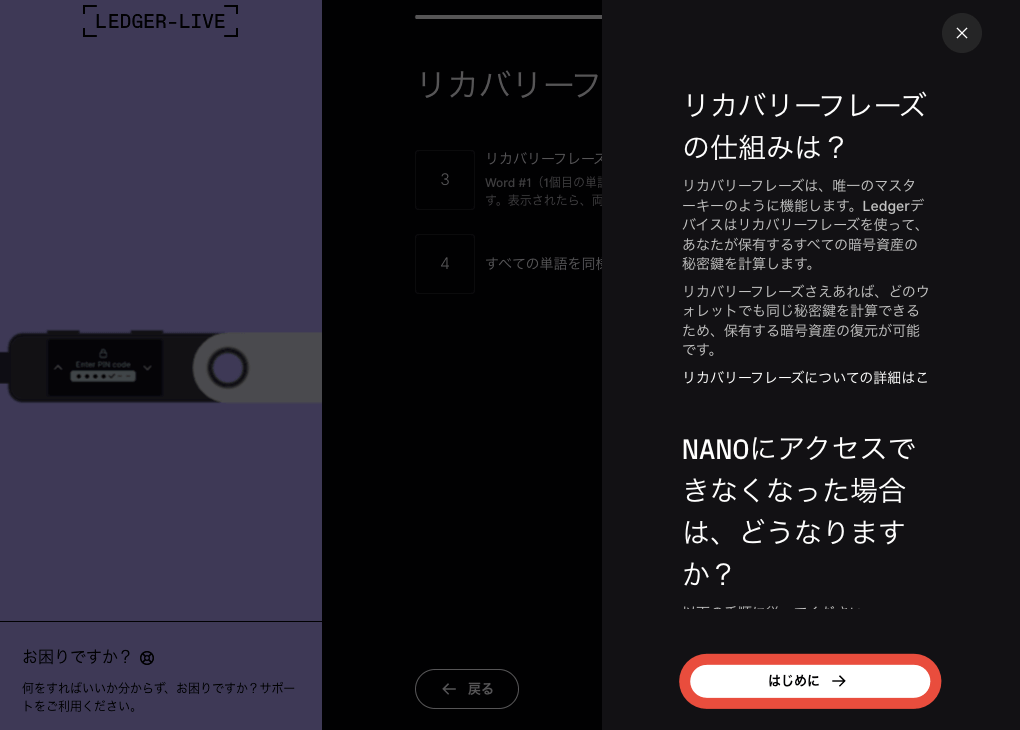
リカバリーフレーズの仕組みを確認したら「はじめに」をクリック。
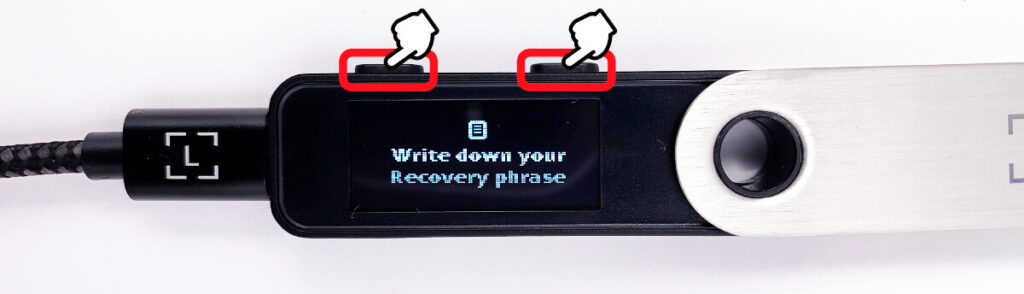
Ledger端末の「両方のボタン」を同時に押す。
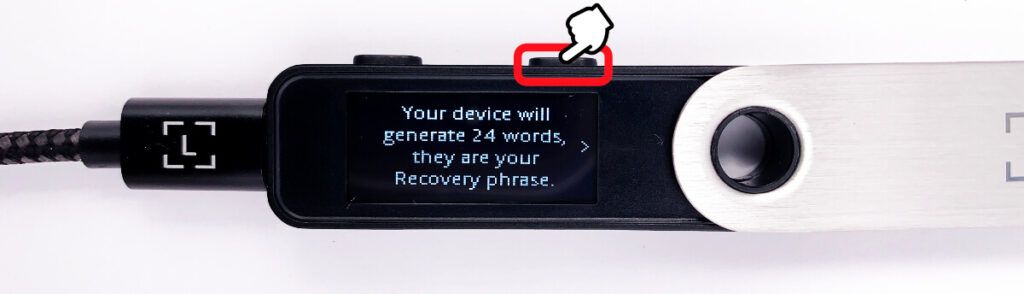
「右ボタン」を押す。
 あいず
あいずここからリカバリーフレーズの説明です。
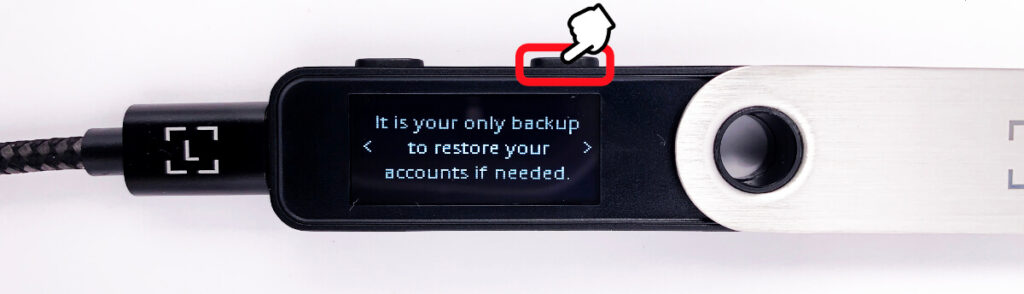
「右ボタン」を押す。
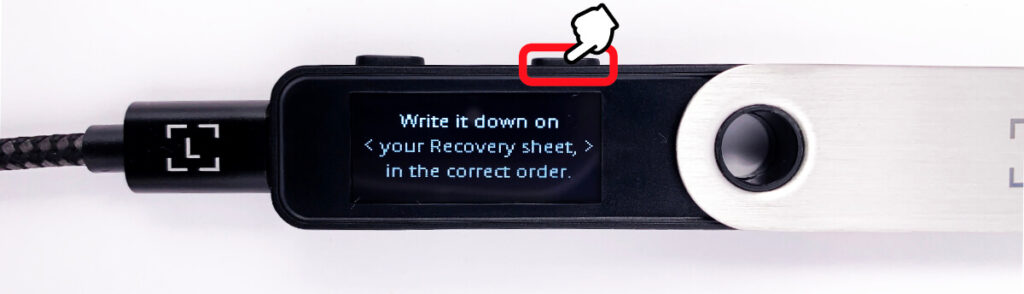
「右ボタン」を押す。
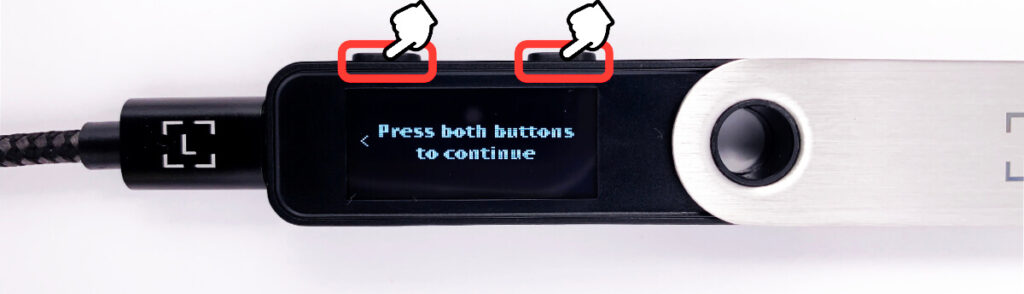
「両方のボタン」を同時に押す。
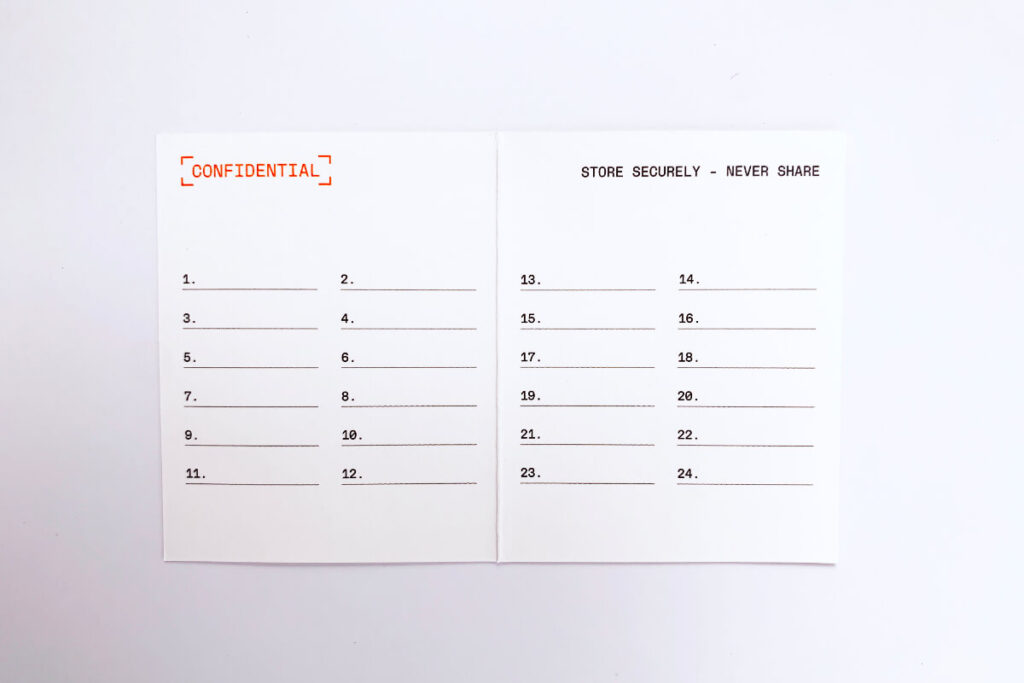
手元にリカバリーシートを準備します。
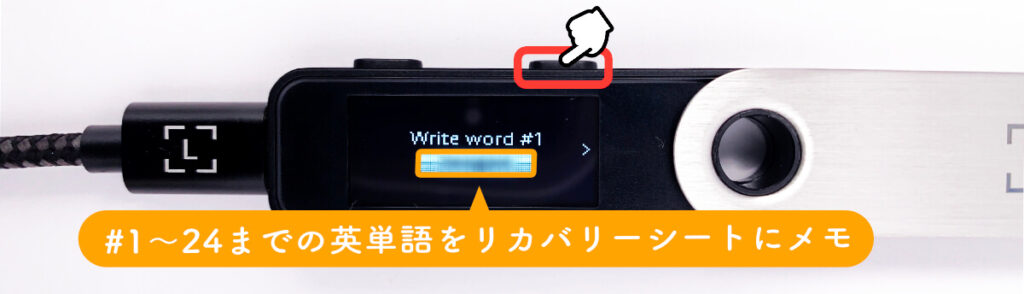
Write word #1に表示された英単語をリカバリーシートの1に記入し、「右ボタン」で次の単語に移ります。
 あいず
あいずスペルと書く場所を間違えないように注意!
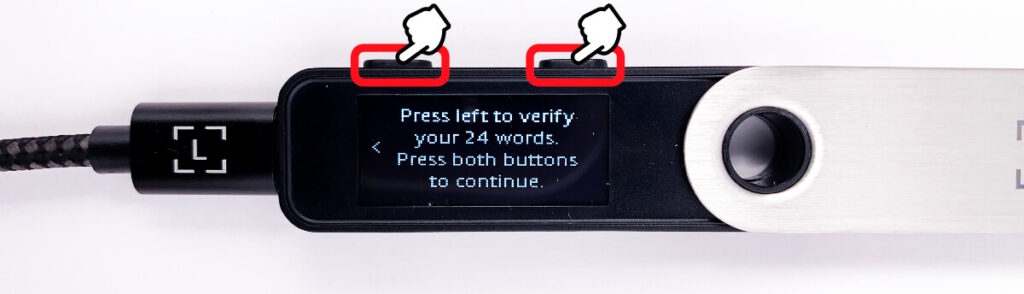
24個のリカバリーフレーズを正しくリカバリーシートに記入したら「両方のボタン」を同時に押す。
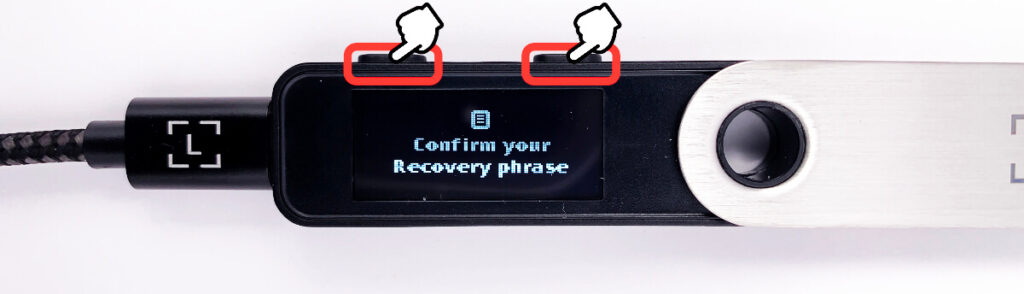
「両方のボタン」を同時に押す。
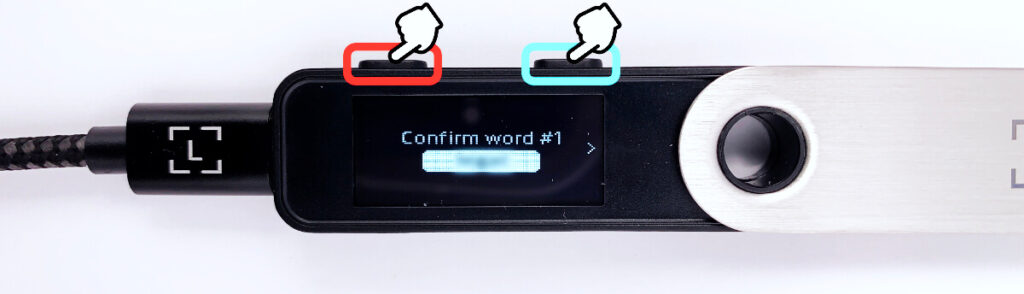
リカバリーシートを見ながら、正しい英単語を4つの選択肢から選択していき、24個のリカバリーワードを再確認します。
「左ボタン」と「右ボタン」を使って英単語を選択し、「両方のボタン」を同時に押して決定してください。
 あいず
あいず実際に復元作業をするときは、24個の英単語をひとつずつ入力していくことになるので、スペルに間違いが無いかも確認しましょう!
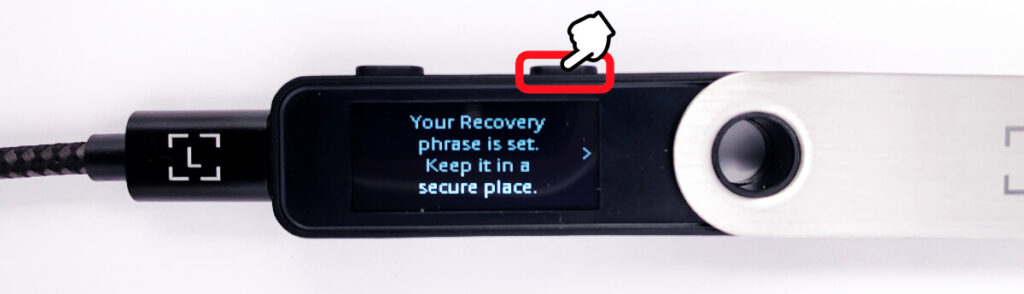
「右ボタン」を押す。
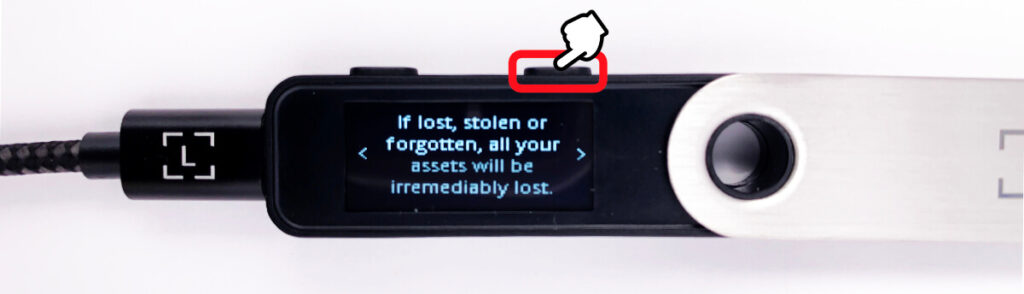
「右ボタン」を押す。
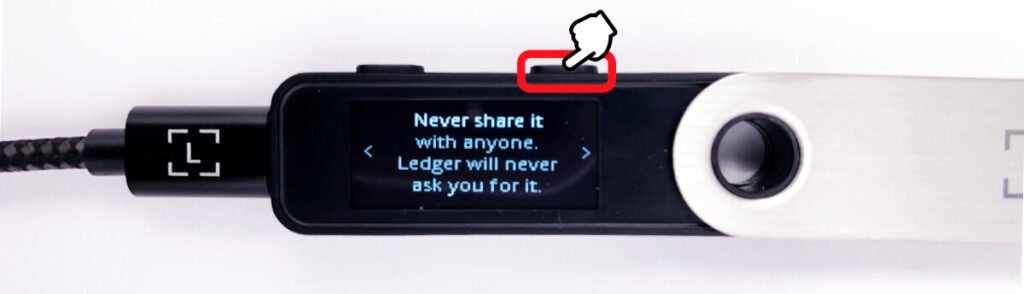
「右ボタン」を押す。
 あいず
あいずかなり厳しく念押しが入りますが、それぐらいリカバリーフレーズはセキュリティ上で重要なものということ!
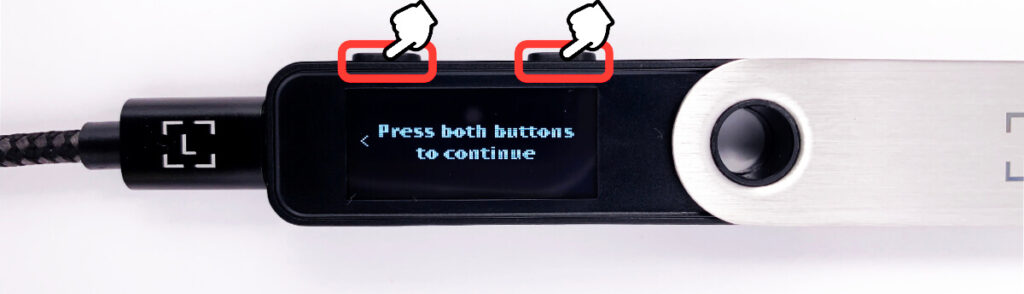
「両方のボタン」を同時に押す。
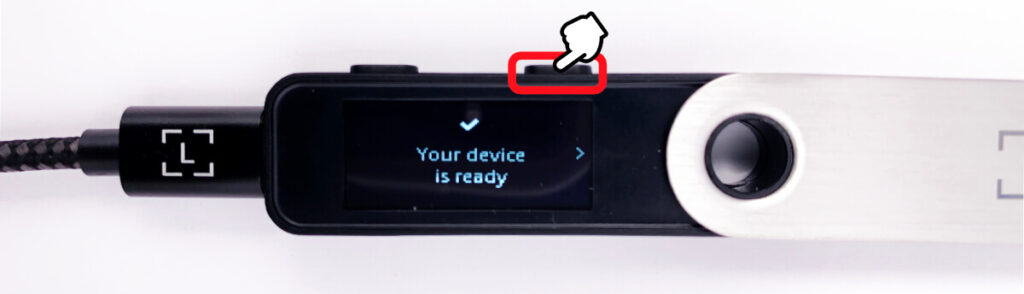
処理が完了したら「右ボタン」を押す。
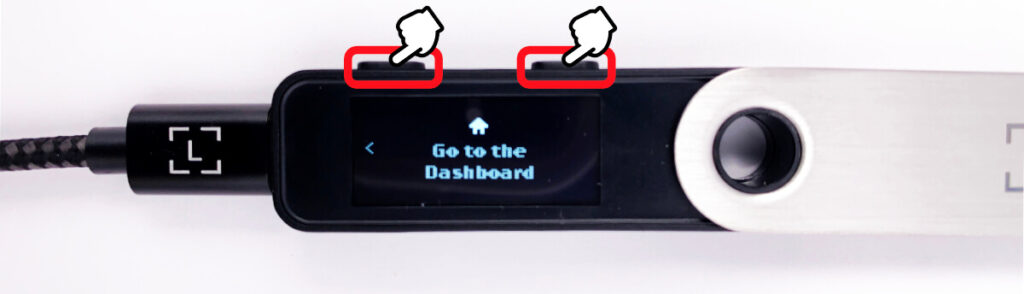
「両方のボタン」を同時に押す。

ダッシュボードが表示されればOKです。
 あいず
あいずダッシュボードとはLedger Nano S Plus本体のトップ画面のこと!
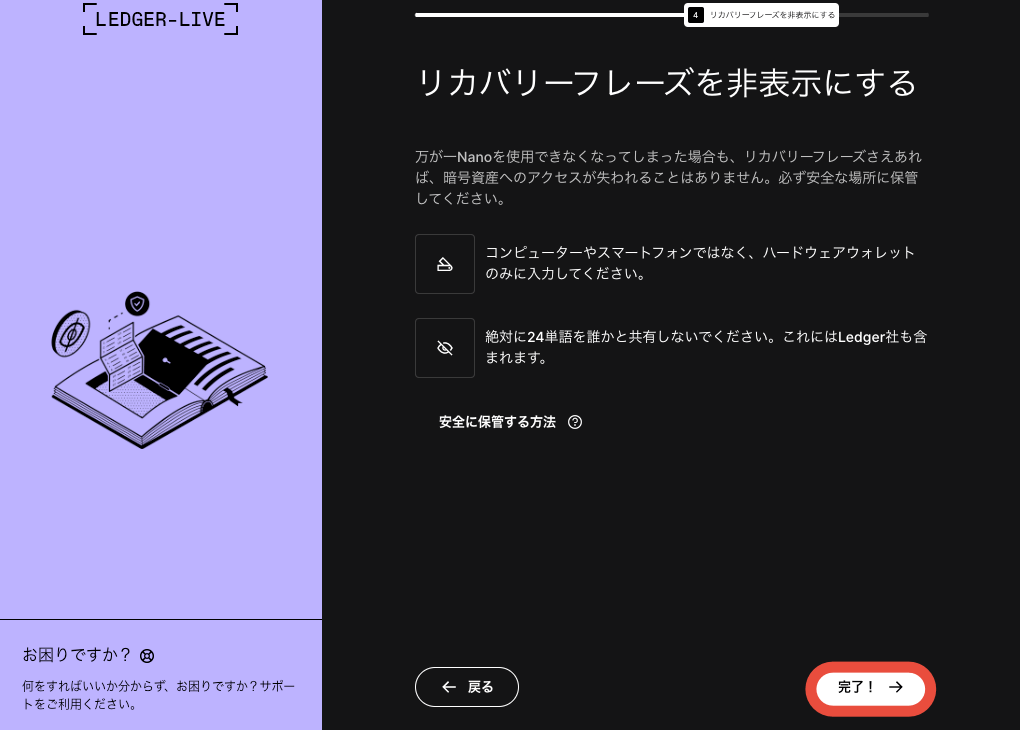
Ledger Liveアプリの「完了!」をクリック。
 あいず
あいず「リカバリーフレーズを非表示にする」は誤訳!正しくは「リカバリーフレーズを見られないようにする」です。
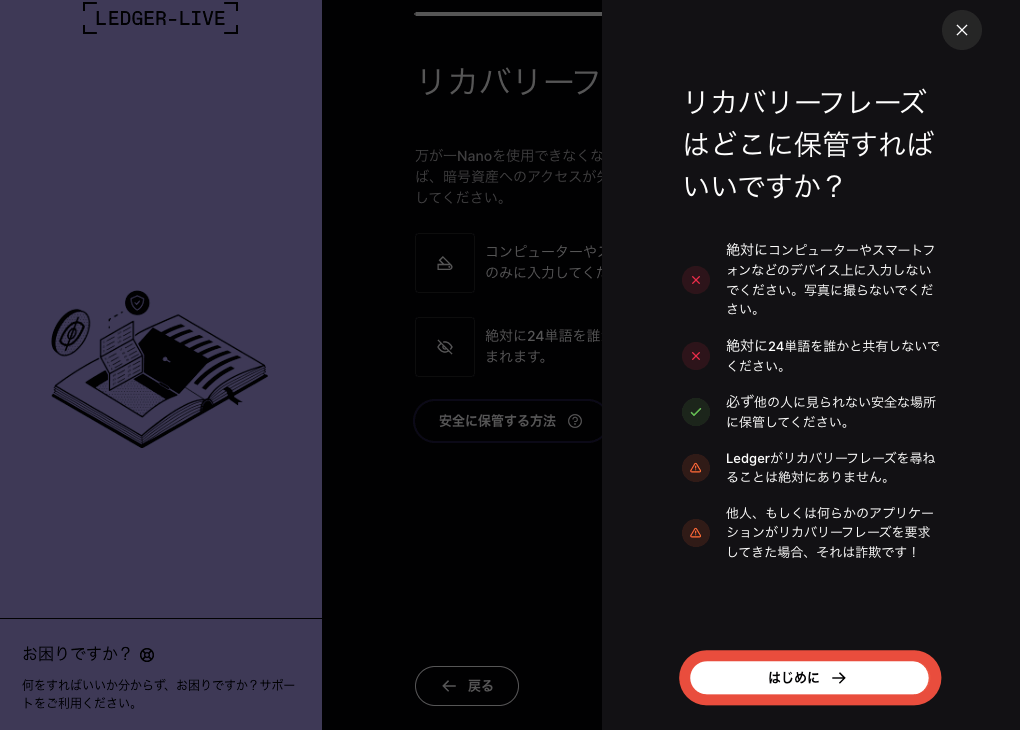
リカバリーフレーズの保管場所について確認したら「はじめに」をクリック。
手順6:クイズに答える
- パソコンにLedger Liveをインストール
- Ledger Liveアプリを開く
- Ledger Nano S Plusを立ち上げる
- PINコードの設定
- リカバリーフレーズをメモする
- クイズに答える
- Ledger Nano S Plusをパソコンに認識させる
- Ledger Nano S Plusのファームウェアをアップデート
- Ledger Nano S Plusに専用アプリをインストールする
- アカウントを追加
ハードウェアウォレットを正しく安全に使うために、二択の簡単なクイズが出題されます。
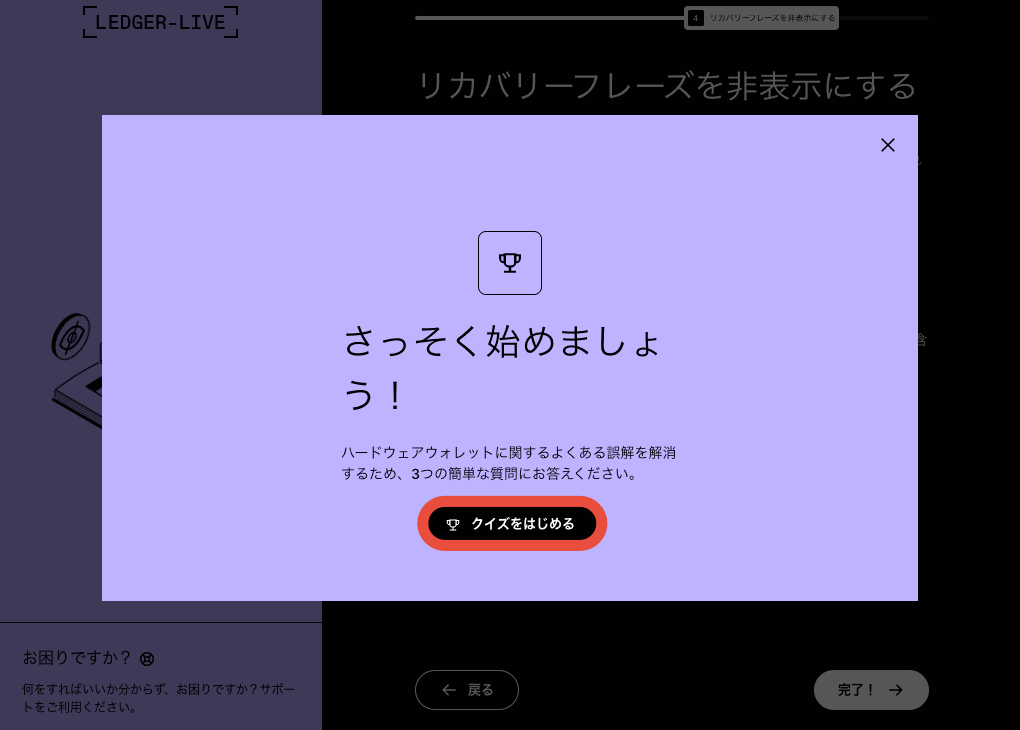
「クイズをはじめる」をタップ。
たとえば、以下のようなクイズが出題されます。
 あいず
あいず答えがわからないクイズがあったらハードウェアウォレットの基礎知識をしっかりつけるのがおすすめ!
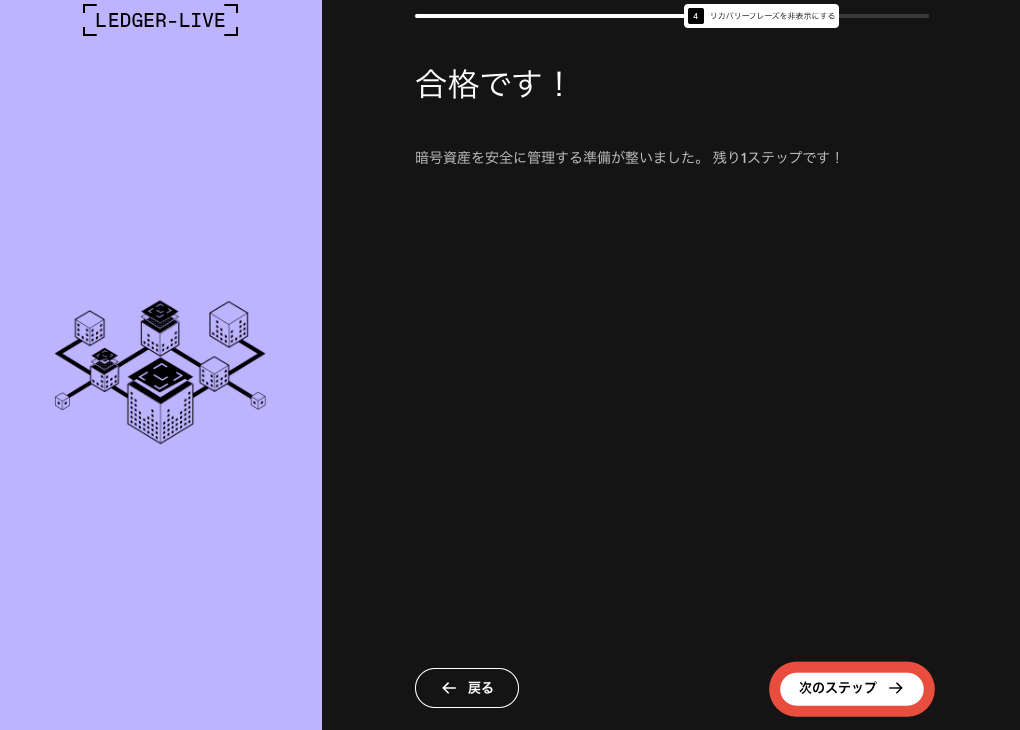
クイズに合格したら「次のステップ」をタップ。
手順7:Ledger Nano S Plusをパソコンに認識させる
- パソコンにLedger Liveをインストール
- Ledger Liveアプリを開く
- Ledger Nano S Plusを立ち上げる
- PINコードの設定
- リカバリーフレーズをメモする
- クイズに答える
- Ledger Nano S Plusをパソコンに認識させる
- Ledger Nano S Plusのファームウェアをアップデート
- Ledger Nano S Plusに専用アプリをインストールする
- アカウントを追加
ここからは、Ledger Nano S Plusとパソコンを連動させて作業していきます。
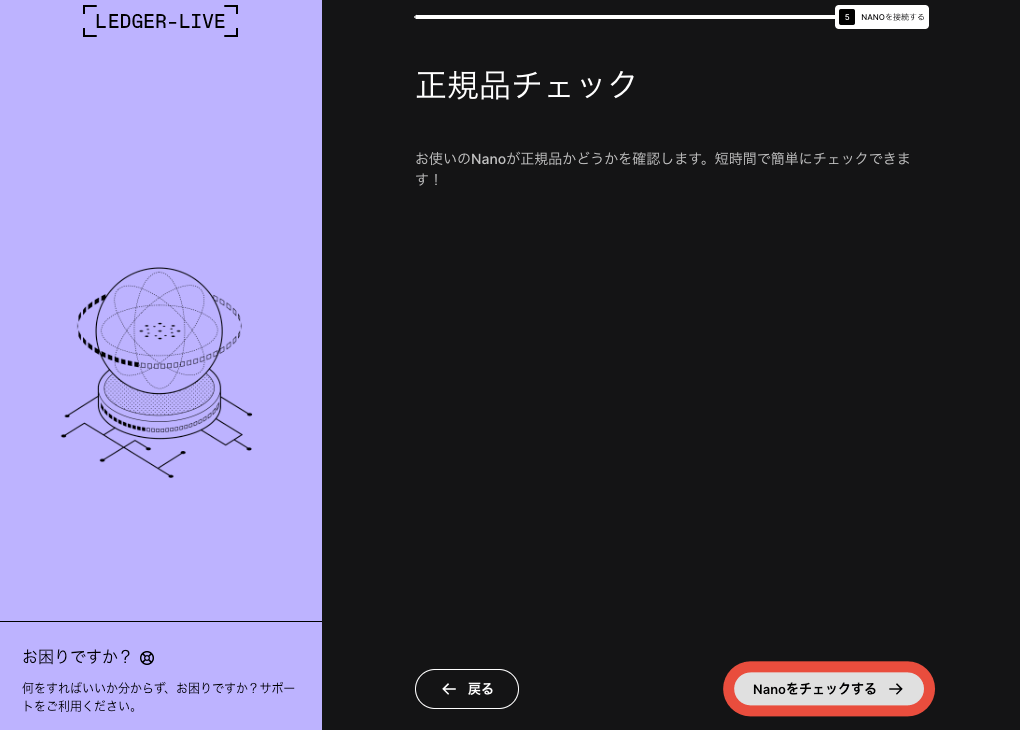
「Nanoをチェックする」をクリック。

Ledger端末に”Allow Ledger manager”と表示されたら「両方のボタン」を同時に押す。
 あいず
あいず“Allow Ledger maneger”を承認すると、Ledge Nano S Plusがパソコンに認識されます。
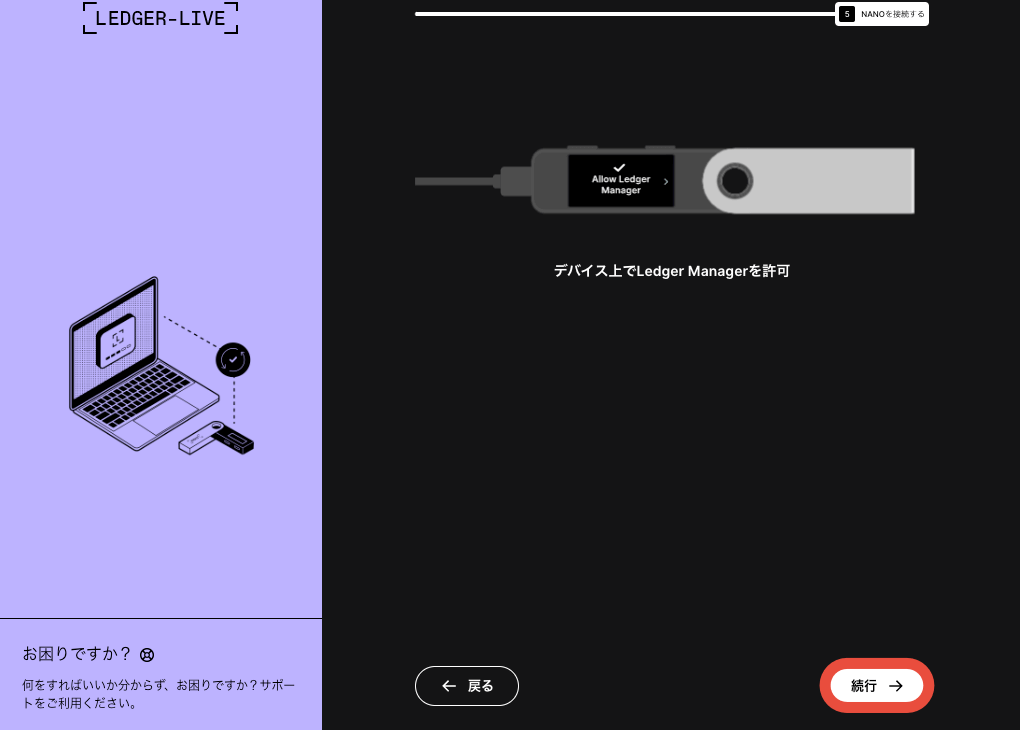
Ledger Liveアプリの「続行」をクリック。
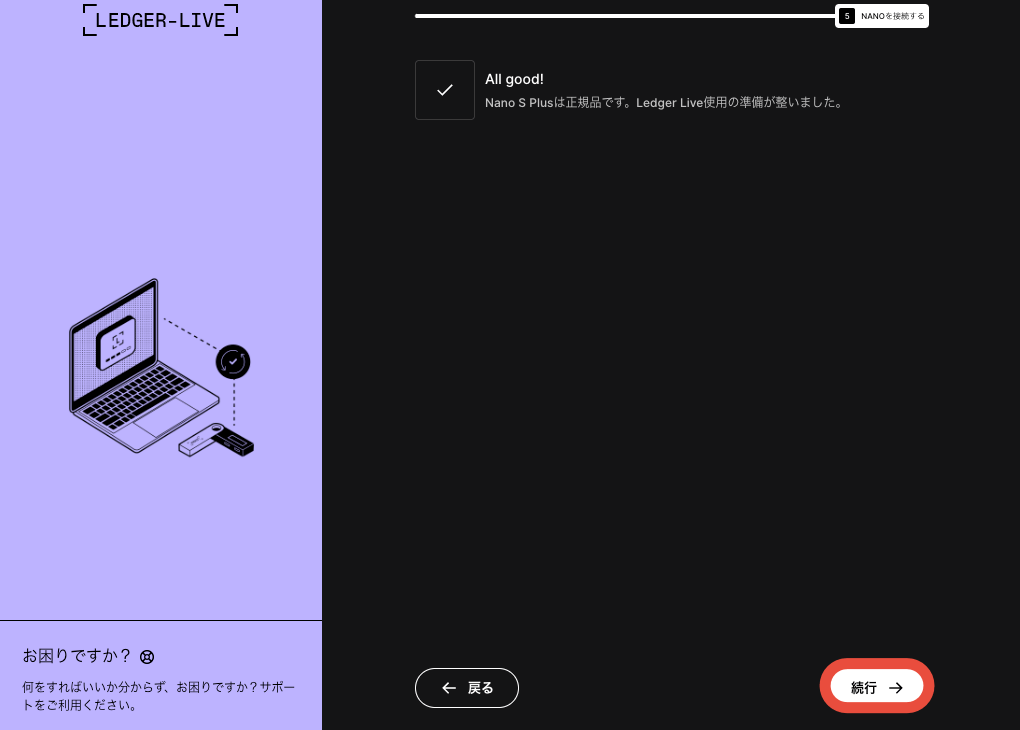
Ledger Nano S Plus本体が正規品か自動で確認され、問題なければAll good!と表示されます。
 あいず
あいず問題があったらすぐにLedger社サポートへ連絡!

Ledger Liveアプリのトップが表示されます。

Ledger端末側はダッシュボードが表示されます。
手順8:Ledger Nano S Plusのファームウェアをアップデート
- パソコンにLedger Liveをインストール
- Ledger Liveアプリを開く
- Ledger Nano S Plusを立ち上げる
- PINコードの設定
- リカバリーフレーズをメモする
- クイズに答える
- Ledger Nano S Plusをパソコンに認識させる
- Ledger Nano S Plusのファームウェアをアップデート
- Ledger Nano S Plusに専用アプリをインストールする
- アカウントを追加
Ledger Nano S Plus本体のシステム(ファームウェア)を最新のものにアップデートします。

Ledger端末のダッシュボードを表示させます。

Ledger Liveアプリ左メニューの「My Ledger」から「ファームウェアをアップデート」をクリック。
 あいず
あいずこのメッセージが表示されなければ 最新のファームウェアになっていますので手順9に進んでください!
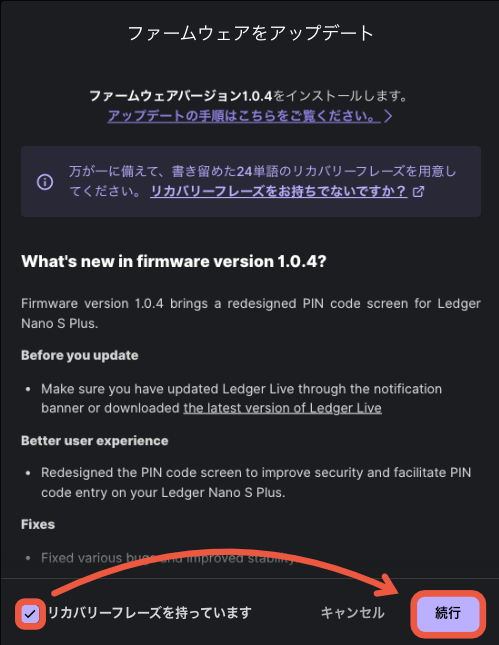
「リカバリーフレーズを持っています」にチェックを入れて「続行」をクリック。
 あいず
あいずもしファームウェアのアップデートに失敗してしまった場合、リカバリーフレーズを使ってLedgerを復旧させる必要があります。
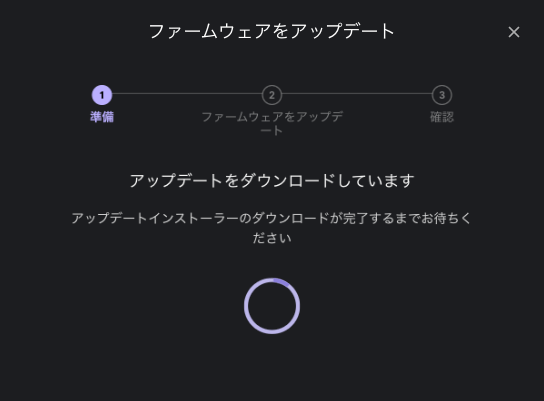

アップデート情報のダウンロードがはじまります。
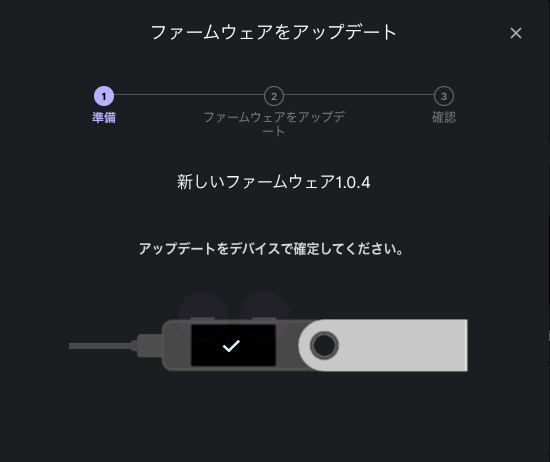
ダウンロードが完了すると本体操作のメッセージが表示されます。

これからインストールするファームウェアのバージョンが一致していることを確認したら「右ボタン」を押す。
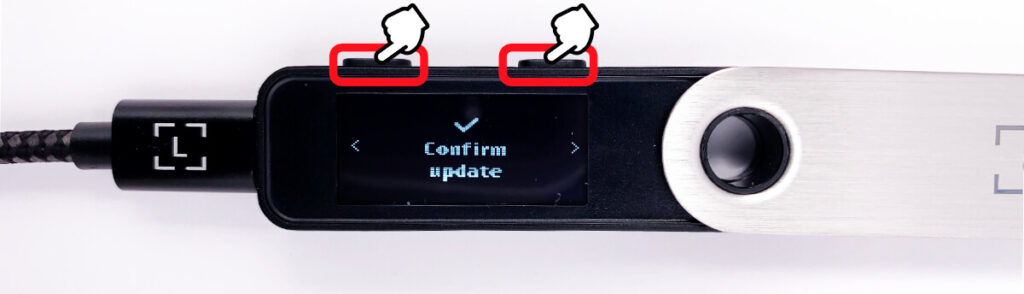
「両方のボタン」を同時に押す。
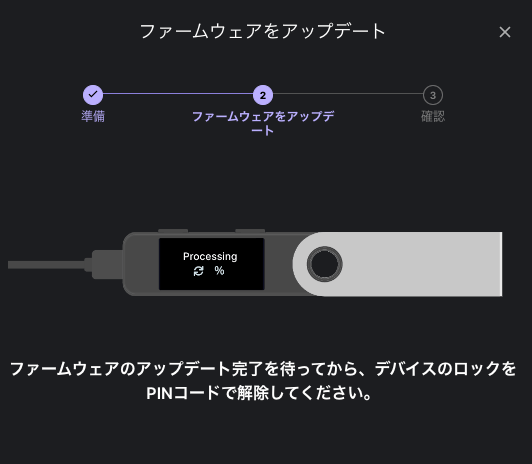

ファームウェアのアップデートがはじまります。
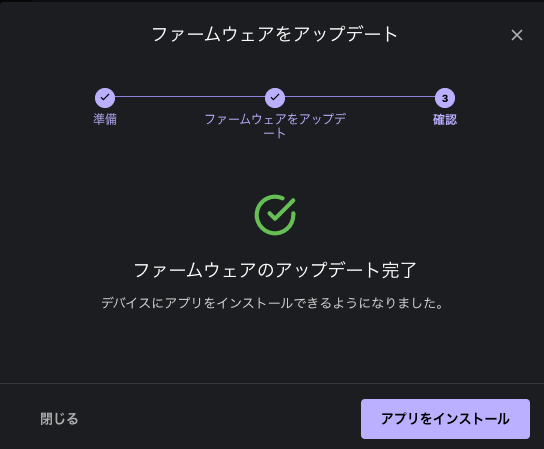
アップデートが完了するとこのように表示されます。
 あいず
あいず本体側はロック状態に戻るので、ダッシュボードを表示したい場合はPINコードでロック解除してください。
手順9:Ledger Nano S Plusに専用アプリをインストールする
- パソコンにLedger Liveをインストール
- Ledger Liveアプリを開く
- Ledger Nano S Plusを立ち上げる
- PINコードの設定
- リカバリーフレーズをメモする
- クイズに答える
- Ledger Nano S Plusをパソコンに認識させる
- Ledger Nano S Plusのファームウェアをアップデート
- Ledger Nano S Plusに専用アプリをインストールする
- アカウントを追加
Ledger Nano S Plusは初期設定のままだとNFTも仮想通貨も扱うことができません。
NFTや仮想通貨を取り扱うために専用アプリをインストールする必要があります。
 あいず
あいずアプリはイーサやビットコインなど、仮想通貨ごとにインストールする必要があります。
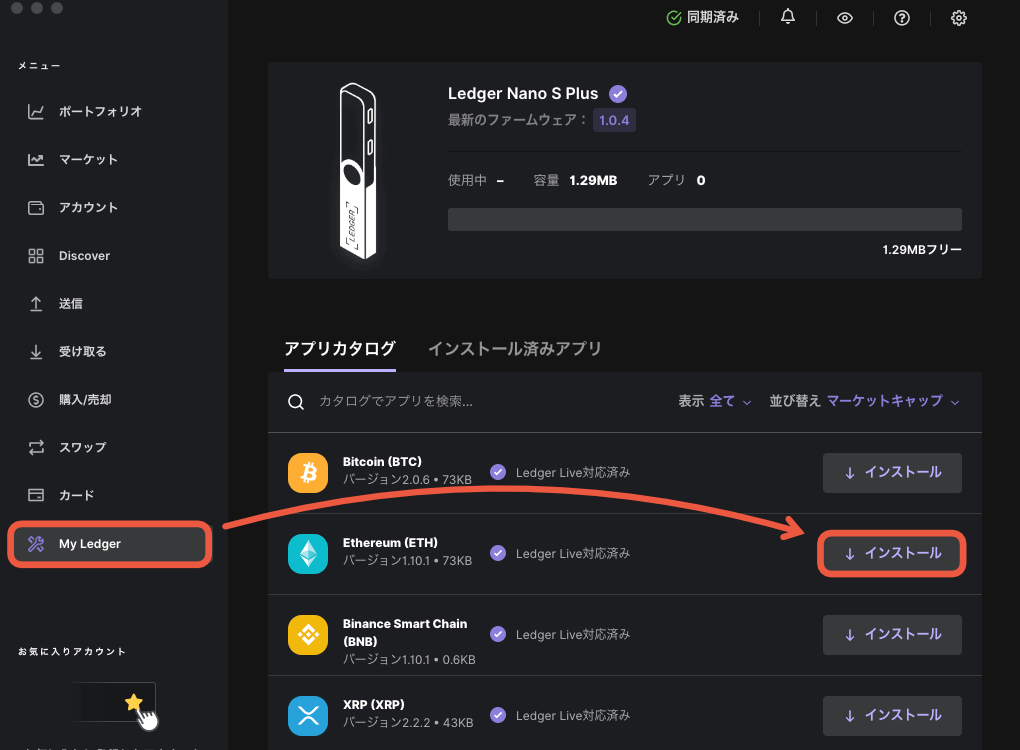
Ledger Liveアプリ左メニューの「My Ledger」から取り扱いたい仮想通貨の「インストール」をクリック。
 あいず
あいず
自動でアプリのインストールが始まります。

インストールが完了すると、このようにダッシュボードにイーサリアムアプリが追加されます。
手順10:アカウントを追加
- パソコンにLedger Liveをインストール
- Ledger Liveアプリを開く
- Ledger Nano S Plusを立ち上げる
- PINコードの設定
- リカバリーフレーズをメモする
- クイズに答える
- Ledger Nano S Plusをパソコンに認識させる
- Ledger Nano S Plusのファームウェアをアップデート
- Ledger Nano S Plusに専用アプリをインストールする
- アカウントを追加
最後に、仮想通貨やNFTを受け取るためのアカウントを追加していきます。
 あいず
あいず銀行口座を開設するイメージ!
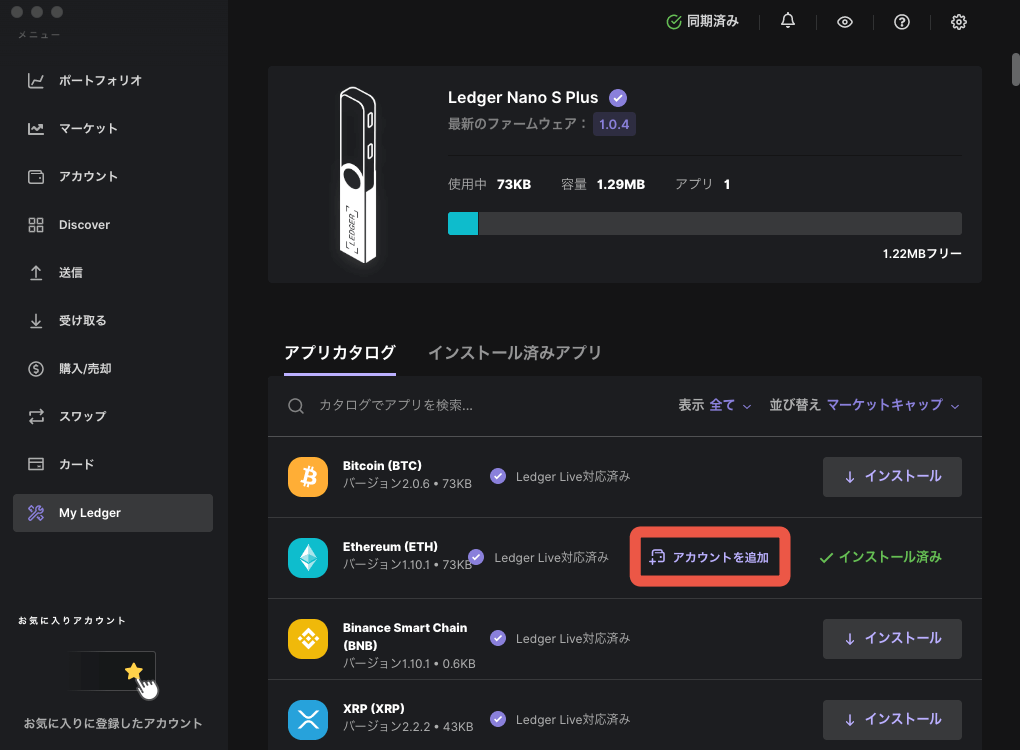
Ledger Liveアプリ左メニューの「My Ledger」から「アカウントを追加」をクリック。
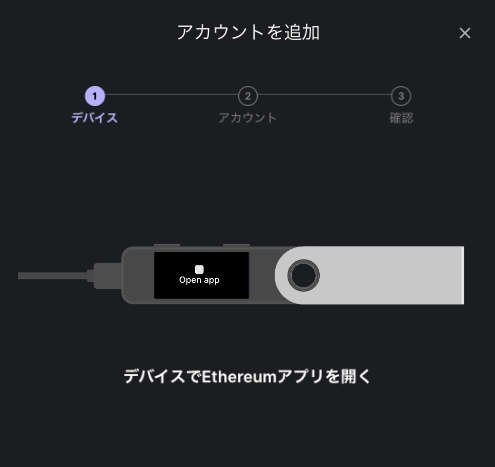
本体操作の指示が表示されます。
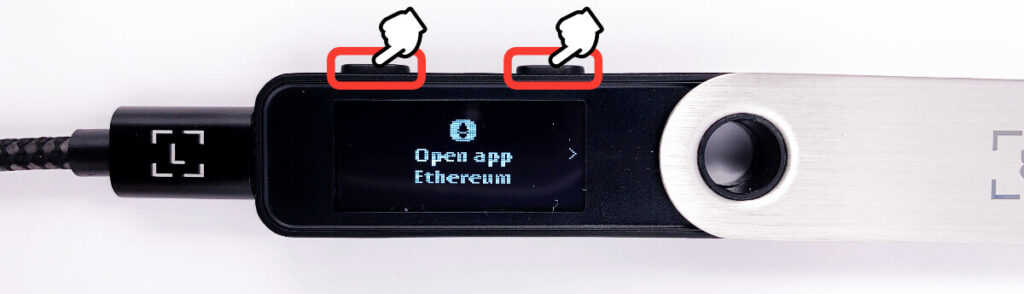
Ledger端末で「両方のボタン」を同時に押して、イーサリアムアプリをひらく。
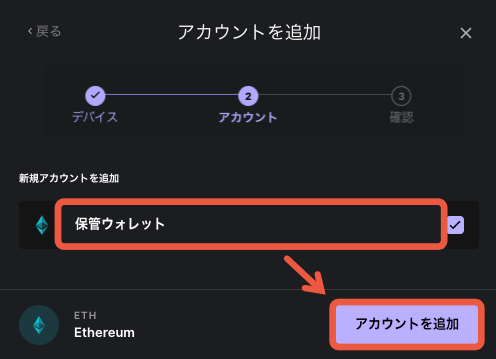
任意のアカウント名を入力して「アカウントを追加」をクリック。
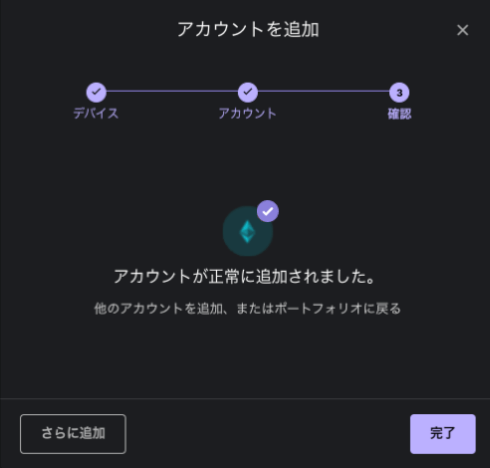
これでアカウント追加完了です。

Ledger Liveアプリ左メニューの「アカウント」をクリックすると、いま追加したアカウントを確認できます。
 あいず
あいずイーサ以外の仮想通貨を追加する場合は手順9、10を繰り返してください。
Ledger Nano S Plusの初期設定の際によくある質問
Ledger Nano S Plusの初期設定の際によくある質問をまとめました。
 あいず
あいずその他疑問点があれば気軽に(@eyezroom)でDMしてください!
おわりに:初期設定は大変、でも使い方は簡単!
初期設定は無事完了しましたか?
Ledger Nano S Plus本体の表示が英語だったり、Ledger Liveアプリの日本語があやしかったりと大変だったのではないでしょうか?
ですが、ここまで終わってしまえば使い方は簡単!大切なNFTや仮想通貨をサクッと保管しておきましょう。
それでは:)
Ledger Nano S Plusの使い方に関する記事はこちら