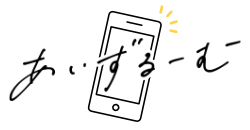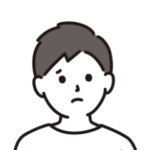
Ledger Nano Xの初期設定をスマホでやりたいんだけど……

英語が不安だから日本語で説明してほしいな
このようなお悩みを解消します。
- スマホでLedger Nano Xの初期設定をする方法
NFTや仮想通貨のハッキング対策としてLedger Nano X(レジャーナノX)を買ったのはいいものの、初期設定が面倒で放置していませんか?
じつは、Ledger Nano XであればBluetooth接続ができるので、iPhoneなどのスマホで初期設定ができちゃうんです。
この記事では、スマホを使ってLedger Nano Xの初期設定をする方法について全画像つきでやさしく解説していきます。
 あいず
あいずLedger Nano XならiPhoneもAndroidも接続OK!
「紙メモに残したリカバリーフレーズをなくして、仮想通貨を引き出せなくなってしまった…」
そんな悲劇を防ぐために、多くのユーザーが選んでいるのがスチールプレートという商品です。
紙よりも耐久性が高く、火災や水没があっても消えません。
ハードウェアウォレットを持ってる皆さんは、ぜひスチールプレートの購入も検討してみてください!
\ あなたならどっち? /
 あいず
あいずメタマスクやファントムウォレットなどのソフトウェアウォレットにも使えます!
この記事では限定カラーのLedger Nano Xを使って初期設定と使い方を解説しています。通常版とは外装や本体の色が異なりますが、手順については変わりませんので安心してご覧ください。
Ledger Nano X(レジャーナノX)が手元に届いたら確認すること
Ledger Nano Xが手元に届いたら、初期設定をはじめる前に以下の3点を確認しましょう。
- パッケージがビニールで梱包されているか
- 付属品がすべて揃っているか
- リカバリーフレーズやPINコードが書かれた紙が入っていないか
問題があった場合は絶対にLedgerの使用はしないで、すぐにLedger社サポートのチャットまたはXのサポートアカウント(@ledger_support)から連絡してください。
パッケージがビニールで梱包されているか

Ledgerのハードウェアウォレットは、シュリンクという透明なビニールでしっかりと梱包されて手元に届きます。
もし、このビニールが無かったり、破かれていた場合は第三者が開封してウイルスを仕込んでいる可能性があるため注意してください。
 あいず
あいずLedger Nano自体にウイルスが仕込まれているリスクがあります!
付属品がすべて揃っているか

開封し、付属品がすべて揃っているかを確認しましょう。
 あいず
あいず2022年12月時点の付属品は上の画像の4点です。
本体に触られた形跡が無いかも確認
Ledger Nano X本体を確認し、指紋がついていないか確認してください。
指紋がついていた場合、手元に届くまでの間に第三者が開封した可能性があるため、すぐにLedgerのサポートに連絡しましょう。
リカバリーフレーズやPINコードが書かれた紙が入っていないか
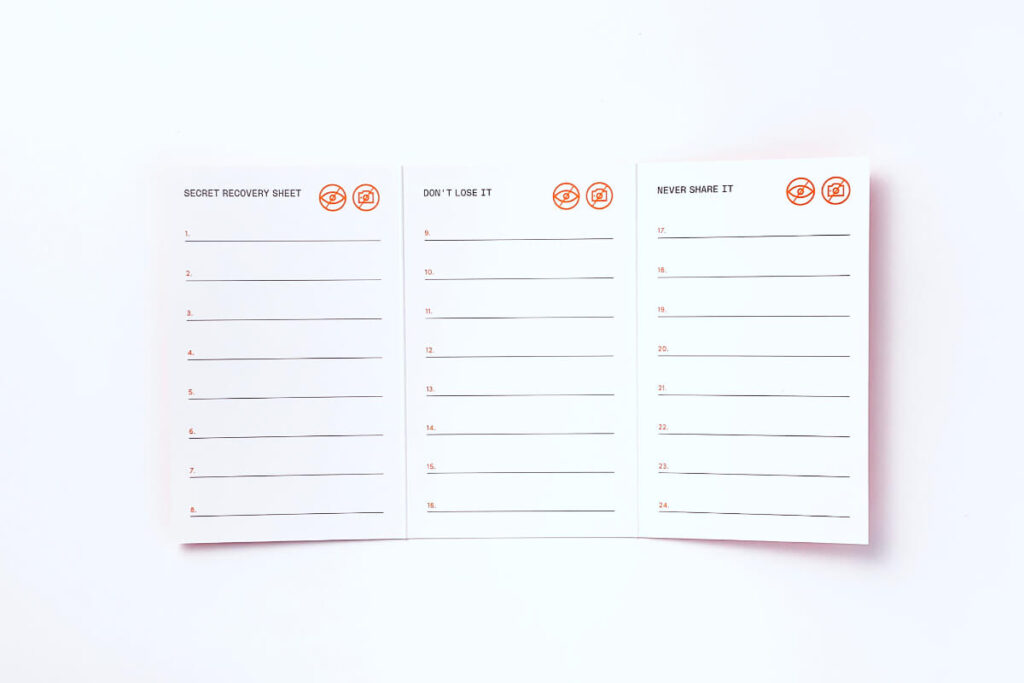
付属品の中にPINコードやシークレットリカバリーフレーズが記入された紙が入っている場合、手元に届くまでの間に第三者が開封しているため使用するのは危険です。
 あいず
あいず以上の3点に問題がなければ初期設定をスタートしましょう!
スマホを使ったLedger Nano Xの初期設定
スマホを使ったLedger Nano Xの初期設定の方法は以下のとおりです。
- スマホにLedger Liveをインストール
- Ledger Liveアプリを開く
- Ledger Nano Xを立ち上げる
- PINコードの設定
- リカバリーフレーズをメモする
- クイズに答える
- Ledger Nano XとスマホをBluetooth接続する
- Ledger Nano Xに専用アプリをインストールする
- アカウントを追加する
 あいず
あいず余裕を持って作業するため、30分ほど時間が取れるときにやりましょう!
手順1:スマホにLedger Liveをインストール
- スマホにLedger Liveをインストール
- Ledger Liveアプリを開く
- Ledger Nano Xを立ち上げる
- PINコードの設定
- リカバリーフレーズをメモする
- クイズに答える
- Ledger Nano XとスマホをBluetooth接続する
- Ledger Nano Xに専用アプリをインストールする
- アカウントを追加する
まずはスマホに専用アプリの「Ledger Live」をインストールしましょう。
偽のアプリに注意してください。Google検索のトップにそういったサイトが掲載されていることもあるため、必ずアプリストアからインストールしましょう。ちなみに上のリンクは安全です!
 あいず
あいず今回はiPhoneでのセットアップを例に紹介します!
手順2:Ledger Liveアプリを開く
- スマホにLedger Liveをインストール
- Ledger Liveアプリを開く
- Ledger Nano Xを立ち上げる
- PINコードの設定
- リカバリーフレーズをメモする
- クイズに答える
- Ledger Nano XとスマホをBluetooth接続する
- Ledger Nano Xに専用アプリをインストールする
- アカウントを追加する
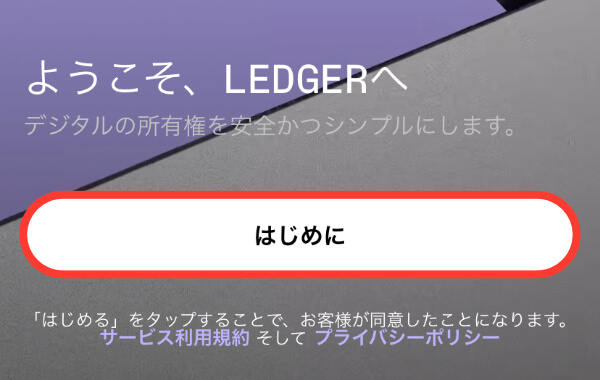
アプリを開いたら「はじめに」をタップ。
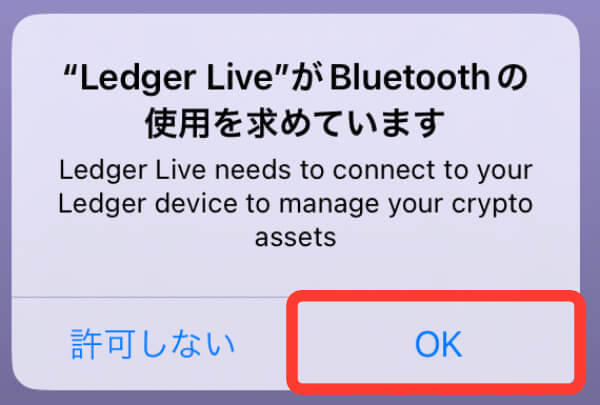
iPhoneユーザーはBluetoothの接続許可を求めるメッセージが出るので「OK」をタップ。
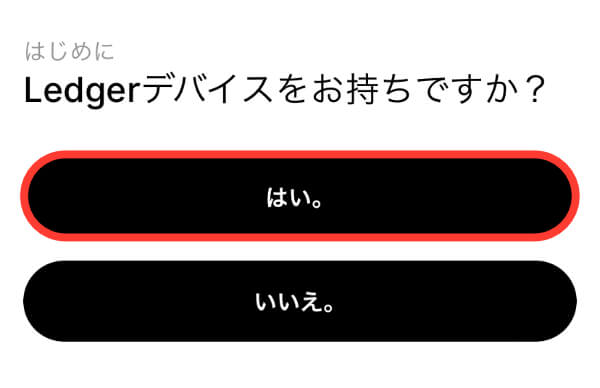
「はい」をタップ。
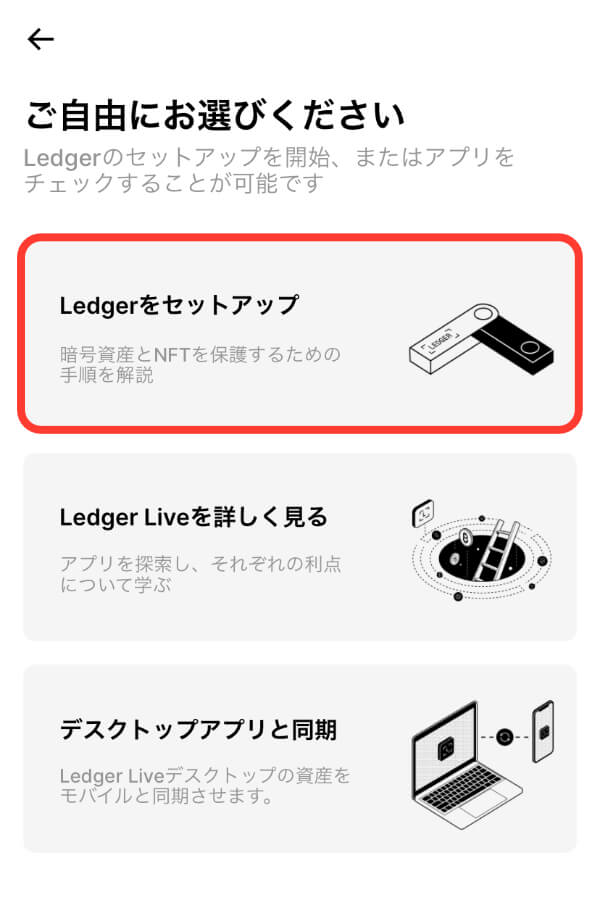
「Ledgerをセットアップ」をタップ。
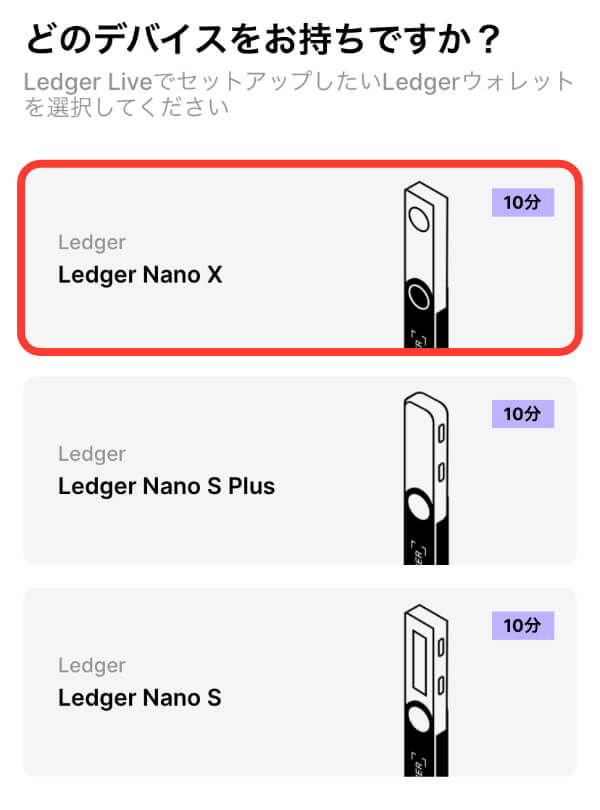
「Ledger Nano X」をタップ。
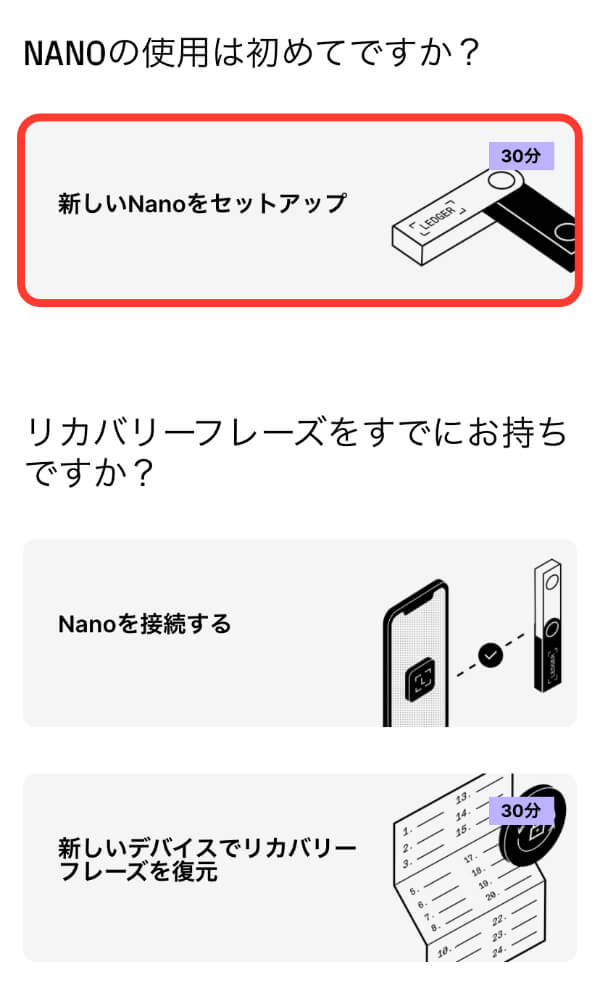
「新しいNanoをセットアップ」をタップ。
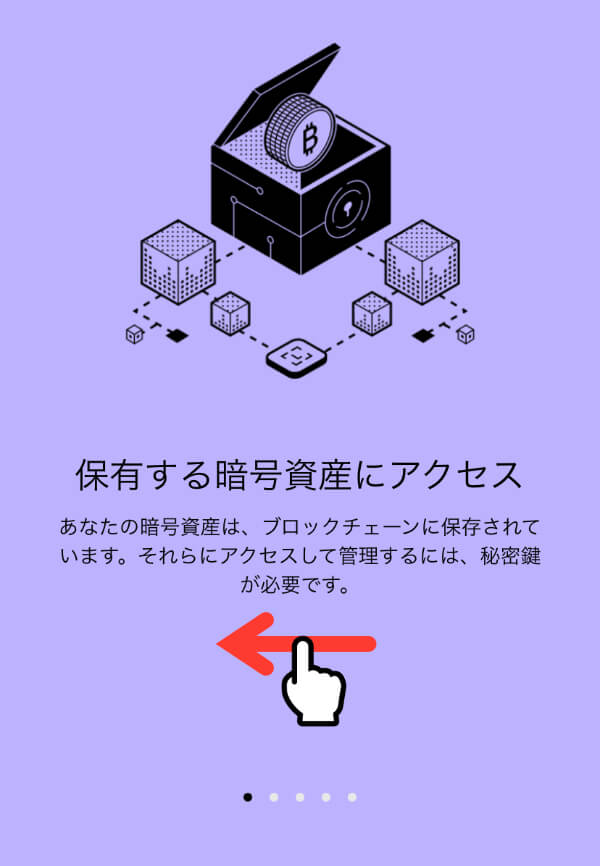
左にスワイプしていく。
 あいず
あいずLedgerとは何をするための端末なのか解説してくれます。

最後までスワイプしたら「始めましょう!」をタップ。
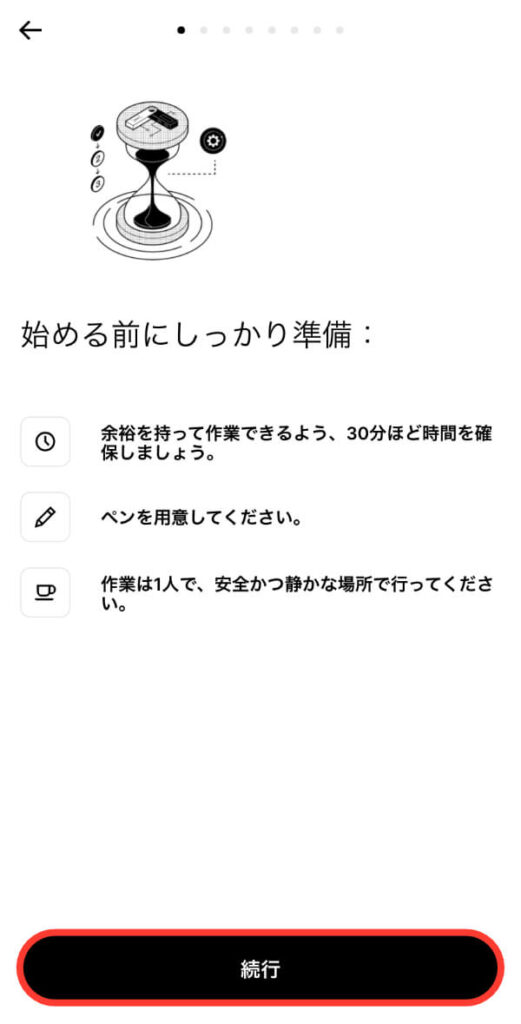
「続行」をタップ。
 あいず
あいず3つの事前準備ができないときは、ミスしないためにも初期設定は別の機会に実施しましょう!
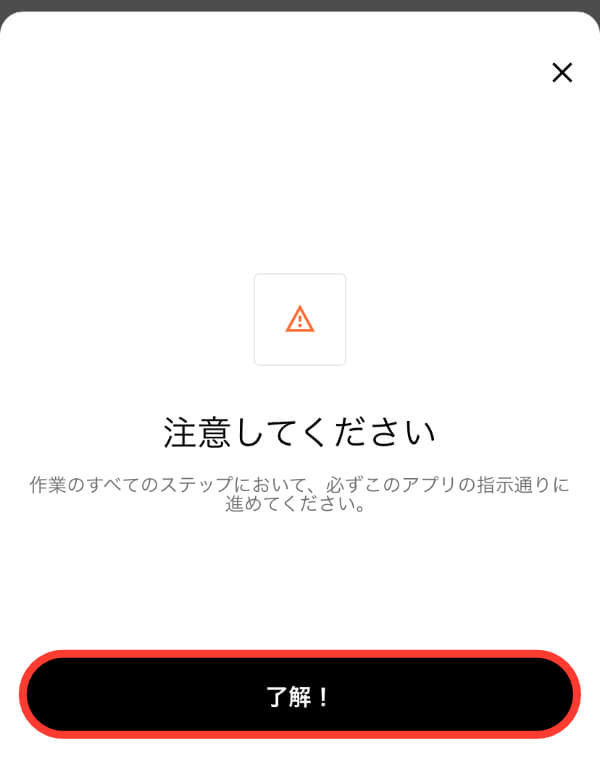
「了解!」をタップ。
手順3:Ledger Nano Xを立ち上げる
- スマホにLedger Liveをインストール
- Ledger Liveアプリを開く
- Ledger Nano Xを立ち上げる
- PINコードの設定
- リカバリーフレーズをメモする
- クイズに答える
- Ledger Nano XとスマホをBluetooth接続する
- Ledger Nano Xに専用アプリをインストールする
- アカウントを追加する
ここからLedger Nano X本体の設定がスタートします。
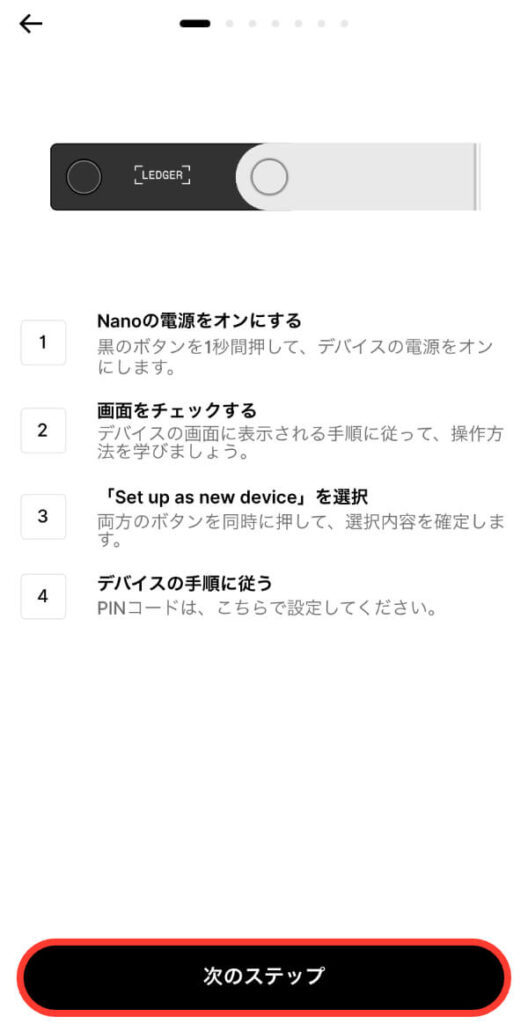
「次のステップ」をタップ。

Ledger端末を充電するため、付属の「USB-C to USB-Cケーブル」を使ってパソコンやアダプタと接続します。
 あいず
あいずUSB-C端子を接続できるアダプタを持っていない場合はひとつ持っておくと便利です!

Ledger端末の「右ボタン」を押す。
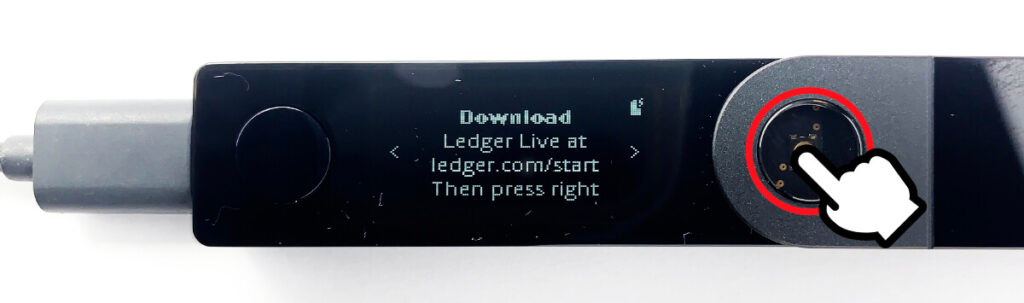
「右ボタン」を押す。
 あいず
あいずすでにスマホにアプリをインストール済みなので無視してOK!

「右ボタン」を押す。
 あいず
あいずここから本体の操作方法の説明です。

「右ボタン」を押す。

「右ボタン」を押す。

「右ボタン」を押す。

「両方のボタン」を同時に押す。
 あいず
あいずLedger Nano Xにおいて左右ボタン同時押しは「決定」という意味です。
手順4:PINコードの設定
- スマホにLedger Liveをインストール
- Ledger Liveアプリを開く
- Ledger Nano Xを立ち上げる
- PINコードの設定
- リカバリーフレーズをメモする
- クイズに答える
- Ledger Nano XとスマホをBluetooth接続する
- Ledger Nano Xに専用アプリをインストールする
- アカウントを追加する
ここではPINコードを設定していきます。
 あいず
あいずPINコードとはスマホの暗証番号みたいなもの!Ledger Nano Xを落としたり盗まれてしまったときのセキュリティになります。
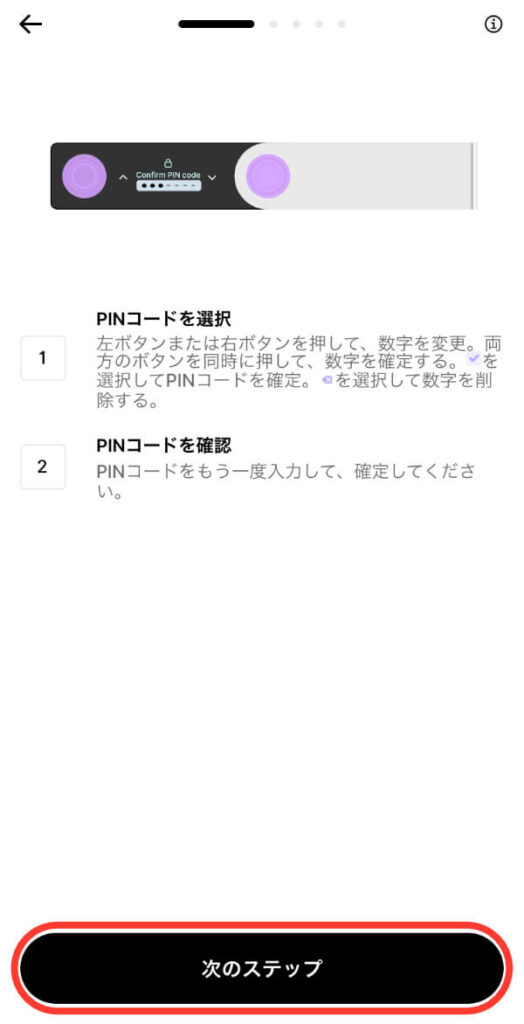
Ledger Liveの「次のステップ」をタップ。

「PINコードは自分で〜理解しました。」にチェックを入れ、「PINコードの設定」をタップ。

Ledger端末の「両方のボタン」を同時に押す。

※2022/12月現在の設定画面
Ledger端末を操作して、4〜8文字のPINコードを設定していきます。
「左ボタン」または「右ボタン」で数字を変更し、決定するには「両方のボタン」を同時に押してください。
 あいず
あいず間違えて決定を押した場合はを選ぶと1文字前に戻れます。

4文字以上選択したら、を選んで「両方のボタン」を同時に押す。

確認のため、PINコードを再入力します。
同様の手順でPINコードを入力したら「両方のボタン」を同時に押す。
手順5:リカバリーフレーズをメモする
- スマホにLedger Liveをインストール
- Ledger Liveアプリを開く
- Ledger Nano Xを立ち上げる
- PINコードの設定
- リカバリーフレーズをメモする
- クイズに答える
- Ledger Nano XとスマホをBluetooth接続する
- Ledger Nano Xに専用アプリをインストールする
- アカウントを追加する
つぎにリカバリーフレーズをメモしていきます。
リカバリーフレーズがあれば、Ledger Nano Xを失くしたり盗まれた場合でも、新しく買ったLedger Nanoにこれまでのウォレットを復元することができます。
 あいず
あいずリカバリーフレーズとは銀行印+本人確認書類みたいなもの。誰かに知られると簡単に全資産をハッキングされてしまうので注意!
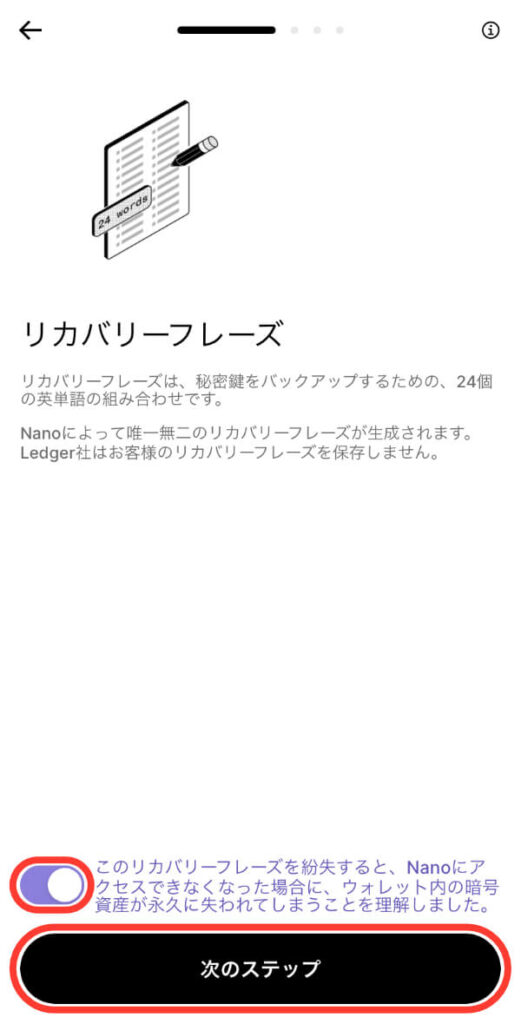
Ledger Liveアプリの「このリカバリーフレーズを〜理解しました。」にチェックを入れ、「次のステップ」をタップ。
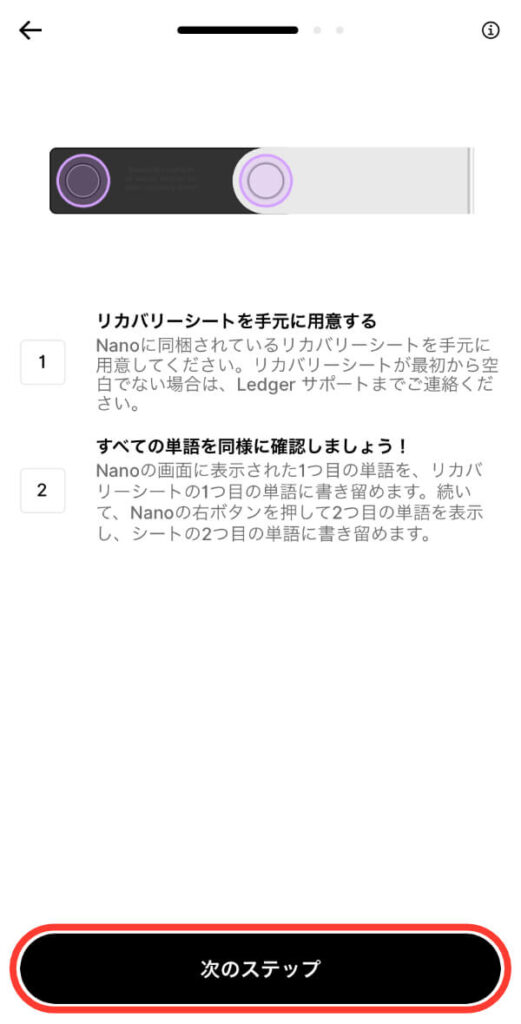
「次のステップ」をタップ。
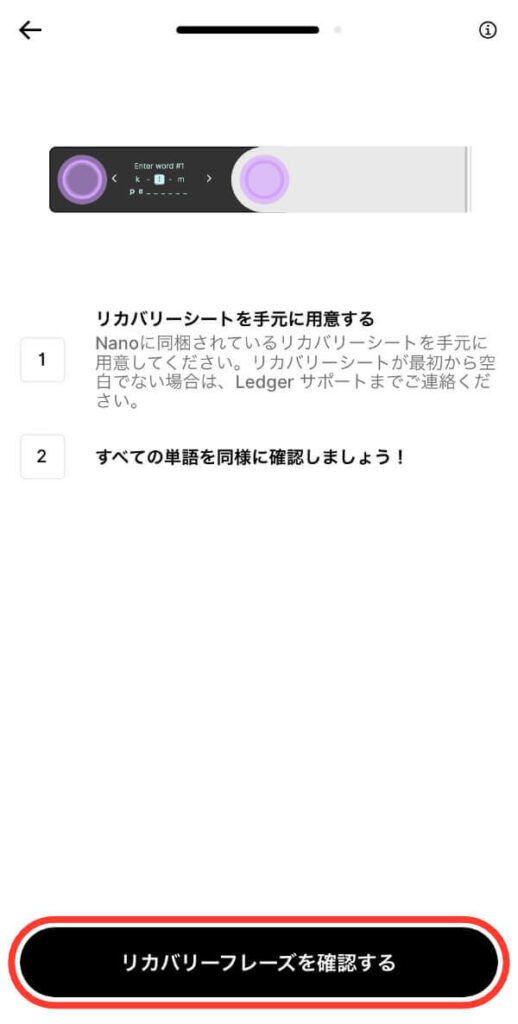
「リカバリーフレーズを確認する」をタップ。

Ledger端末の「両方のボタン」を同時に押す。
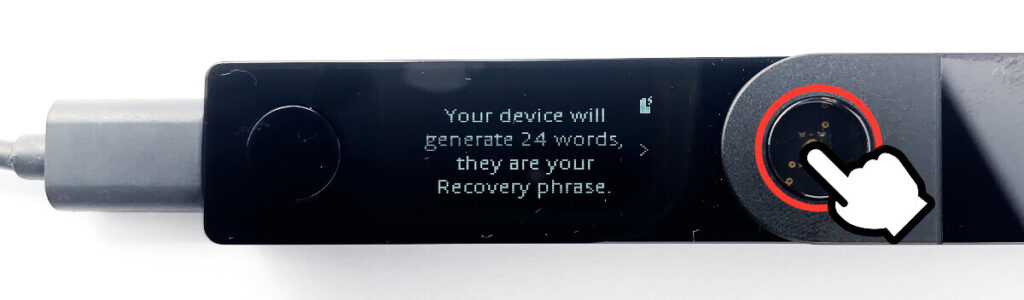
「右ボタン」を押す。
 あいず
あいずここからリカバリーフレーズの説明です。

「右ボタン」を押す。
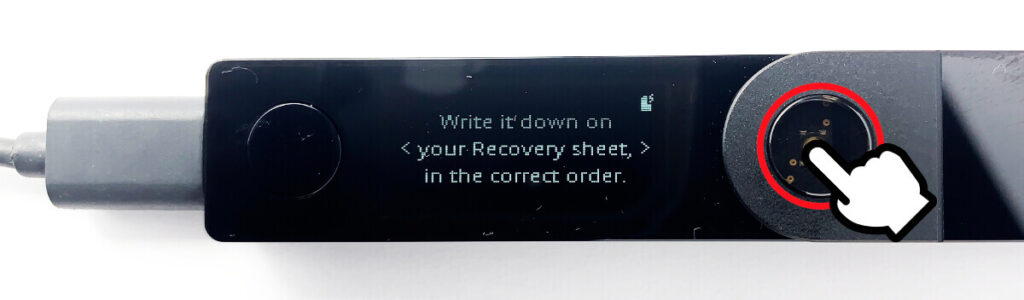
「右ボタン」を押す。

「両方のボタン」を同時に押す。
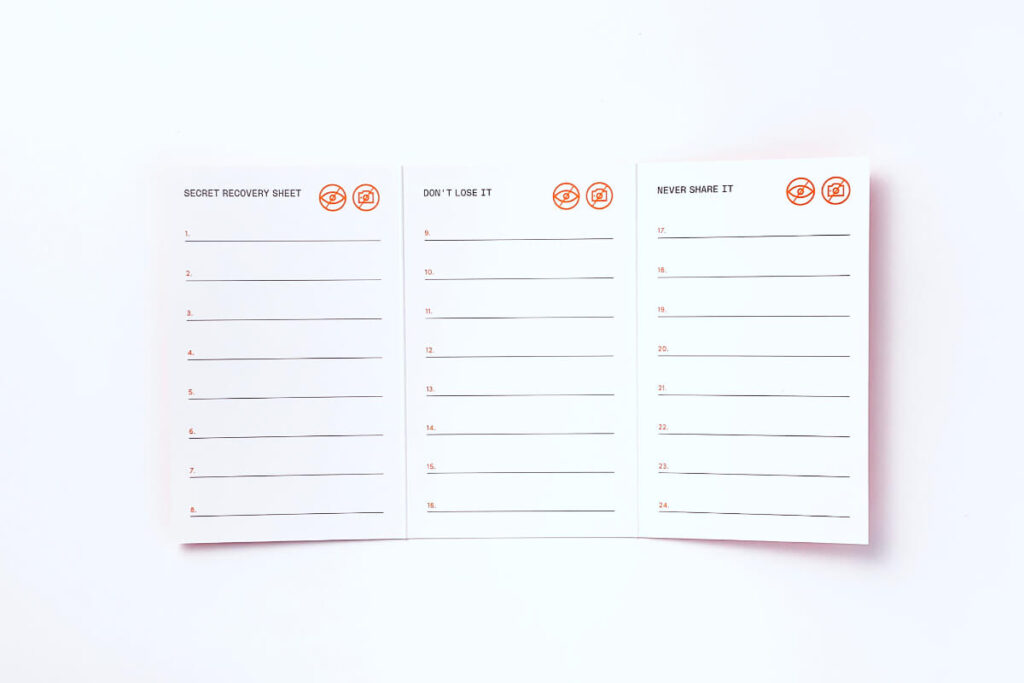
手元にリカバリーシートを準備します。
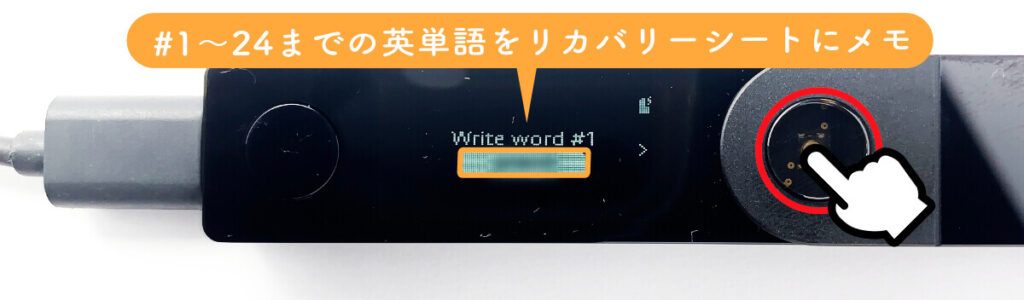
Write word #1に表示された英単語をリカバリーシートの1に記入し、「右ボタン」で次の単語に移ります。
 あいず
あいずスペルと書く場所を間違えないように注意!
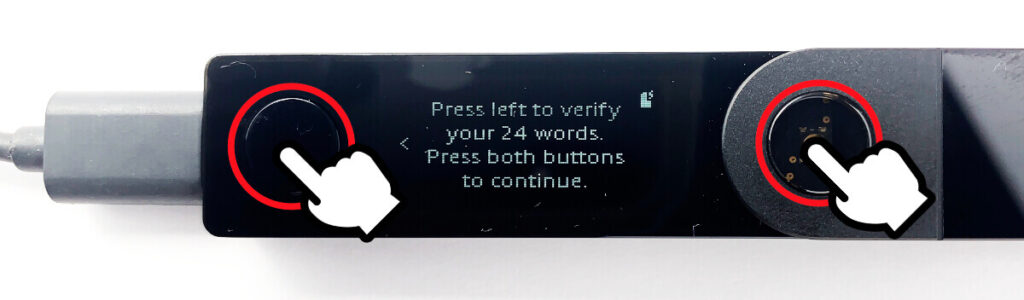
24個のリカバリーフレーズを正しくリカバリーシートに記入したら「両方のボタン」を同時に押す。

「両方のボタン」を同時に押す。
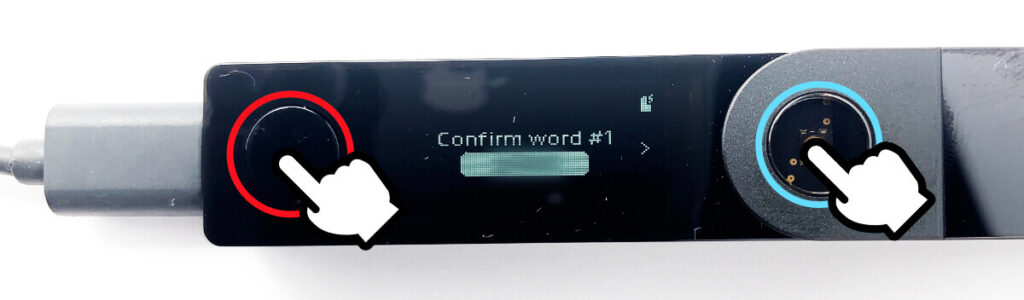
リカバリーシートを見ながら、正しい英単語を4つの選択肢から選択していき、24個のリカバリーワードを再確認します。
「左ボタン」と「右ボタン」を使って英単語を選択し、「両方のボタン」を同時に押して決定してください。
 あいず
あいず実際に復元作業をするときは、24個の英単語をひとつずつ入力していくことになるので、スペルに間違いが無いかも確認しましょう!
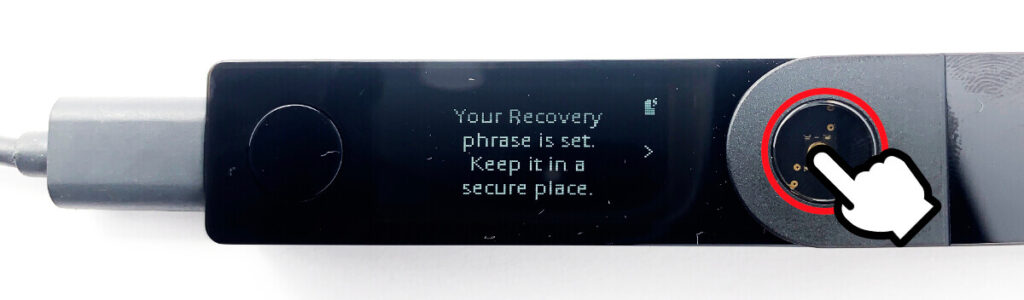
「右ボタン」を押す。

「右ボタン」を押す。

「右ボタン」を押す。
 あいず
あいずかなり厳しく念押しが入りますが、それぐらいリカバリーフレーズはセキュリティ上で重要なものということ!

「両方のボタン」を同時に押し処理が完了したら「右ボタン」を押す。
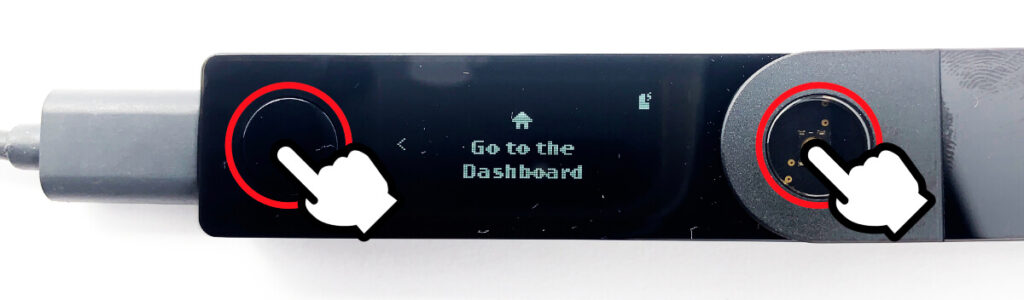
「両方のボタン」を同時に押す。
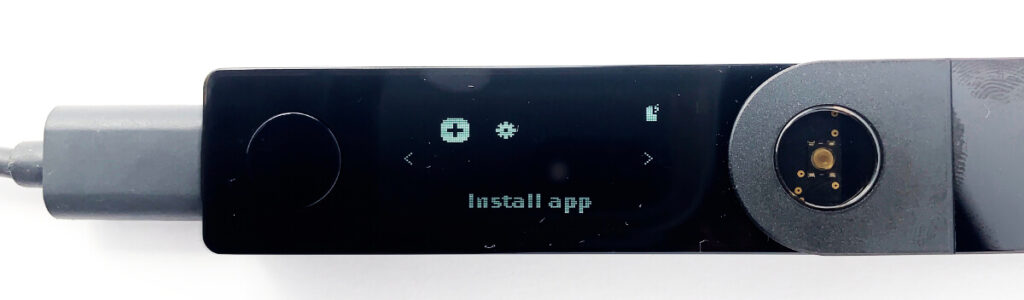
ダッシュボードが表示されればOKです。
 あいず
あいずダッシュボードとはLedger Nano Xのトップ画面のこと!
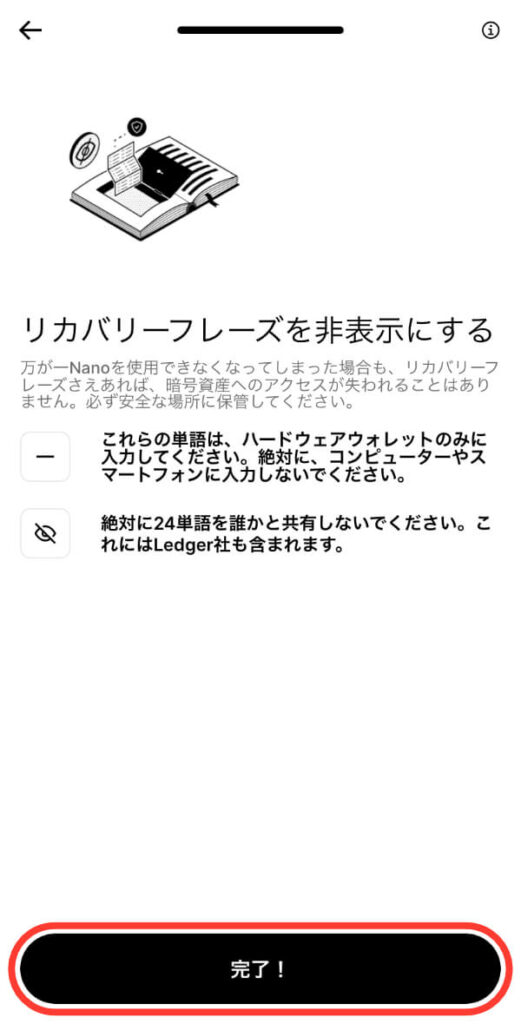
Ledger Liveアプリの「完了!」をタップ。
 あいず
あいず「リカバリーフレーズを非表示にする」は誤訳!正しくは「リカバリーフレーズを見られないようにする」です。
手順6:クイズに答える
- スマホにLedger Liveをインストール
- Ledger Liveアプリを開く
- Ledger Nano Xを立ち上げる
- PINコードの設定
- リカバリーフレーズをメモする
- クイズに答える
- Ledger Nano XとスマホをBluetooth接続する
- Ledger Nano Xに専用アプリをインストールする
- アカウントを追加する
ハードウェアウォレットを正しく安全に使うために、二択の簡単なクイズが出題されます。
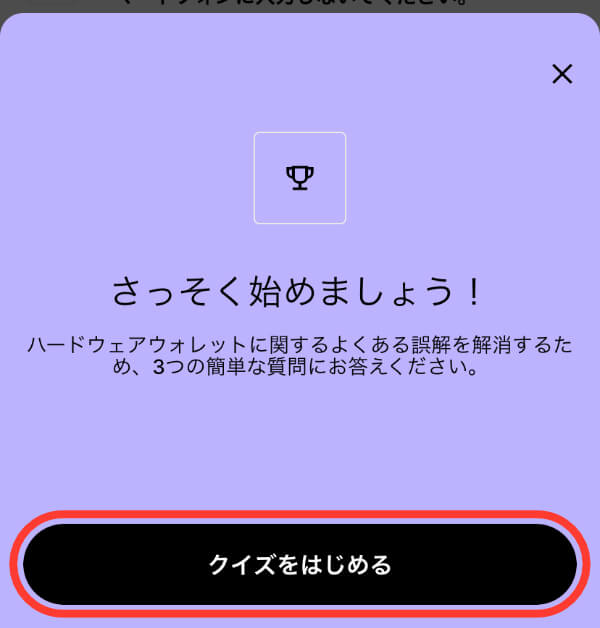
「クイズをはじめる」をタップ。
たとえば、以下のようなクイズが出題されます。
 あいず
あいず答えがわからないクイズがあったらハードウェアウォレットの基礎知識をしっかりつけるのがおすすめ!
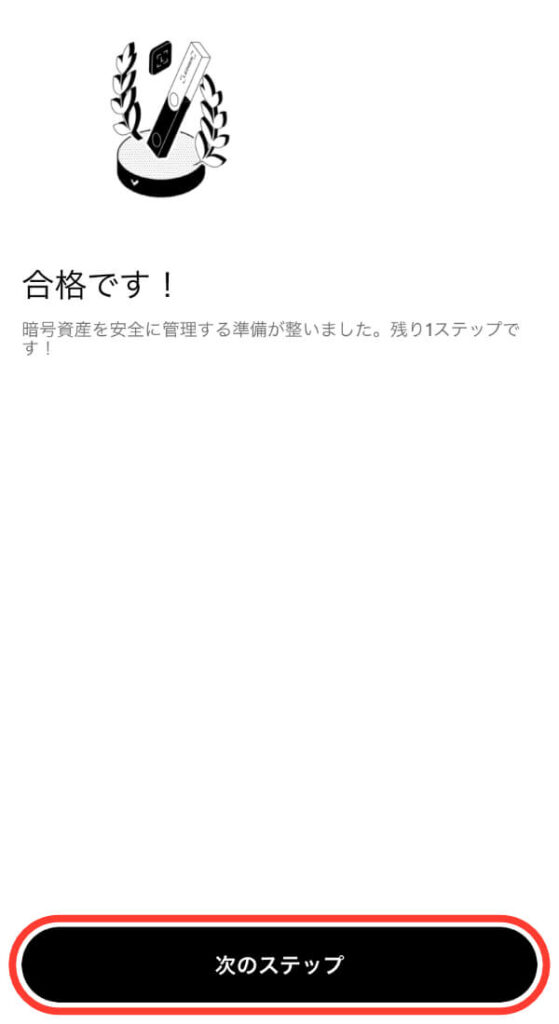
クイズに合格したら「次のステップ」をタップ。
手順7:Ledger Nano XとスマホをBluetooth接続する
- スマホにLedger Liveをインストール
- Ledger Liveアプリを開く
- Ledger Nano Xを立ち上げる
- PINコードの設定
- リカバリーフレーズをメモする
- クイズに答える
- Ledger Nano XとスマホをBluetooth接続する
- Ledger Nano Xに専用アプリをインストールする
- アカウントを追加する
つぎに、Ledger Nano X本体とスマホをBluetoothで接続するペアリングという作業をおこないます。
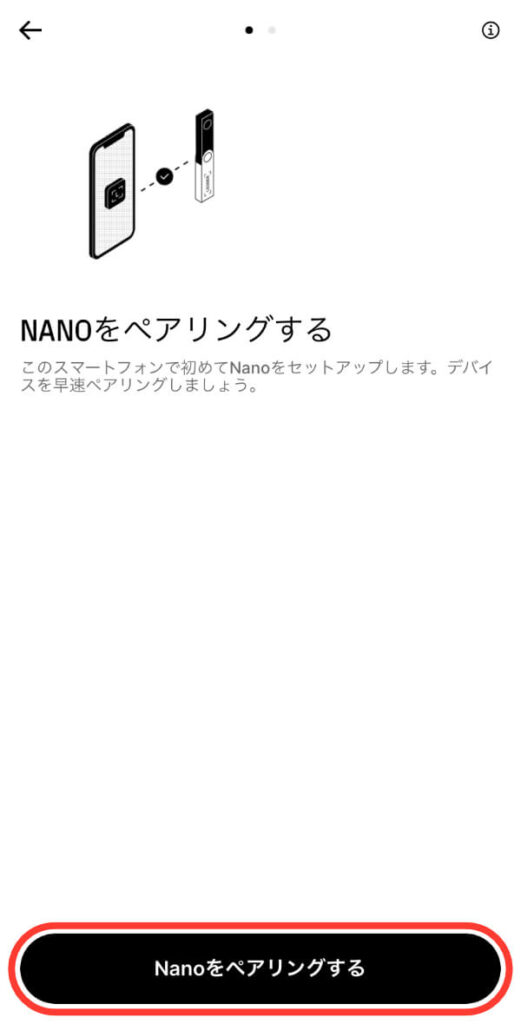
「Nanoをペアリングする」をタップ。
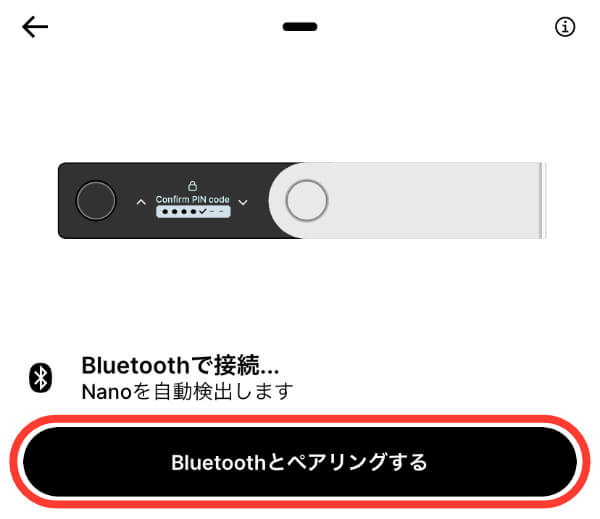
「Bluetoothとペアリングする」をタップ。
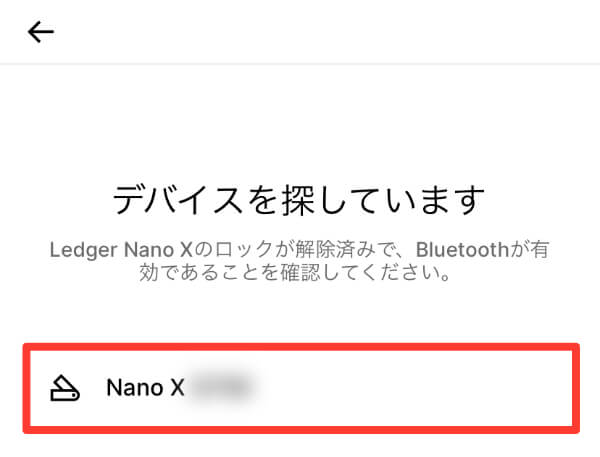
検出されたLedger Nano Xをタップ。
 あいず
あいずここに表示されているのが、あなたのLedger Nano Xの名前です!
以下の項目を確認して、ひとつ前の画面の「Bluetoothとペアリングする」を再度タップしてください。
- Ledger Nano X本体のダッシュボードを表示する
- スマホ側のBluetoothはONにする
- Ledger Nano X本体とスマホは近くに置く
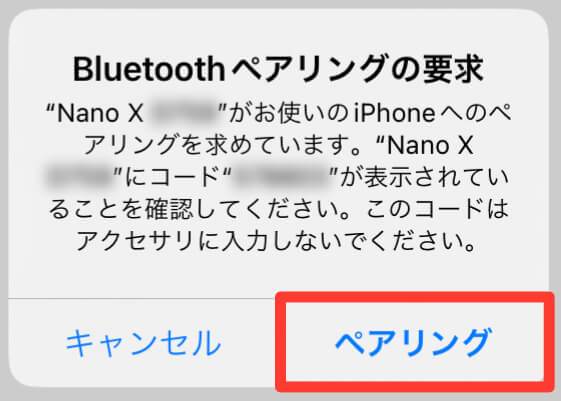
スマホ側でLedger Nano Xとの接続確認メッセージが出るので「ペアリング」をタップ。

つぎに、Ledger端末側で「両方のボタン」を同時に押す。
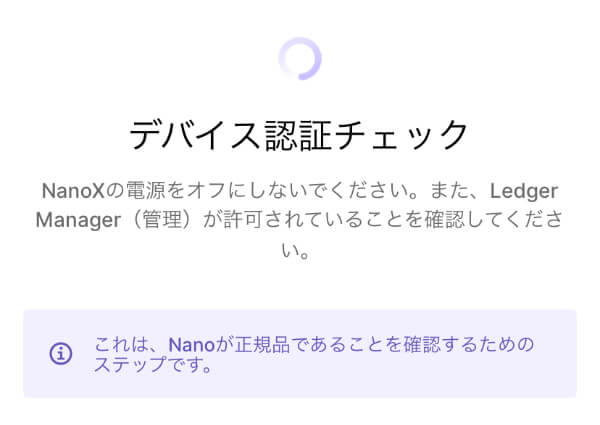
Ledger Nano X本体が正規品か自動で確認されます。
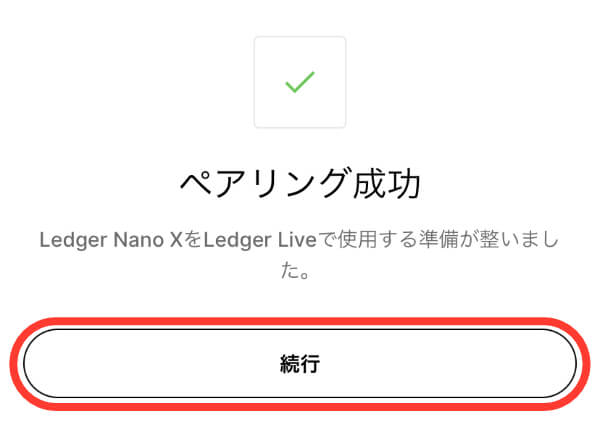
問題なければペアリング成功と表示されるので「続行」をタップ。
 あいず
あいず問題があったらすぐにLedger社サポートへ連絡!

Ledger端末で「両方のボタン」を同時に押す。
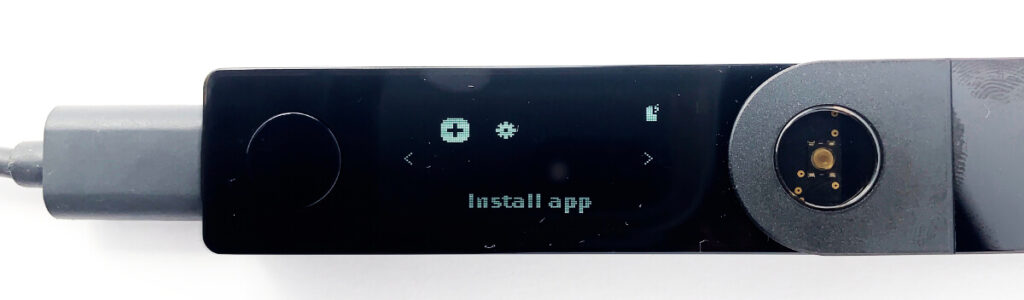
ふたたびダッシュボードが表示されます。
手順8:Ledger Nano Xに専用アプリをインストールする
- スマホにLedger Liveをインストール
- Ledger Liveアプリを開く
- Ledger Nano Xを立ち上げる
- PINコードの設定
- リカバリーフレーズをメモする
- クイズに答える
- Ledger Nano XとスマホをBluetooth接続する
- Ledger Nano Xに専用アプリをインストールする
- アカウントを追加する
Ledger Nano Xは初期設定のままだとNFTも仮想通貨も扱うことができません。
NFTや仮想通貨を取り扱うために専用アプリをインストールする必要があります。
 あいず
あいずアプリはイーサやビットコインなど、仮想通貨ごとにインストールする必要があります。
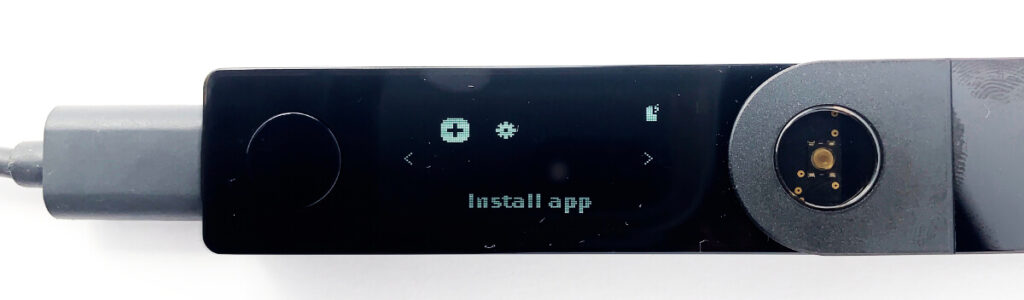
Ledger Nano Xのダッシュボードを表示させる。

下メニューの「My Ledger」を選択し、Ledger Nano Xと接続。
Ledger Nano Xでダッシュボードを表示しているのにこのメッセージが出た場合は、「再試行」をタップしてください。
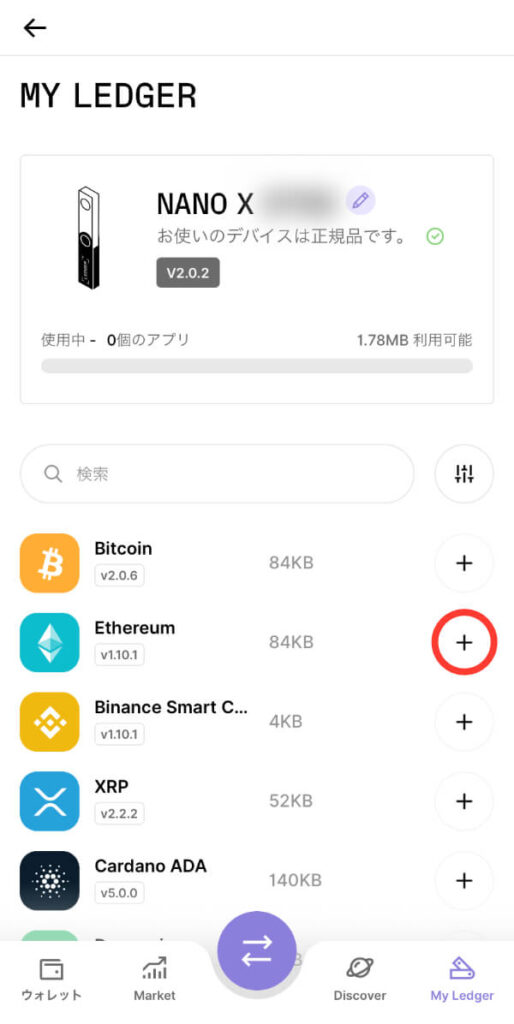
My LEDGERが表示されたら、Ledger Nano Xで取り扱いたい仮想通貨の「+」をタップ。
 あいず
あいず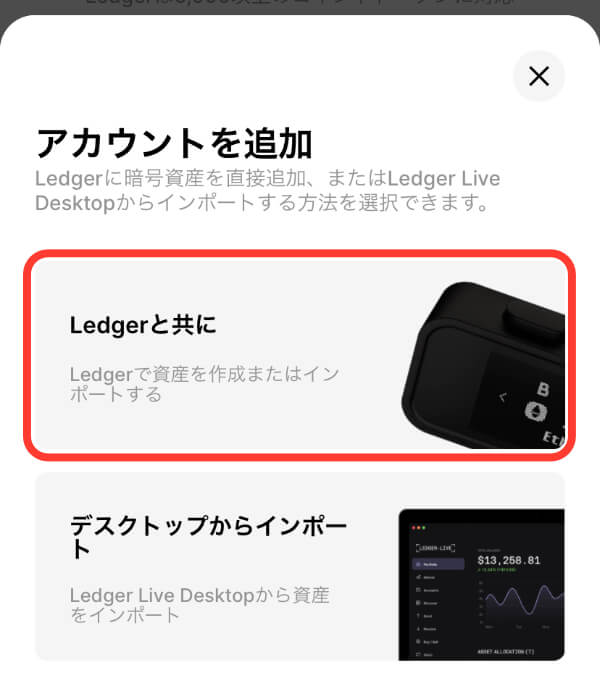
「Ledgerと共に」をタップ。
 あいず
あいず誤訳だと思われます。「Ledgerに新規でアカウントを追加する」という意味です。

接続に問題が無ければ自動でアプリのインストールが開始されます。
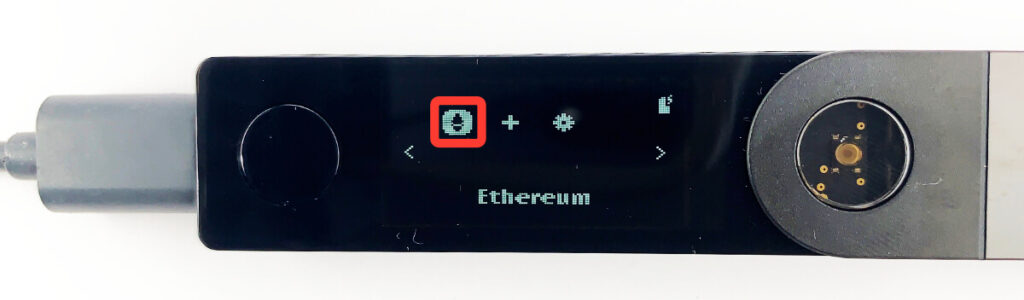
インストールが完了すると、ダッシュボードに専用アプリが追加されます。
手順9:アカウントを追加する
- スマホにLedger Liveをインストール
- Ledger Liveアプリを開く
- Ledger Nano Xを立ち上げる
- PINコードの設定
- リカバリーフレーズをメモする
- クイズに答える
- Ledger Nano XとスマホをBluetooth接続する
- Ledger Nano Xに専用アプリをインストールする
- アカウントを追加する
最後に、仮想通貨やNFTを受け取るためのアカウントを追加していきます。
 あいず
あいず銀行口座を開設するイメージ!
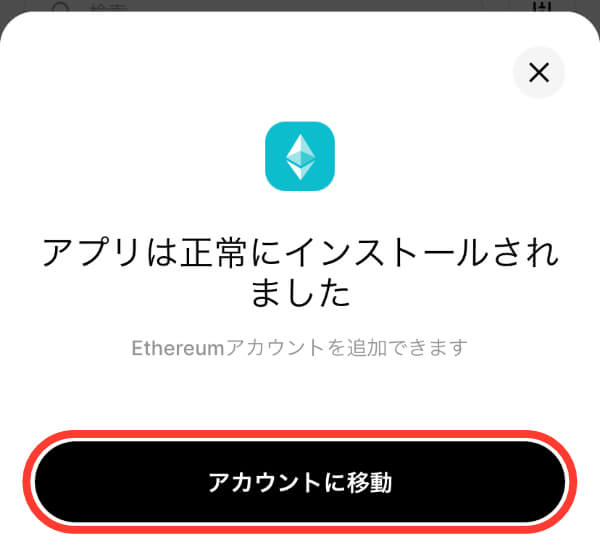
「アカウントに移動」をタップ。
トップページからアカウント追加画面に進むには
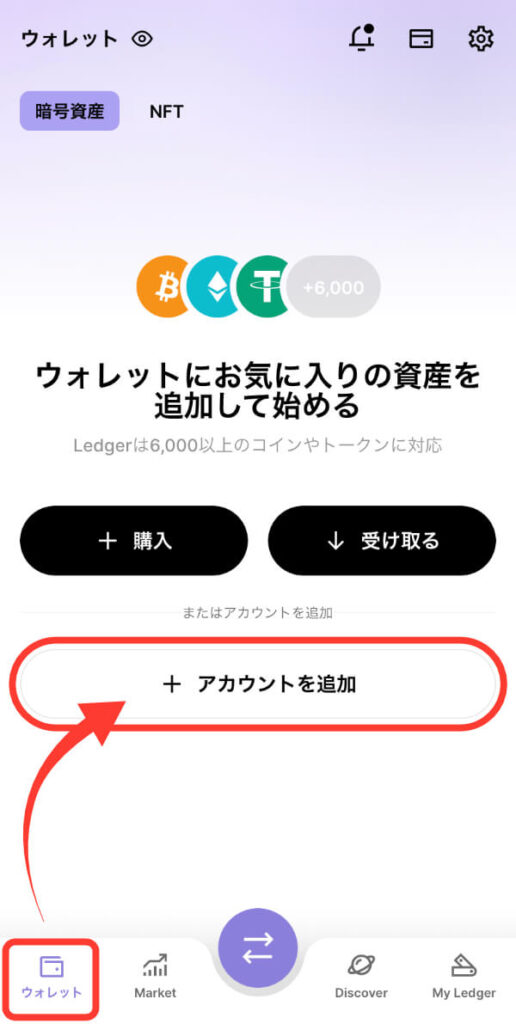
下メニューの「ウォレット」から「アカウントを追加」をタップ。
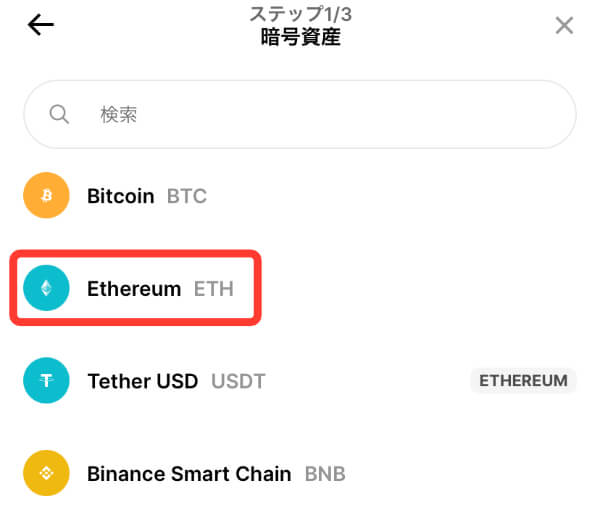
アカウントを追加したい仮想通貨を選んでタップ。
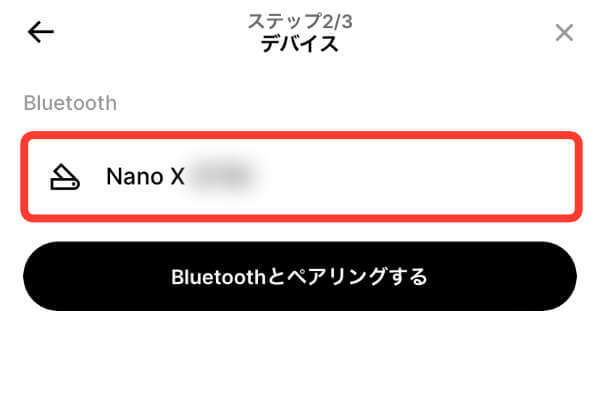
Ledger Liveアプリで接続先のLedger Nano Xをタップ。
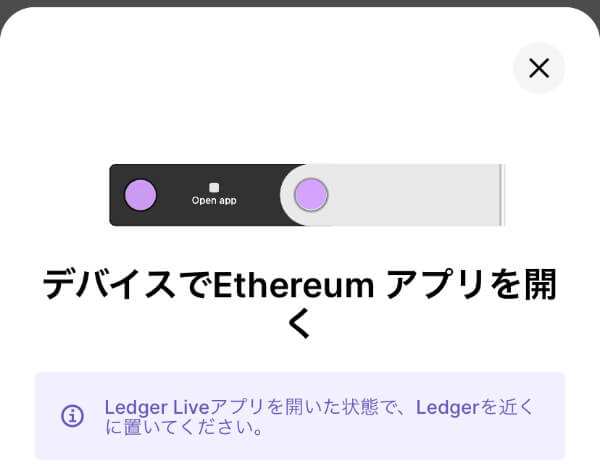
Ledger端末の操作指示が表示されます。

指示のとおり「両方のボタン」を押す。
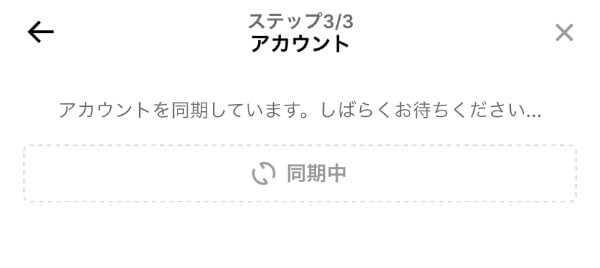
Ledger Liveアプリに自動で新しいアカウント(ウォレットアドレス)が追加されます。
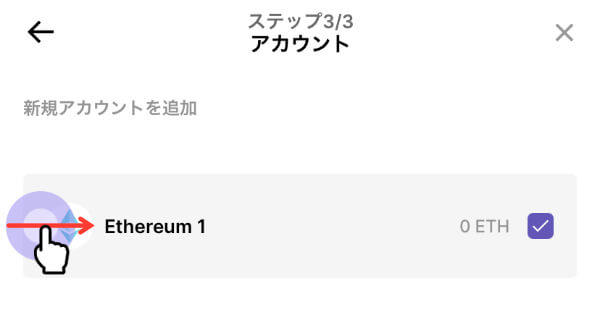
新しく作られたアカウント名を右にスワイプ。
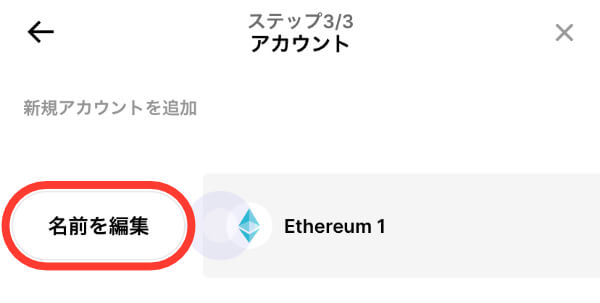
「名前を編集」をタップ。
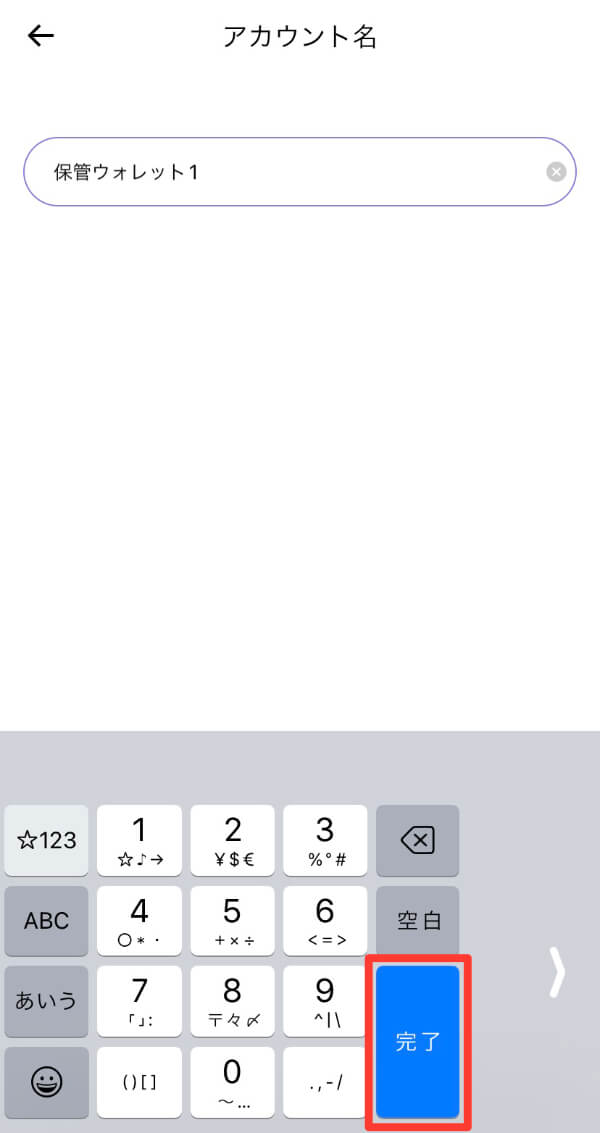
新しいウォレット名を入力したら、キーボードの「完了」をタップ。
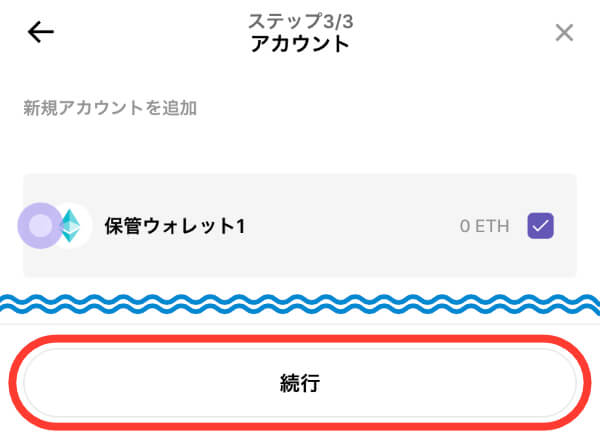
「続行」をタップ。
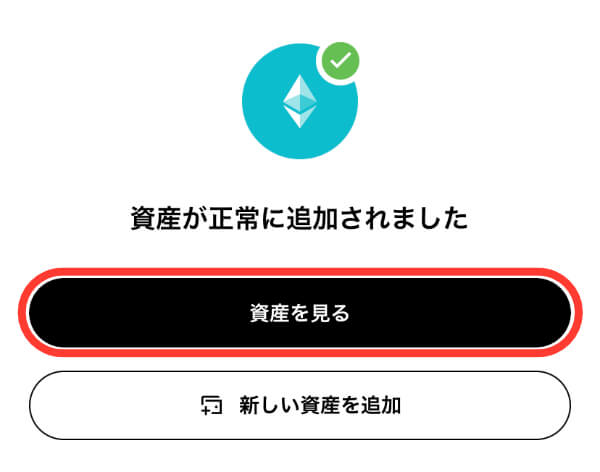
「資産を見る」をタップ。
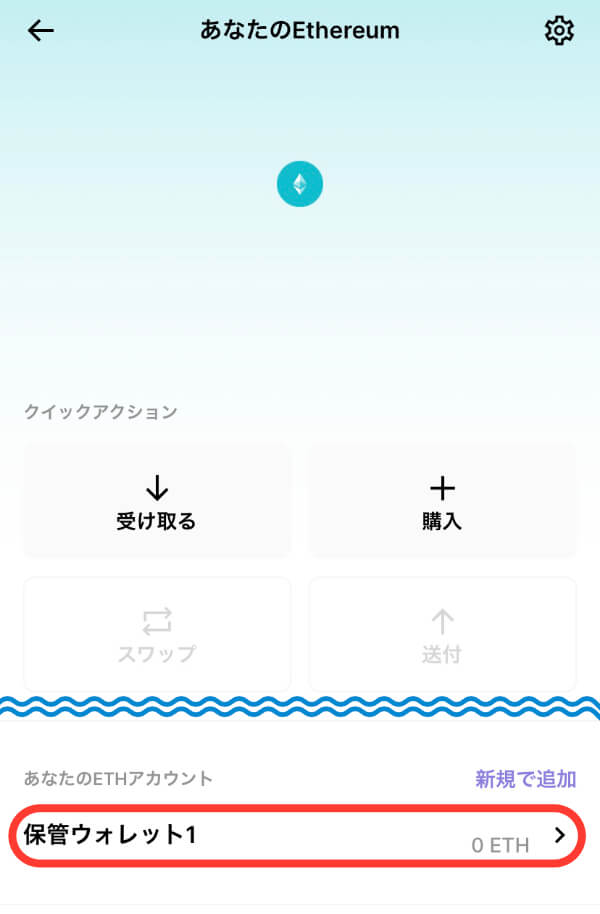
下にスクロールしていき、新しく作ったアカウントをタップ。
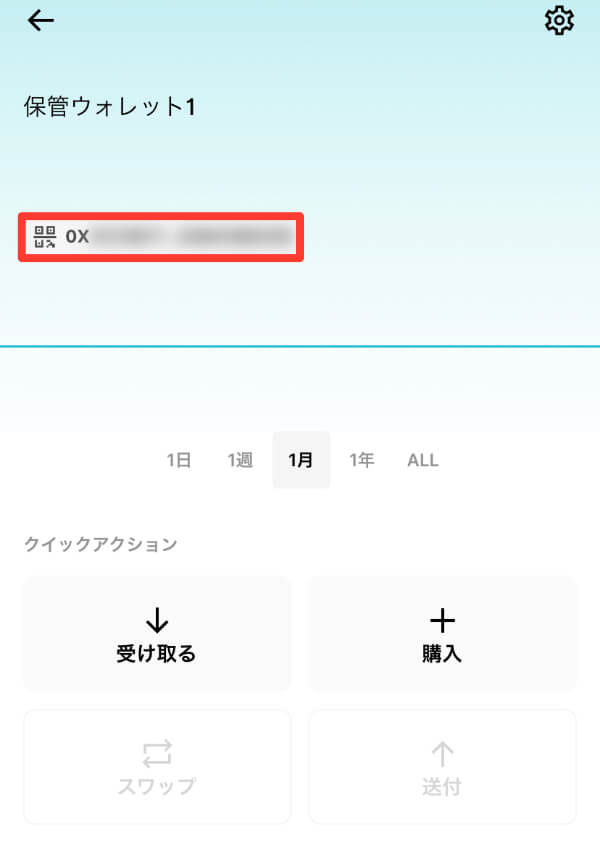
新しく作ったアカウントのウォレットアドレスを確認できます。
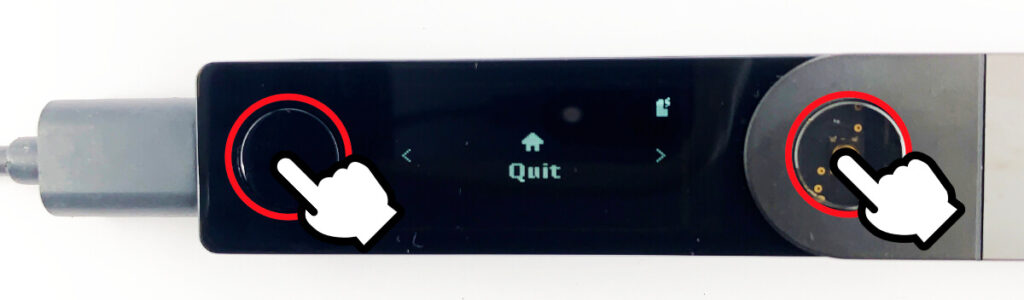
Ledger Nano X本体で「右ボタン」を押していき、Quitと表示されたところで「両方のボタン」を同時に押すとダッシュボードに戻ります。
 あいず
あいずイーサ以外の仮想通貨を追加する場合は手順8と9を繰り返してください。
Ledger Nano Xの初期設定の際によくある質問
Ledger Nano Xの初期設定の際によくある質問をまとめました。
 あいず
あいずその他疑問点があれば気軽に@eyezroom)でDMしてください!
Ledger Nano Xの初期設定はパソコンでもできますか?
リカバリーフレーズを初期設定後に確認する方法はありますか?
おわりに:初期設定は大変、でも使い方は簡単!
初期設定は無事完了しましたか?
Ledger Nano X本体の表示が英語だったり、Ledger Liveアプリの日本語があやしかったりと大変だったのではないでしょうか?
ですが、ここまで終わってしまえば使い方は簡単!大切なNFTや仮想通貨をサクッと保管しておきましょう。
それでは:)
Ledger Nano Xの使い方に関する記事はこちら