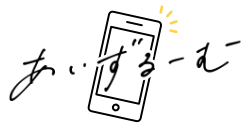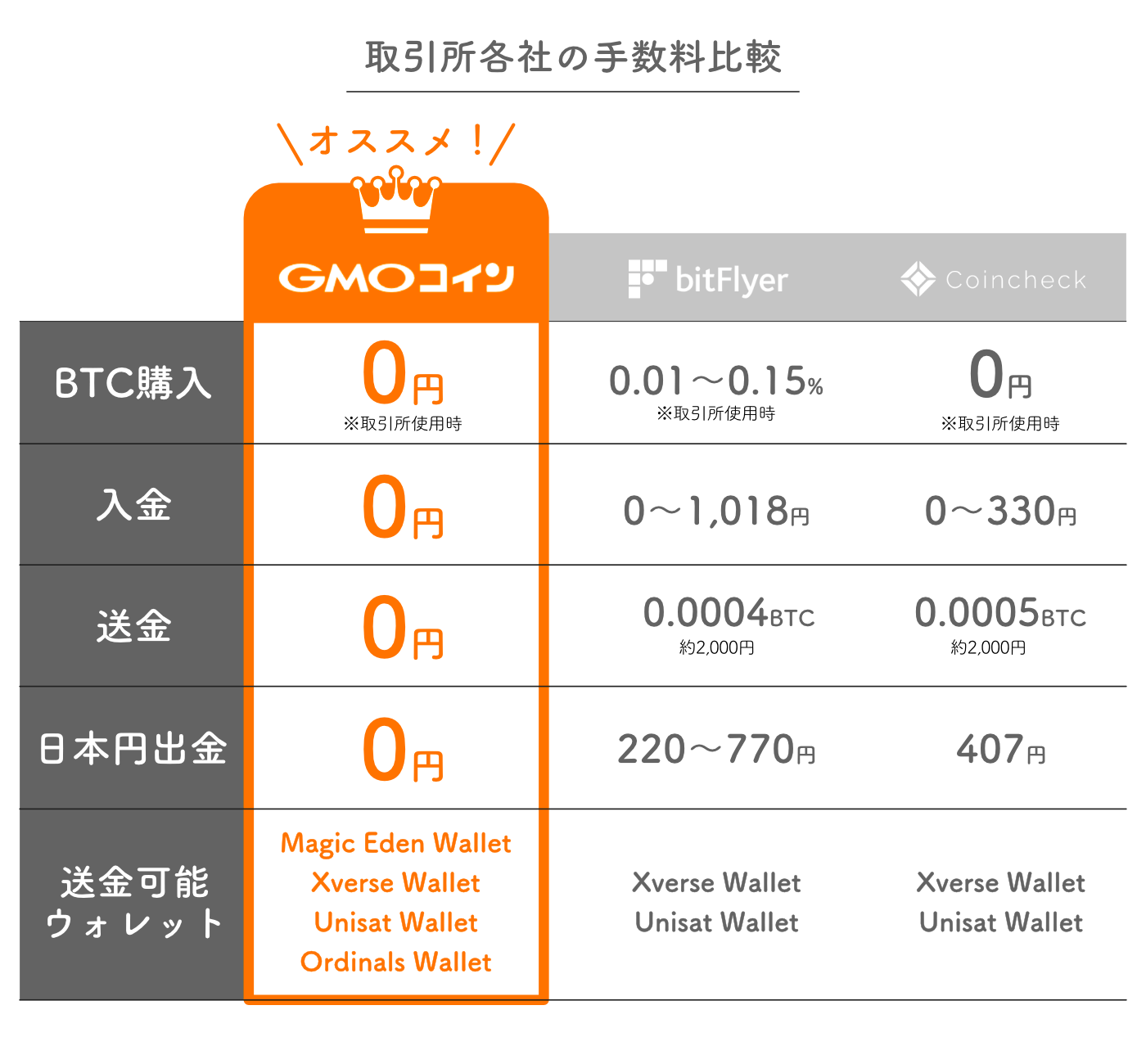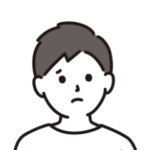
自分の作品で今話題のOrdinalsを作ってみたいな

ビットコインNFT作るのって難しそう…
このようなお悩みを解消します。
- Ordinalsの作り方・Inscribeする方法
- Gammaを使う
- Unisat Walletを使う
最近、SNSで話題になっているビットコインNFTのOrdinasl(オーディナルズ)ですが、「興味はあるけど難しそう…」と思っているクリエイターの方も多いはず。
じつは、Ordinalsを簡単に作成してくれる便利サービスを使えば、一瞬で自分の作品をOrdinalsにできちゃうんです。
この記事では、Ordinalsの作り方についてやさしく解説していきます。
 あいず
あいずOrdinalsは2023年1月に誕生したばかりの最新トレンド!
そもそもOrdinals(オーディナルズ)とは?
Ordinalsとは、ひとことで言うと「ビットコインNFT」のことです。
これまでお金としてしか使えなかったビットコインですが、2023年1月にOrdinal
Theory
という新しい理論が発表され、NFTの売り買いができるようになりました。
ここでは、かんたんにOrdinalsの特徴をまとめておきます。
- Ordinalsは「データが永遠に残る」
- Ordinalsは「ハッキングリスクが低い」
- Ordinalsは「これからピークに向かう」
Ordinalsの仕組みや将来性、従来のイーサリアムNFTとの違いは下記の記事で紹介していますので、参考にしてみてください。
>>Ordinals(オーディナルズ)とは?始め方を徹底解説

事前準備
Ordinalsの作る前に以下の事前準備が必要です。
- ビットコイン用のウォレットを作る
- GMOコインでビットコインを買う
- GMOコインにウォレットアドレスを登録する
- GMOコインからウォレットにビットコインを送金する
 あいず
あいずウォレットにビットコインの入金ができている方は次に進んでください!
手順1:ビットコイン用のウォレットを作る
- ビットコイン用のウォレットを作る
- GMOコインでビットコインを買う
- GMOコインにウォレットアドレスを登録する
- GMOコインからウォレットにビットコインを送金する
Ordinalsを作るには、ビットコイン用のお財布が必要です。
現在よく使われている3つウォレットの中から、自分にあったものを選んで作ってみましょう。
\ オススメ /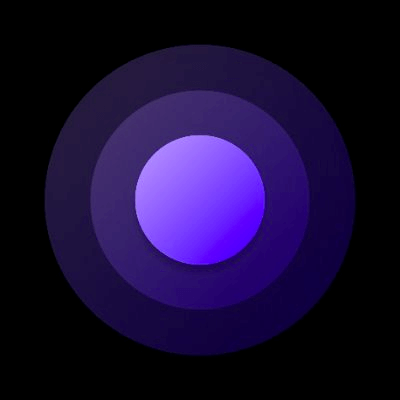 Ordinals Wallet(OW) | Xverse Wallet | UniSat Wallet | |
| 運営 | Ordinals Wallet 2023年〜 | Secret Key Labs 2021年〜 | Unisat 2023年〜 |
| 対応通貨 | ビットコイン | ビットコイン スタックス | ビットコイン |
| マーケットプレイス | Ordinals Wallet OrdSwap | Ordinals Wallet Magic Eden | Ordinals Wallet Magic Eden |
| スマホ対応 | ブラウザ | 専用アプリ | 非対応 |
| パソコン対応 | ブラウザ | Chrome拡張機能 | Chrome拡張機能 |
| 取引所からの入金 | GMOコイン | 全取引所OK | GMOコイン ※Taprootアドレスを使う場合 |
| メリット | マケプレと一体で安全 | スマホアプリがある | OWをインポート可 |
| デメリット | Magic Edenに繋げない →裏ワザを使えば繋げる! | ビットコインとOrdinalsの受取アドレスが違う | スマホで使用不可 |
| オススメユーザー | クリエイター | これからOrdinalsをはじめる人 | OWユーザー クリエイター |
| 公式リンク | Ordinals Wallet | Xverse Wallet | UniSat Wallet |
| 解説記事 | 記事リンク | 記事リンク | 記事リンク |
 あいず
あいずクリエイターはOrdinals Walletがオススメ!
手順2:GMOコインでビットコインを買う
- ビットコイン用のウォレットを作る
- GMOコインでビットコインを買う
- GMOコインにウォレットアドレスを登録する
- GMOコインからウォレットにビットコインを送金する
Ordinalsを作るとき発行手数料としてビットコインが必要です。
以下の記事を参考にして必ず「GMOコイン」でビットコインを購入してください。
コインチェックやビットフライヤーなど、GMOコイン以外の取引所からだとOrdinals用のウォレットに送金ができない可能性があるので注意しましょう。

\Ordinalsをはじめるなら必須/
 あいず
あいずGMOコインは送金手数料が無料なので、まだ口座を持っていないという方は口座開設しておくと便利!
手順3:GMOコインにウォレットアドレスを登録する
- ビットコイン用のウォレットを作る
- GMOコインでビットコインを買う
- GMOコインにウォレットアドレスを登録する
- GMOコインからウォレットにビットコインを送金する
GMOコインで買ったビットコインをウォレットに送金するための準備をします。
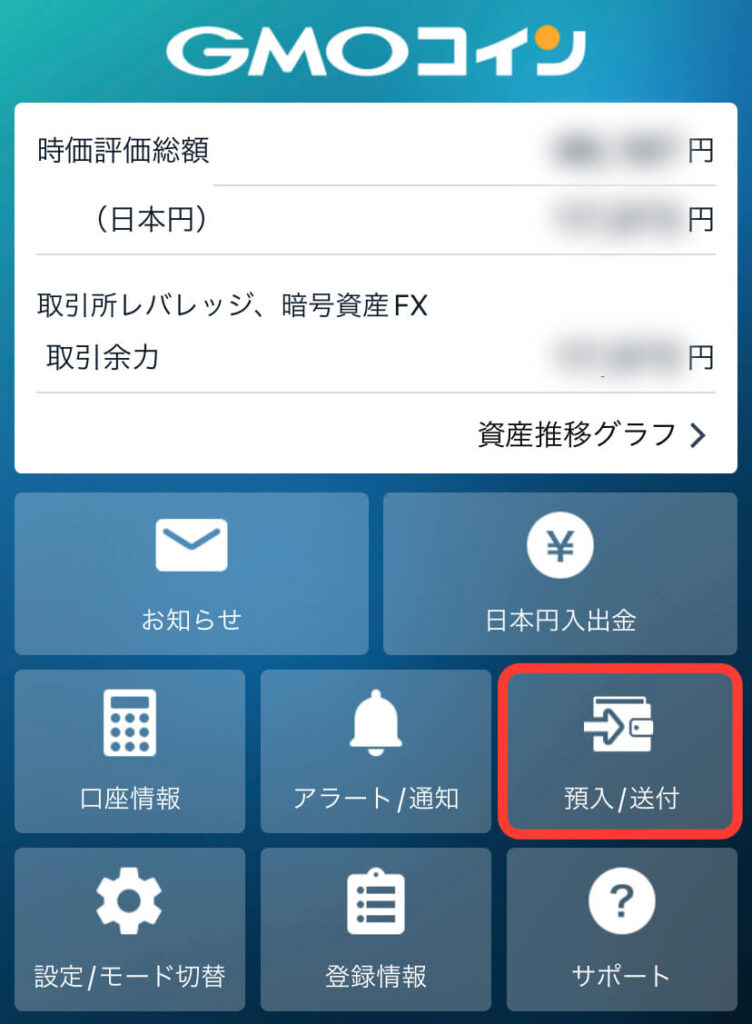
GMOコインのアプリを開いて「預入/送付」をタップ。
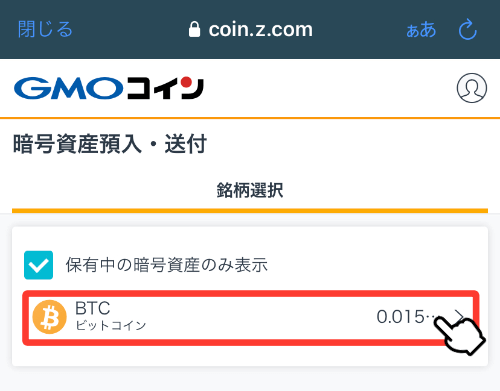
「BTC(ビットコイン)」をタップ。
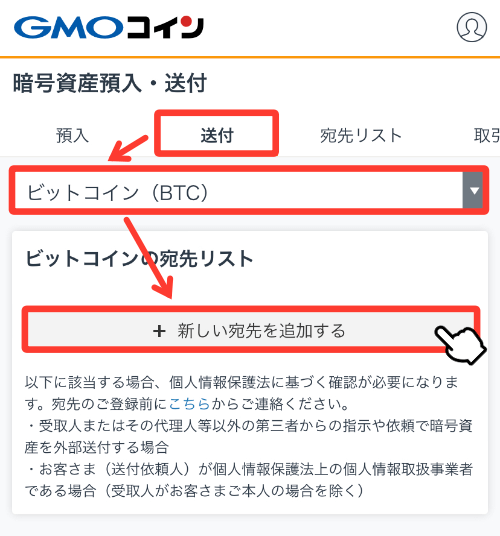
送付タブからビットコインを選択して「新しい宛先を追加する」をタップ。
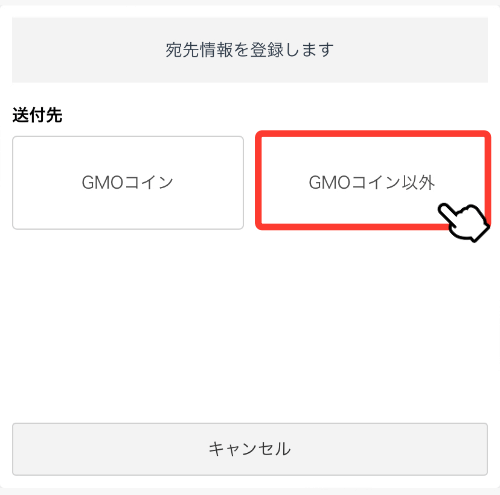
「GMOコイン以外」をタップ。
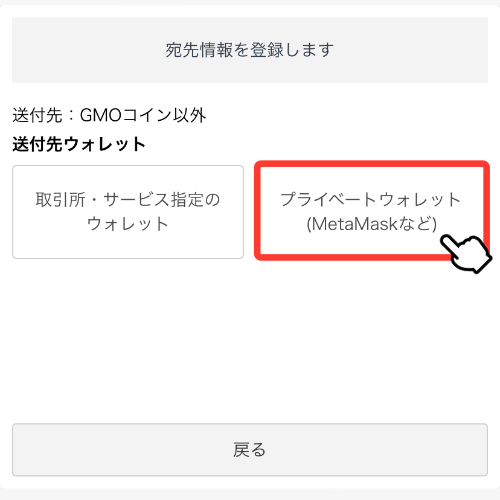
「プライベートウォレット(MetaMask)など」をタップ。
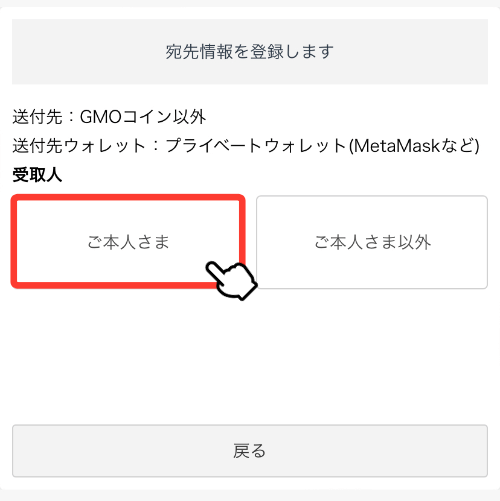
「ご本人さま」をタップ。
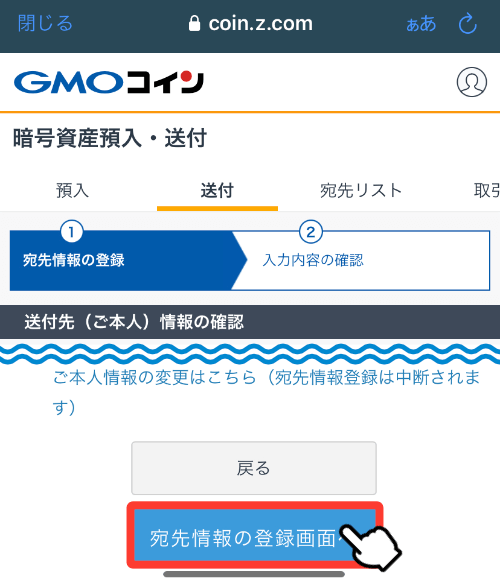
本人情報に間違いが無いことを確認したら「宛先情報の登録画面」をタップ。
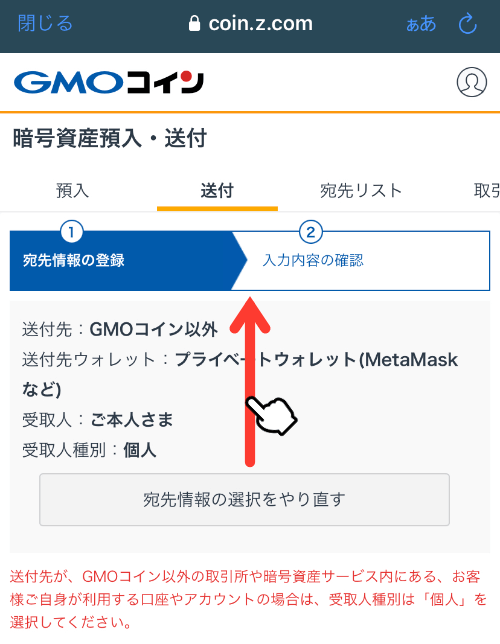
GMOコインの画面に戻って、画面を下にスクロール。
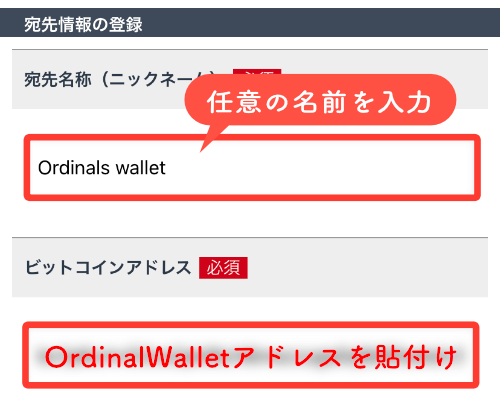
任意の宛先名称を入力し、先程コピーしたOrdinalsWalletのウォレットアドレスを貼付け。
 あいず
あいずアドレスの直打ちは禁止!アドレスを間違えたら送金したビットコインは返ってきません!
Ordinals Walletのアドレス確認方法
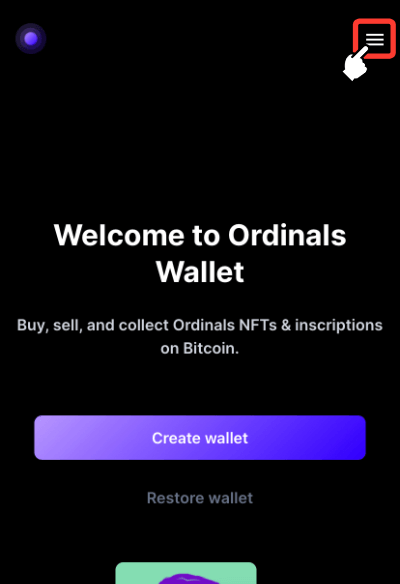
Ordinals Walletのトップで右上の「≡」をタップ。
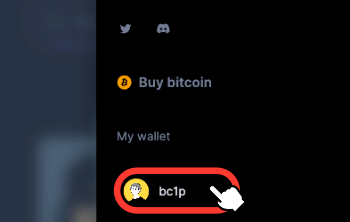
メニュー下のウォレットアドレスをタップ。
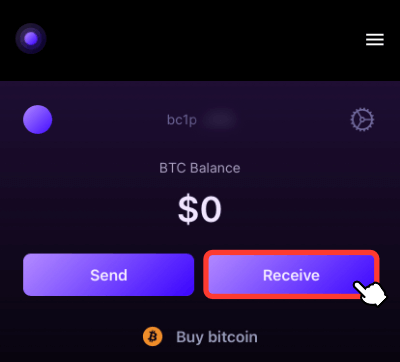
で「Receive」をタップ。
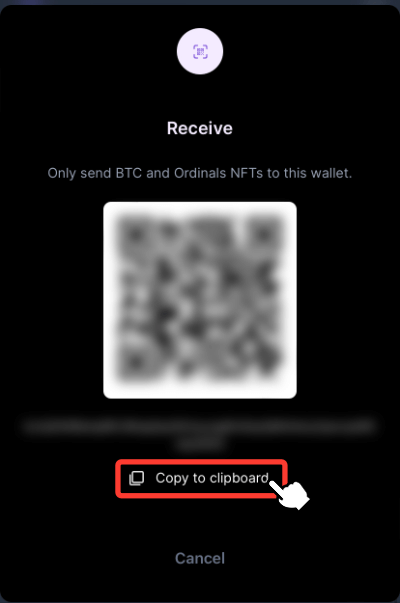
「 Copy to clipboard」をクリックすると、ウォレットアドレスがクリップボードにコピーされます。
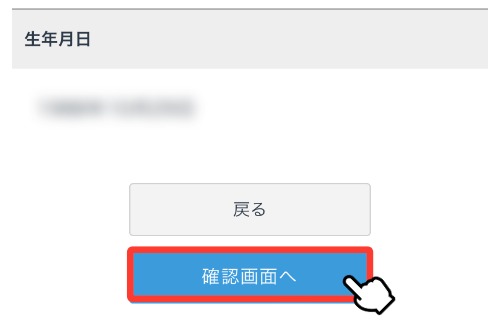
下まで確認が終わったら「確認画面へ」をタップ。
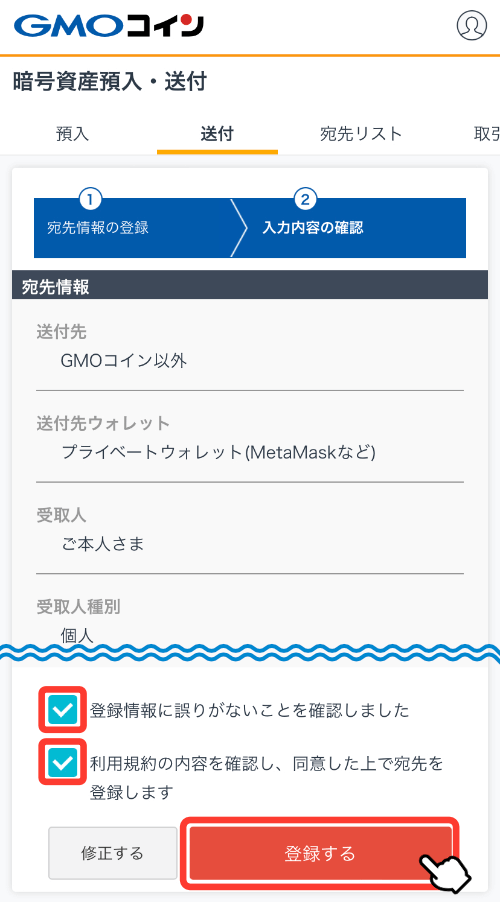
宛先情報をすべて確認し、ボックス2つにチェックを入れたら「登録する」をタップ。
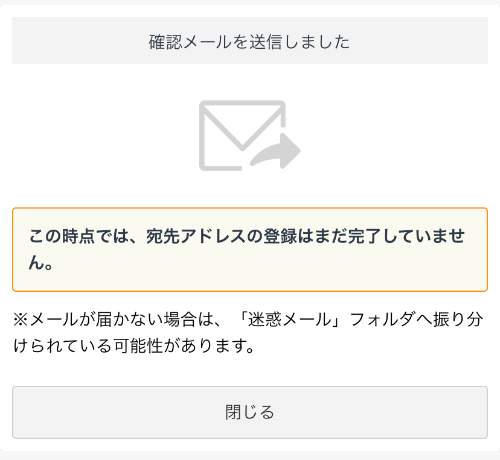
GMOコインに登録したメールアドレスに確認メールが届きます。
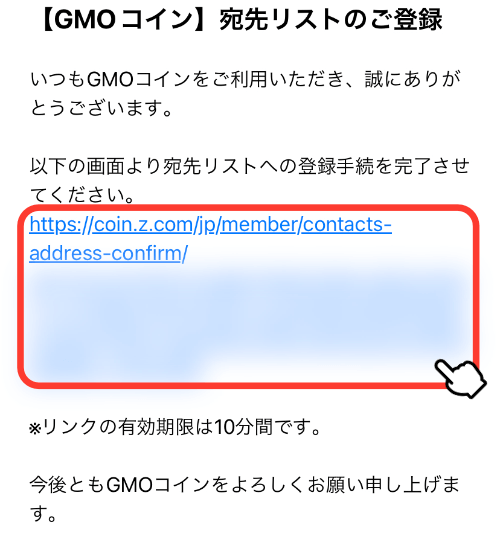
このようなメールが届くのでリンクをタップ。
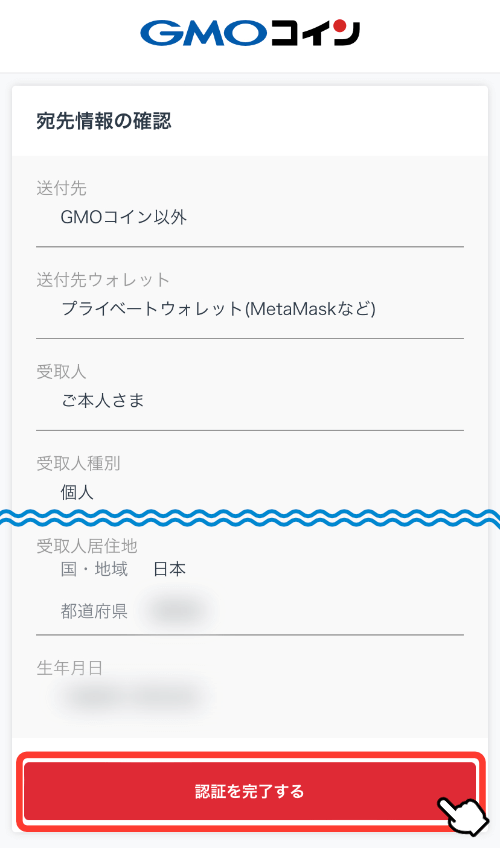
宛先情報に間違いが無いことを確認したら「認証を完了する」をタップ。
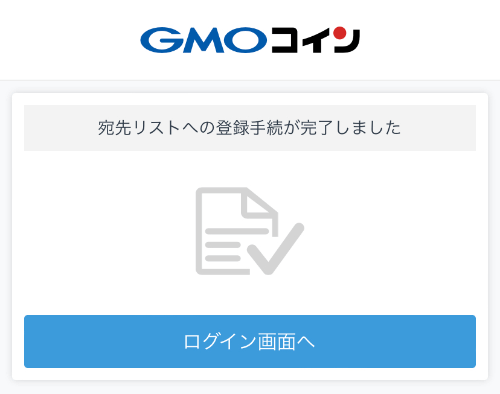
これでウォレットアドレスの登録申請は完了です。
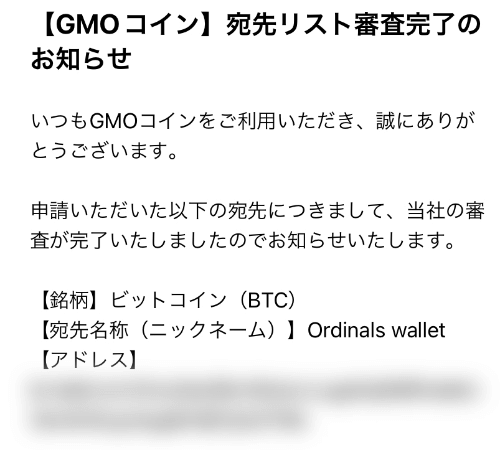
このようなメールが届いたら宛先リストにウォレットアドレスが追加されます。
 あいず
あいず審査にはだいたい10〜20分ぐらいかかります!
手順4:GMOコインからウォレットにビットコインを送金する
- ビットコイン用のウォレットを作る
- GMOコインでビットコインを買う
- GMOコインにウォレットアドレスを登録する
- GMOコインからウォレットにビットコインを送金する
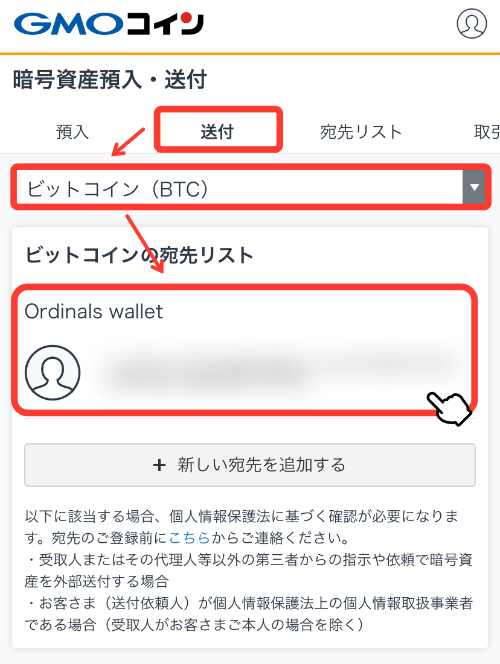
GMOコインの仮想通貨送付画面をひらいて、先程登録したアドレスをタップ。
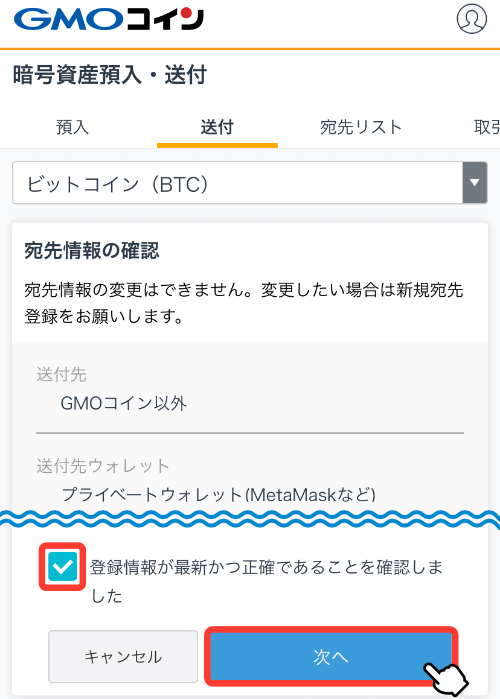
宛先情報を確認し、ボックスにチェックを入れたら「次へ」をタップ。
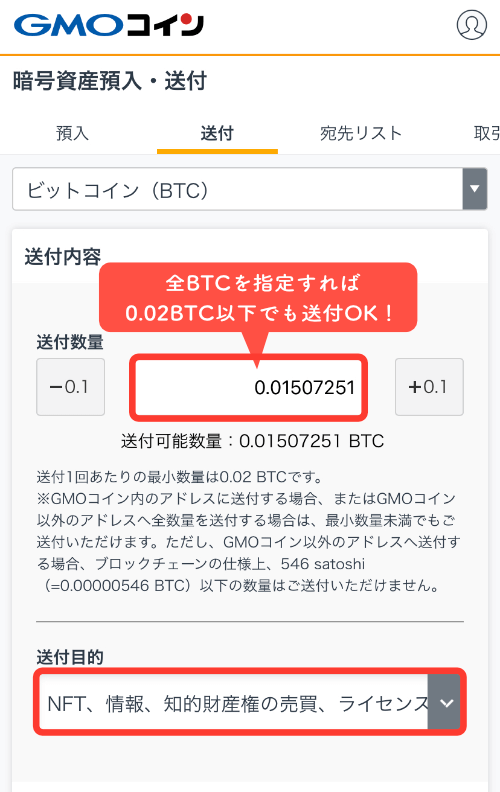
OrdinalWalletに送金する金額を入力して、送付目的を選択。
 あいず
あいずGMOコインの最小送金額は0.02BTCだけど、全ビットコインを送れば0.02BTC以下でもOK!
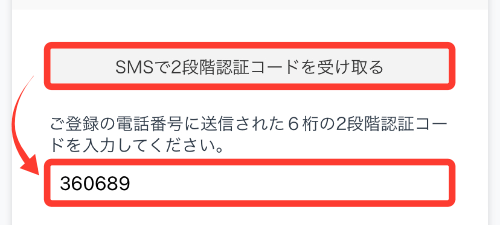
「SMSで2段階認証コードを受け取る」をタップして、送られてきた6桁の認証コードを入力。
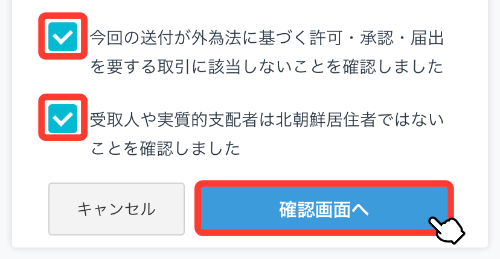
2つのボックスにチェックを入れたら「確認画面へ」をタップ。
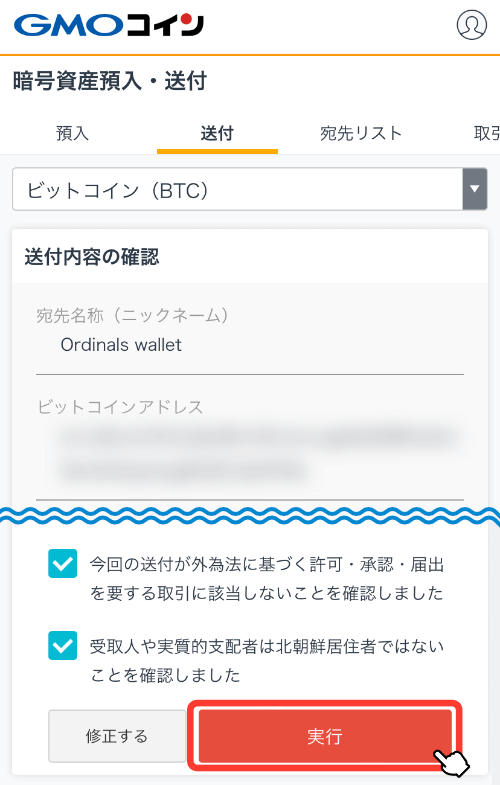
送付内容を確認したら「実行」をタップ。
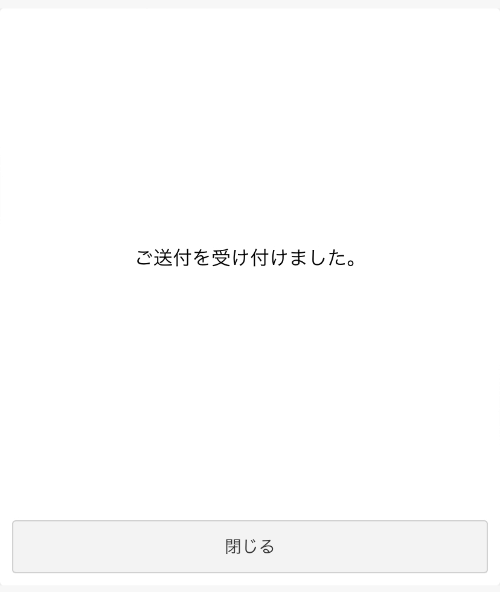
この画面が表示されたらビットコイン送金の申請完了です。
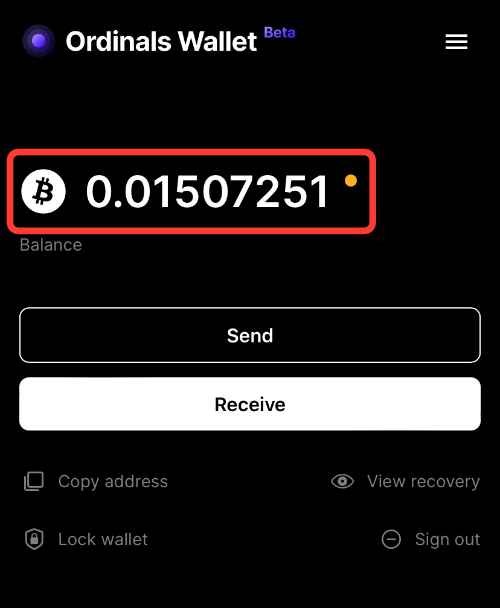
OrdinalsWalletを開いて先程送金した金額が表示されていれば送金成功です。
 あいず
あいず送金申請完了後10〜20分ぐらいかかります!
OrdinalsをInscribeする:Gammaを使う方法
それでは自分の作品でOrdinalsを発行(Inscribe)してみましょう!
ここでは、スマホとパソコンどちらからでもOrdinalsをInscribeできる「Gamma」というサービスを使った方法を紹介していきます。
- Gammaに作品をアップロードする
- ネットワーク手数料を選択
- Ordinals作品の受取アドレスを入力
- Inscribe前の最終確認
- ネットワーク手数料と発行手数料を支払う
- 進捗確認と受取
 あいず
あいずスマホを使って解説します!
>> 「Unisat Wallet」を使ったInscribeの方法はこちら
手順1:Gammaに作品をアップロードする
- Gammaに作品をアップロードする
- ネットワーク手数料を選択
- Ordinals作品の受取アドレスを入力
- Inscribe前の最終確認
- ネットワーク手数料と発行手数料を支払う
- 進捗確認と受取
「Gamma」というOrdinals発行を代理でおこなってくれるサービスにアクセス。
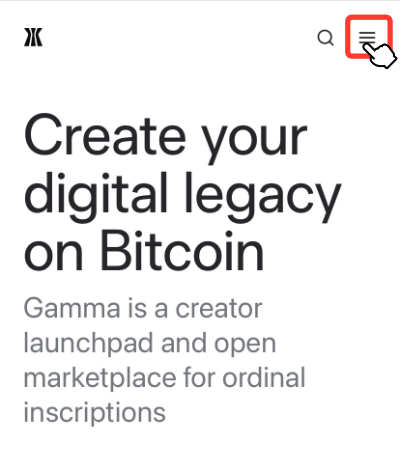
右上の「≡」をタップ。
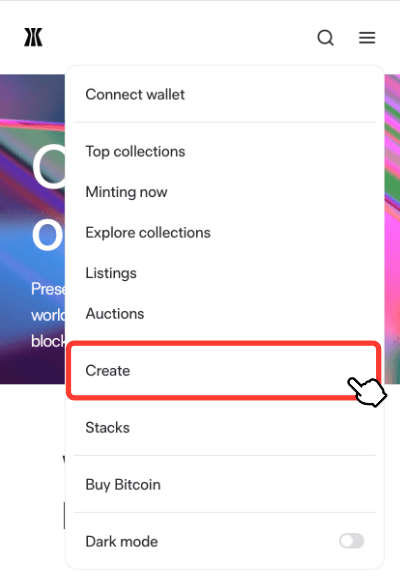
「Create」をタップ。
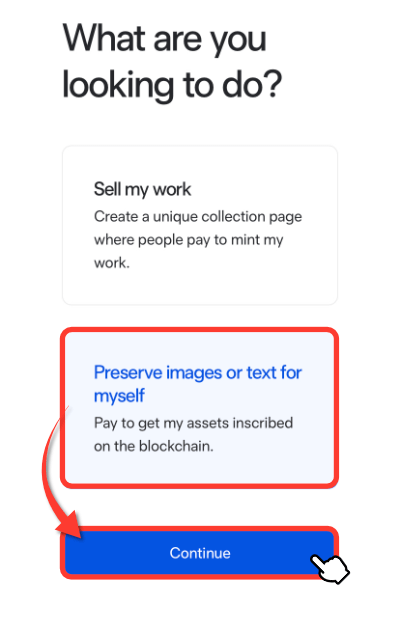
「Preserve images or text for myself」を選択して「Continue」をタップ。

- Single Image
1枚の画像をアップロードできる - Bulk Images
複数枚の写真をアップロードできる - Text
テキストをアップロードできる
アップロードするOrdinalsのタイプを3つの中から選択。
 あいず
あいず今回は複数枚アップロードしたいので「Bulk Images」を選択!
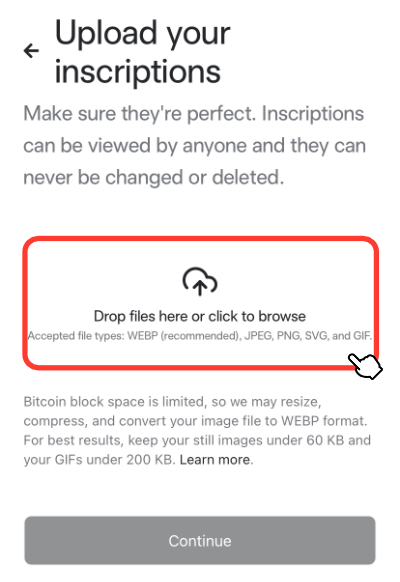
「Drop files here or click to browse」をタップしてOrdinalsにしたい作品をアップロード。
 あいず
あいずパソコンの方はドロップしてもOK!
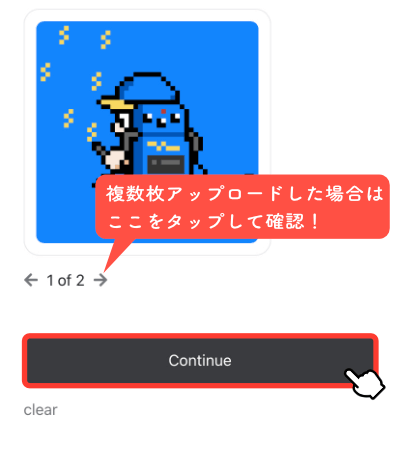
アップロードした作品を確認したら「Continue」をタップ。
手順2:ネットワーク手数料を選択
- Gammaに作品をアップロードする
- ネットワーク手数料を選択
- Ordinals作品の受取アドレスを入力
- Inscribe前の最終確認
- ネットワーク手数料と発行手数料を支払う
- 進捗確認と受取
Ordinalsを発行するには、ビットコインのネットワークに作品をアップロードするためのネットワーク手数料が必要です。
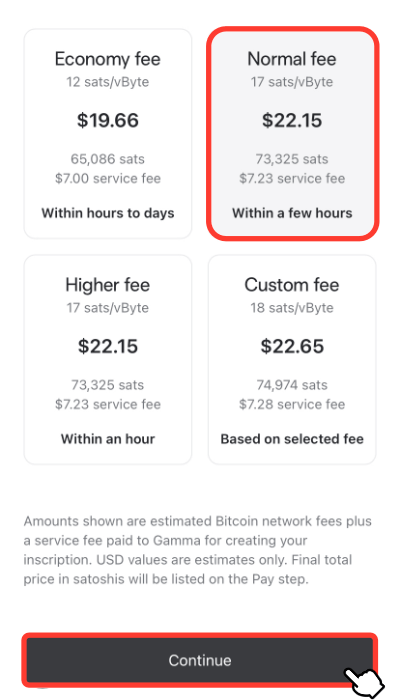
- Economy fee
手数料は安いが、アップロード完了まで時間が掛かることも。 - Normal fee
標準的な手数料で、数時間以内でアップロードが完了する。 - Higher fee
相場より高めの手数料で、1時間以内にアップロードが完了する - Custom fee
自分で手数料を変更できる。上級者向け。
支払う手数料を選んだら「Continue」をタップ。
 あいず
あいず基本的には「Normal fee」以上がオススメです!
ビットコインの現在のネットワーク手数料を調べる方法
「Mempool.space」で現在のおおよそのネットワーク手数料を調べることができます。
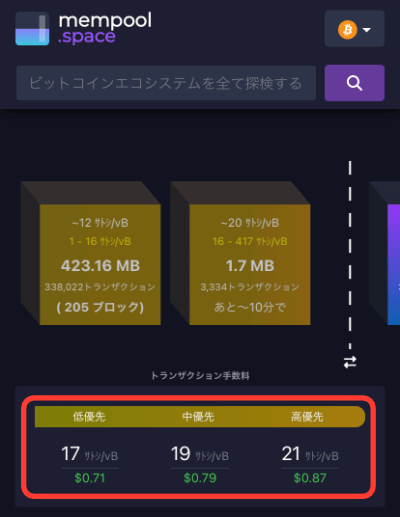
 あいず
あいず少しでもはやくInscribeしたければ、「Custom fee」で高優先以上のネットワーク手数料を設定しましょう!
手順3:Ordinals作品の受取アドレスを入力
- Gammaに作品をアップロードする
- ネットワーク手数料を選択
- Ordinals作品の受取アドレスを入力
- Inscribe前の最終確認
- ネットワーク手数料と発行手数料を支払う
- 進捗確認と受取
つぎに、Ordinals作品をどのウォレットで受け取るかを設定します。
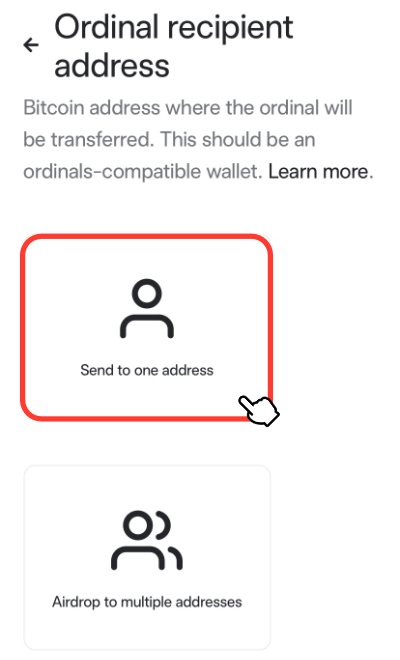
作品を複数枚アップロードした場合はこの画面が表示されます(Single )。
ひとつのウォレットに送りたければ「Send to one address」、複数のウォレットに送りたいときは「Airdrop to multiple addresses」をタップ。
 あいず
あいず作品を1枚しかアップロードしていない場合はこの画面は表示されません。
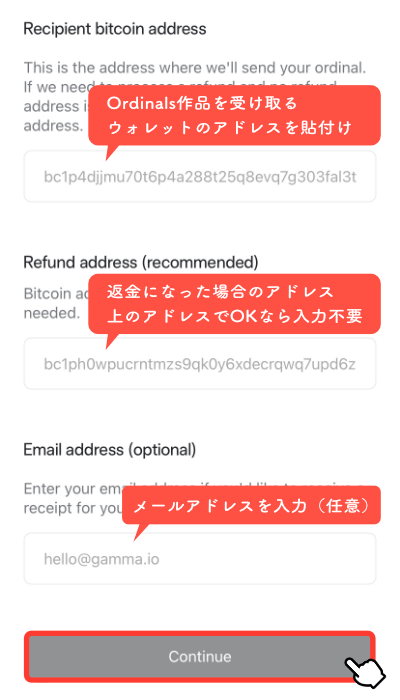
Ordinalsを受け取りたいウォレットアドレスを「Recipient bitcoin address」に貼付け。
その他必要に応じて情報を入力したら「Continue」をタップ。
 あいず
あいず受取アドレスは必ず「bc1p」からはじまるアドレスを入力すること!それ以外の文字列のアドレスでは受け取れません。
Ordinals Walletのアドレス確認方法
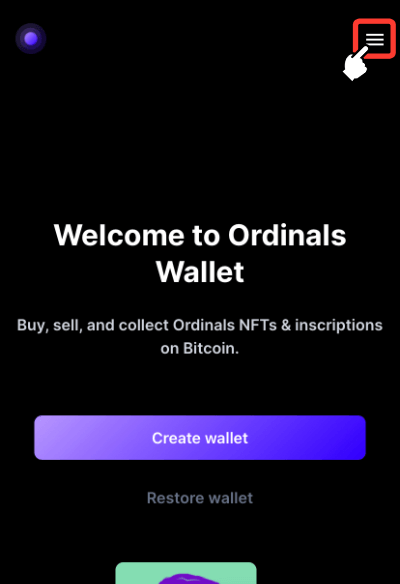
Ordinals Walletのトップで右上の「≡」をタップ。
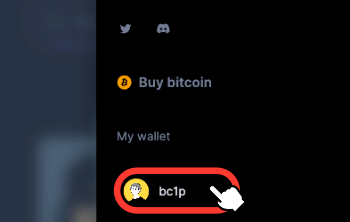
メニュー下のウォレットアドレスをタップ。
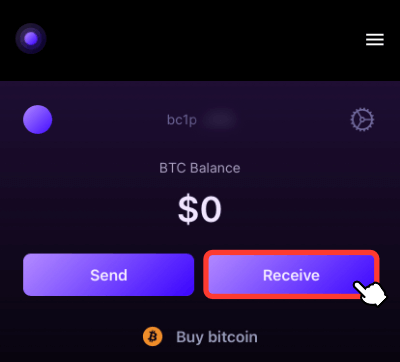
で「Receive」をタップ。
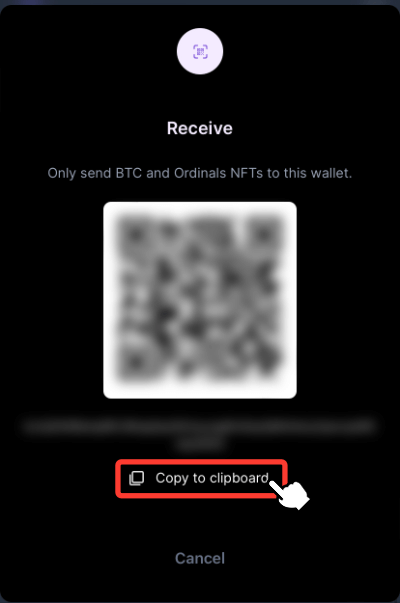
「 Copy to clipboard」をクリックすると、ウォレットアドレスがクリップボードにコピーされます。
手順4:Inscribe前の最終確認
- Gammaに作品をアップロードする
- ネットワーク手数料を選択
- Ordinals作品の受取アドレスを入力
- Inscribe前の最終確認
- ネットワーク手数料と発行手数料を支払う
- 進捗確認と受取
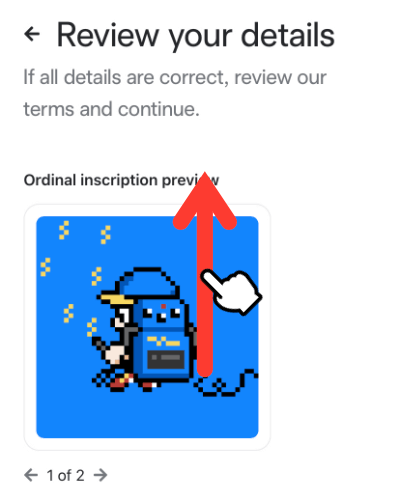
アップロードする作品に問題がなければ下にスクロール。
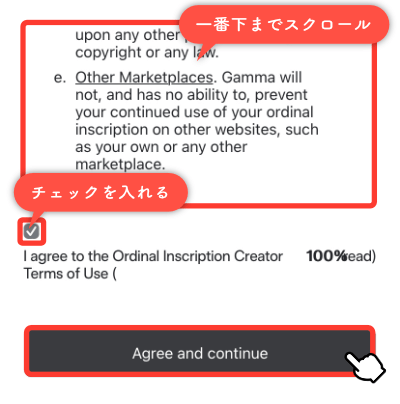
利用規約を一番下までスクロールしたらチェックを入れて「Agree and continue」をタップ。
 あいず
あいず右下のパーセントが100%にならないとチェックを入れられません。
手順5:ネットワーク手数料と発行手数料を支払う
- Gammaに作品をアップロードする
- ネットワーク手数料を選択
- Ordinals作品の受取アドレスを入力
- Inscribe前の最終確認
- ネットワーク手数料と発行手数料を支払う
- 進捗確認と受取
ネットワーク手数料とGammaの発行手数料をあわせて支払います。
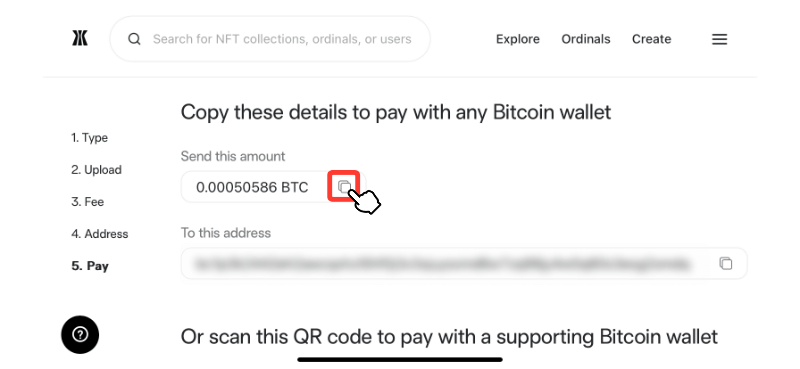
まずは支払い額である「Spend this amount」の「」をタップしてコピー。
 あいず
あいずスマホで作業している場合は、このページだけ横表示で見てください。
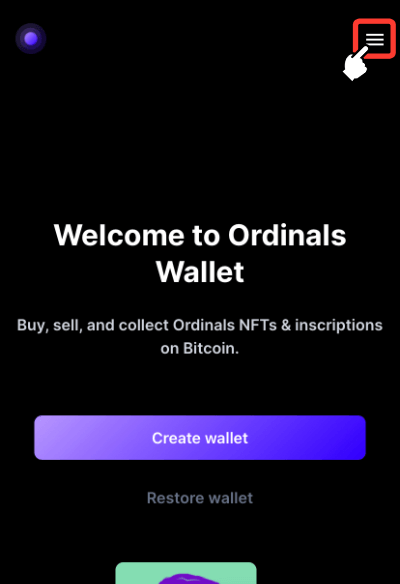
Ordinals Walletのトップで右上の「≡」をタップ。
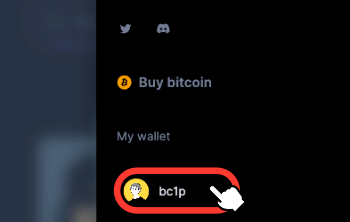
メニュー下のウォレットアドレスをタップ。
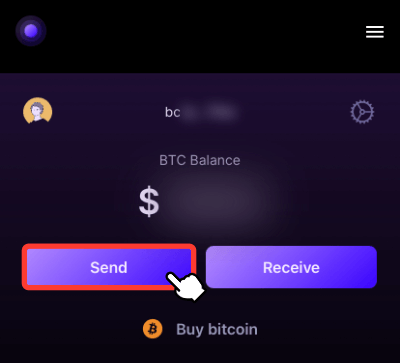
OrdinalsWalletを開き、「Send」をタップ。

画面を下にスクロールすると送金情報入力画面が表示されるので、「Amount」にさきほどコピーしたGammaへの支払い額を貼付け。
 あいず
あいず送金額を間違えるとGammaのサポートに連絡しなくちゃいけないので慎重に!
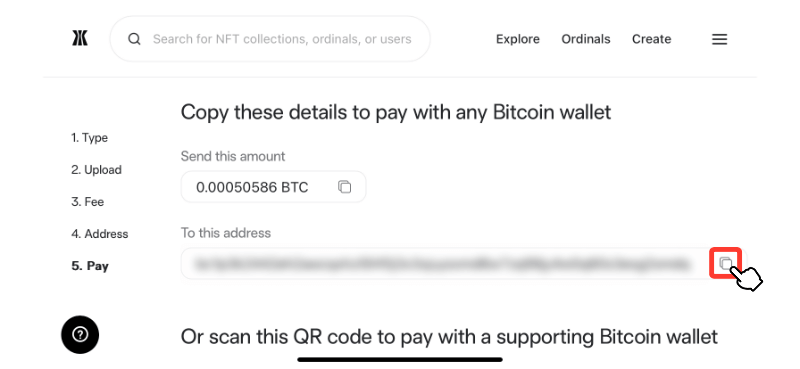
Gammaに戻り、手数料の支払先である「To this address」の「」をタップしてコピー。
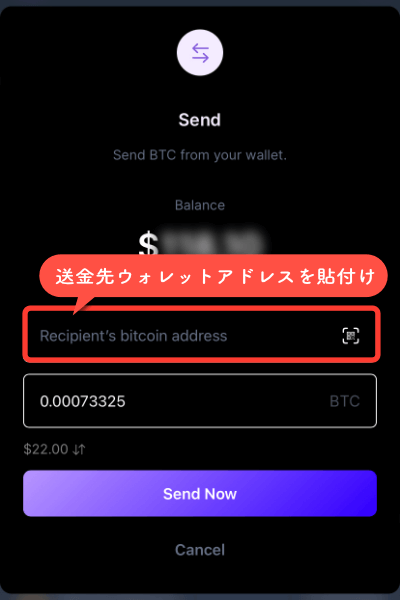
OrdinalsWalletの送金情報入力画面にもどり、「Spend to bitcoin address」にさきほどコピーしたGammaのウォレットアドレスを貼付け。
 あいず
あいずウォレットアドレスの直打ちは禁止!必ずコピペでやりましょう
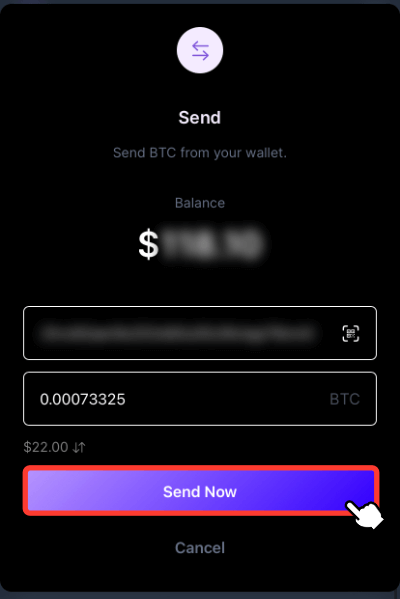
入力内容に間違いが無いことを確認したら「Send Now」をタップ。
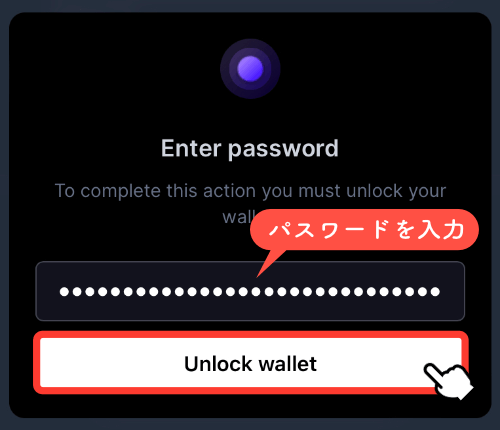
OrdinalsWalletのパスワードを入力したら「Unlock wallet」をタップ。
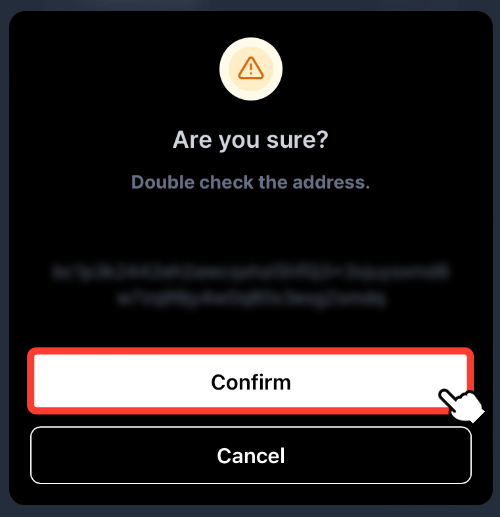
送金先のGammaのウォレットアドレスに間違いがないことを再確認したら「Confirm」をタップ。
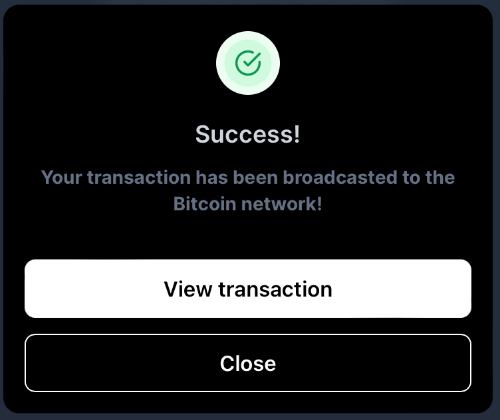
これで手数料の支払い完了です。
手順6:進捗確認と受取
- Gammaに作品をアップロードする
- ネットワーク手数料を選択
- Ordinals作品の受取アドレスを入力
- Inscribe前の最終確認
- ネットワーク手数料と発行手数料を支払う
- 進捗確認と受取
手数料の支払いが完了したら、あとは待つだけです。
進捗状況を確認する方法があるのでご紹介します。
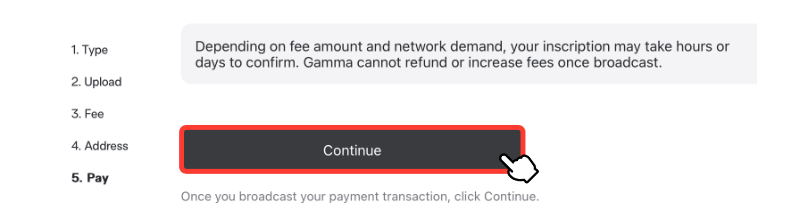
Gammaの支払情報ページを下までスクロールして「Continue」をタップ。
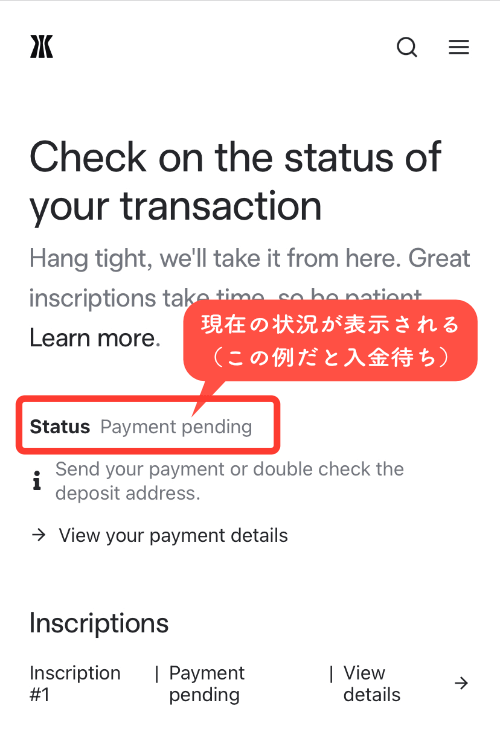
「Status」と書いてあるところに現在の状況が表示されます。
 あいず
あいず「Completed」になったら完了!メールアドレスを登録した方にはメールでも連絡が来ます。
Statusの種類
Statusの表示には以下のようなものがあります。
- Payment pending(支払い保留中)
Gammaへの支払いが行なわれていないか、まだ支払い情報が検出されていない状態 - Payment in progress(支払い中)
支払い情報を検出したが、まだ金額確認はできていない状態 - Insufficient payment received(支払金額不足)
手数料が不足している状態。Gammaのサポートに連絡して返金してもらう必要があります。
※不足分を追加送金するのはNG! - Payment received(支払い済み)
手数料の支払いが完了した状態。 - Inscription in progress(Ordinals作成中)
作品をビットコインのネットワークに乗せる順番待ちの状態。 - Inscription created(Ordinals作成完了)
作品がビットコインのネットワークに乗った状態。 - Transfer in progress(Ordinals転送中)
Ordinals作品をGammaからあなたのウォレットに送っている状態 - Completed(完了)
Ordinals作品があなたのウォレットに届いた状態。 - Inscription failed(Ordinals作成失敗)
Ordinals作成が失敗した状態。Gammaのサポートに連絡して返金してもらう必要があります。 - Transfer failed(Ordinals作品の転送失敗)
Ordinals作品をあなたのウォレットに届けられなかった状態。Gammaのサポートに連絡して返金してもらう必要があります。
Ordinals作成が完了したら、自分のウォレットに作品があるか確認しましょう。
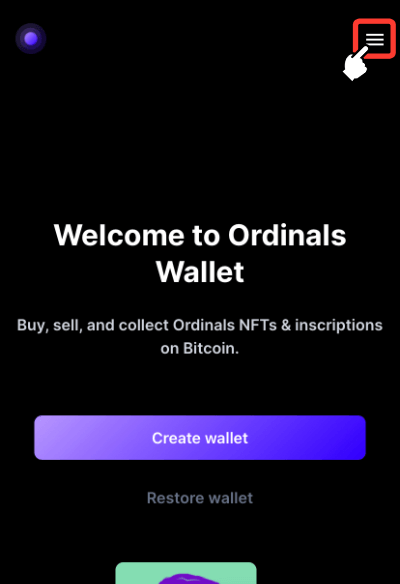
Ordinals Walletのトップで右上の「≡」をタップ。
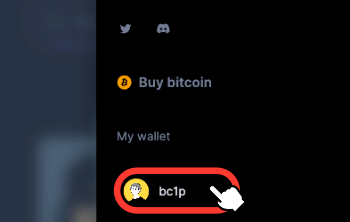
メニュー下のウォレットアドレスをタップ。
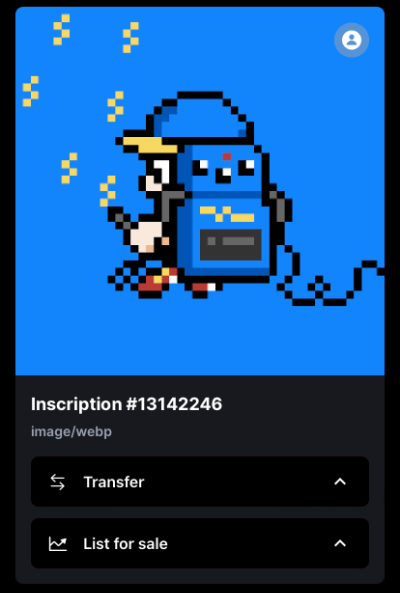
下にスクロールして、このように表示されていればOrdinals作成完了です!
Inscribeが完了しているのにOrdinals Walletに作品が表示されないとき
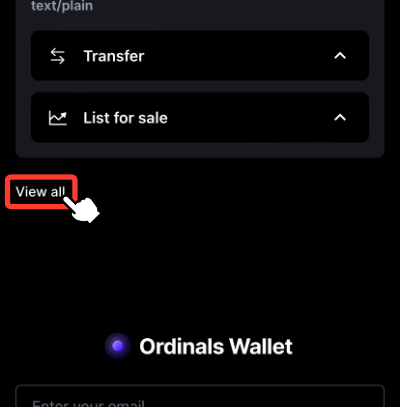
Ordinals Walletは作品数が多いと一部非表示になる仕様となっています。
一番下までスクロールして「View all」をタップすると、すべての作品を見ることができます。
OrdinalsをInscribeする:Unisat Walletを使う方法
Gamma以外にも「Unisat Wallet」を使ってInscribeする方法もあるので紹介します。
 あいず
あいずGammaと大きな差は無いので、好きな方のサービスを使えばOK!
- Unisat Walletに作品をアップロードする
- Ordinals作品の受取アドレスを入力
- ネットワーク手数料を選択
- ネットワーク手数料と発行手数料を支払う
- 受取確認
 あいず
あいずパソコンを使って解説します!
手順1:Unisat Walletに作品をアップロードする
- Unisat Walletに作品をアップロードする
- Ordinals作品の受取アドレスを入力
- ネットワーク手数料を選択
- ネットワーク手数料と発行手数料を支払う
- 受取確認
「Gamma」というOrdinals発行を代理でおこなってくれるサービスにアクセス。
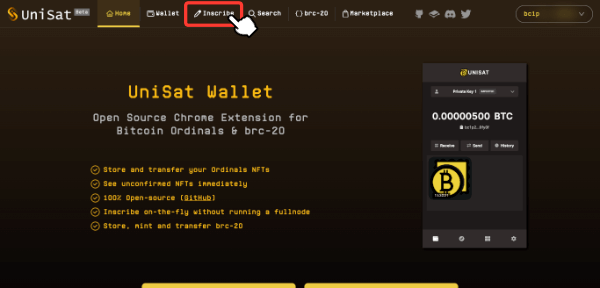
上メニューの「Inscribe」をクリック。
 あいず
あいずパソコンで作業している場合は、事前にUnisat Walletとウォレットアドレスを接続しておくと便利!
>>Unisat WalletにOrdinals Walletをインポートする方法はこちら
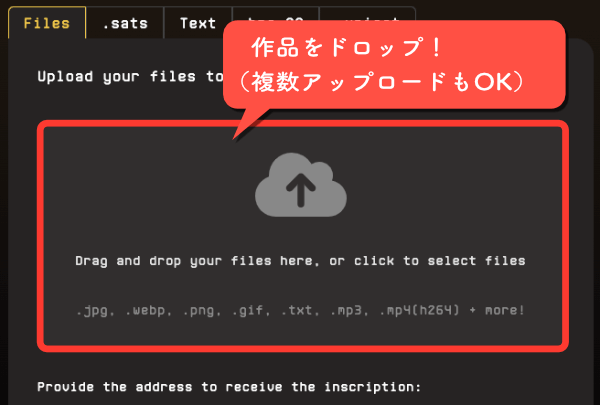
「Drag and drop your file here.〜」にOrdinalsにしたい作品をドロップ。
 あいず
あいず複数アップロードもOKです。
手順2:Ordinals作品の受取アドレスを入力
- Unisat Walletに作品をアップロードする
- Ordinals作品の受取アドレスを入力
- ネットワーク手数料を選択
- ネットワーク手数料と発行手数料を支払う
- 受取確認
つぎに、Ordinals作品をどのウォレットで受け取るかを設定します。
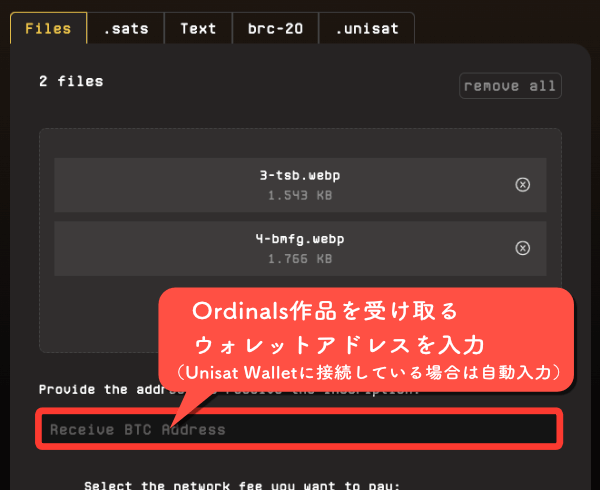
Ordinalsを受け取りたいウォレットアドレスを「Receive BTC Address」に入力。
すでにUnisat Walletにウォレットアドレスが接続されている場合は、接続したアドレスが自動入力されています。
 あいず
あいず受取アドレスは必ず「bc1p」からはじまるアドレスを入力すること!それ以外の文字列のアドレスでは受け取れません。
手順3:ネットワーク手数料を選択
- Unisat Walletに作品をアップロードする
- Ordinals作品の受取アドレスを入力
- ネットワーク手数料を選択
- ネットワーク手数料と発行手数料を支払う
- 受取確認
Ordinalsを発行するには、ビットコインのネットワークに作品をアップロードするためのネットワーク手数料が必要です。
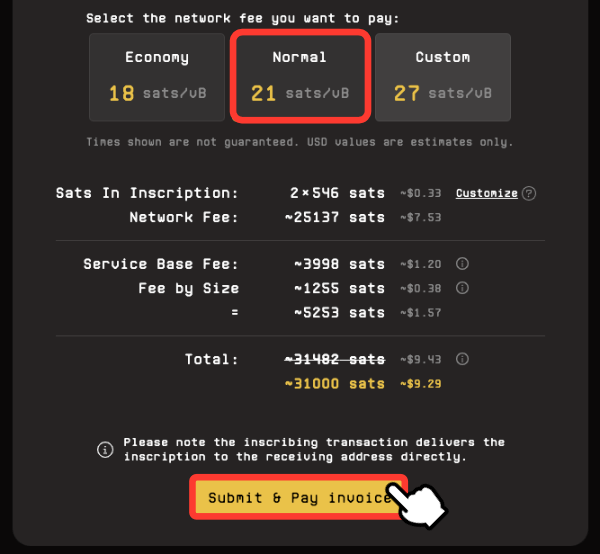
支払う手数料を選んだら「Submit & Pay invoice」をタップ。
 あいず
あいず基本的には「Normal」以上がオススメです!
ビットコインの現在のネットワーク手数料を調べる方法
「Mempool.space」で現在のおおよそのネットワーク手数料を調べることができます。
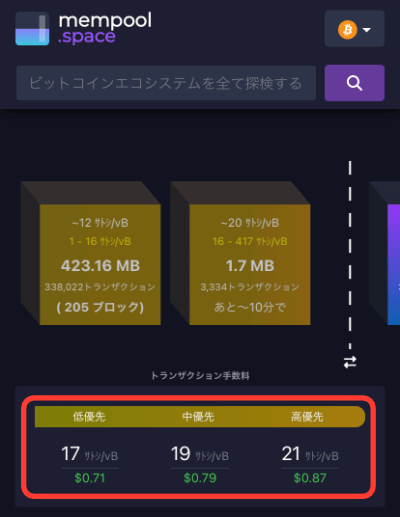
 あいず
あいず少しでもはやくInscribeしたければ、「Custom fee」で高優先以上のネットワーク手数料を設定しましょう!
手順4:ネットワーク手数料と発行手数料を支払う
- Unisat Walletに作品をアップロードする
- Ordinals作品の受取アドレスを入力
- ネットワーク手数料を選択
- ネットワーク手数料と発行手数料を支払う
- 受取確認
ネットワーク手数料とUnisat Walletの発行手数料をあわせて支払います。
Unisat Walletに接続したウォレットから支払う場合
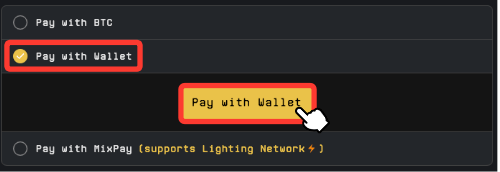
「Pay with Wallet」をクリック。
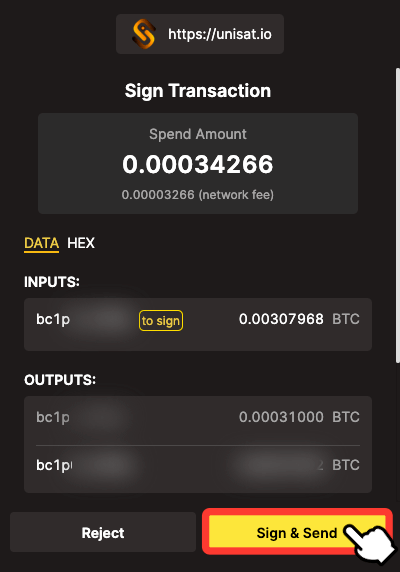
支払い総額を確認して問題なければ「Sign & Send」をクリック。
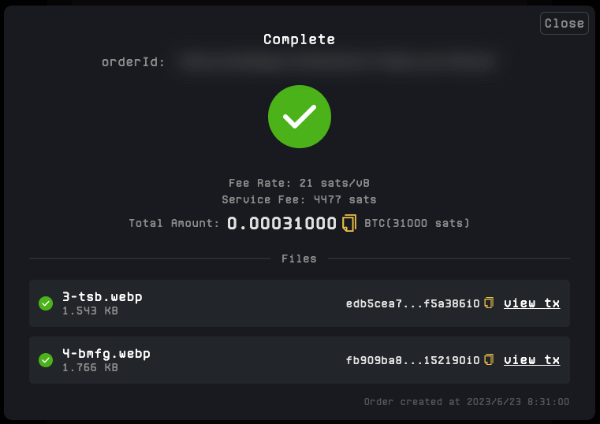
他のウォレットから支払う場合
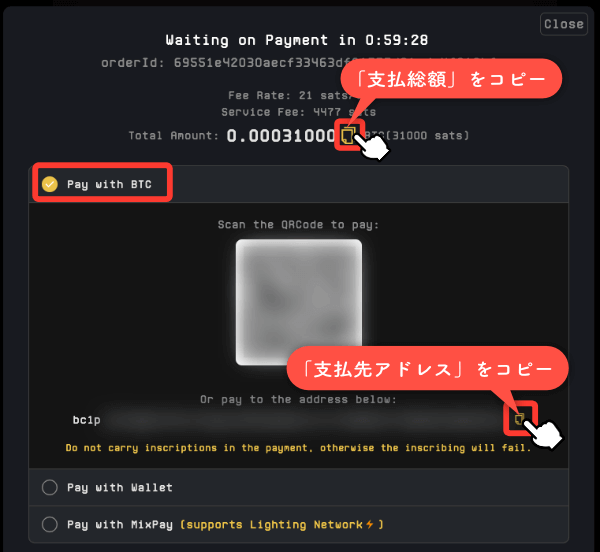
「Pay with BTC」にチェックを入れ、支払総額と支払先アドレスを使用しているウォレットの送金欄に入力してください。
 あいず
あいず「」クリックでコピーできます。
手順5:受取確認
- Unisat Walletに作品をアップロードする
- Ordinals作品の受取アドレスを入力
- ネットワーク手数料を選択
- ネットワーク手数料と発行手数料を支払う
- 受取確認
手数料の支払いが完了したら、あとは待つだけです。
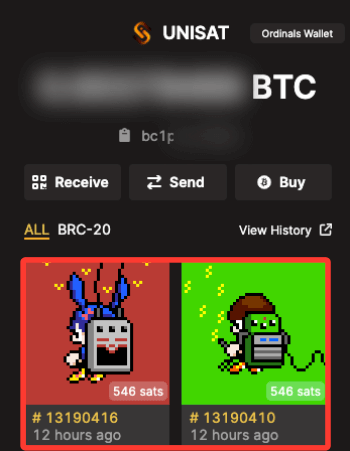
ある程度時間が経つとウォレット上にInscribeしたOrdinalsが表示されます。
 あいず
あいず他のウォレットでも確認しておきましょう!
おわりに:どんどん作品を刻んでいこう!
自分の作品でOrdinalsを作ることはできましたか?
2023年1月に始まったばかりの新しい技術で、これから爆発的にユーザーが増えていくと予想されているので、どんどん自分の作品をOrdinalsとして刻んでいきましょう!
それでは:)
>>Magic Edenで作品のコレクションを作る方法はこちら