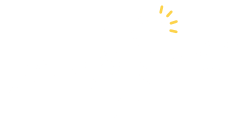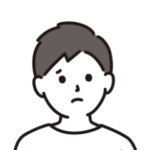
GMOコインで口座開設したいけど手順がよくわからない

画像で手順を確認しながら作業したいな
このようなお悩みを解消します。
こんにちは、あいず ( @eyezroom ) です。
GMOコインはビットコインやイーサリアムといった暗号資産を買える取引所です。
GMOコインは入金・出金・送金にかかる手数料が0円なのが特徴で、日本円や暗号資産の出し入れが多い人は開設しておいて損はありません。
スマホがあれば最短10分で口座開設できますので、一緒に申し込みしていきましょう!
僕はGMOコインをメインに使っています!
\ すべての手数料が0円! /
最短10分でスタートできる!

@eyezroom
- メーカー勤務の副業ブロガー
- 副業月収5万円以上
- 2022年4月からNFTを100点以上売買
- 株式投資7年・仮想通貨投資4年
- 妻と1歳の息子の3人暮らし
スマホでGMOコインの口座開設する手順
はじめに、スマホを使ってGMOコインで口座開設する手順をひと通りみておきます。
- メールアドレスを登録
- パスワードを設定
- 2段階認証の設定
- 氏名や住所など基本情報を記入
- 取引目的の確認
- 本人確認資料の提出
スマホと本人確認書類(運転免許証など)を手元に準備しておくとスムーズです!
手順1:メールアドレスを登録
- メールアドレスを登録
- パスワードを設定
- 2段階認証の設定
- 氏名や住所など基本情報を記入
- 取引目的の確認
- 本人確認資料の提出
まずは、GMOコインの公式サイトにアクセス。
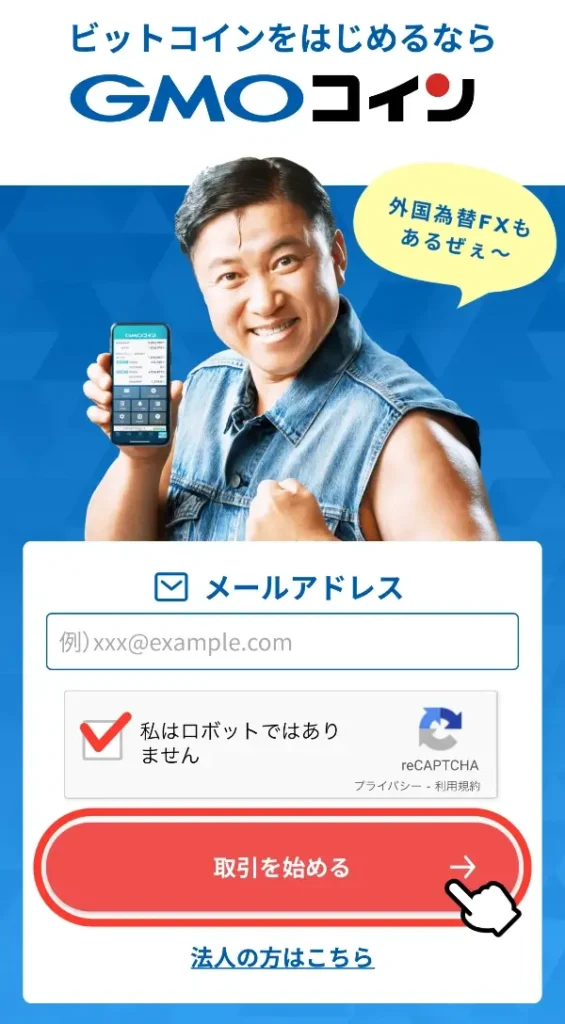
メールアドレスを入力して「私はロボットではありません」にチェックをいれたら、「取引を始める」をタップ。
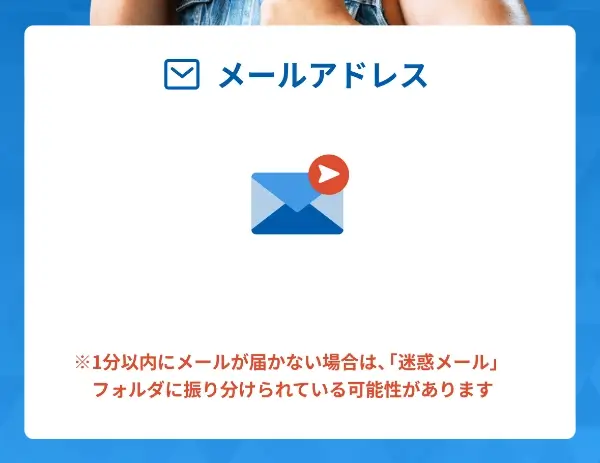
このような画面が表示されたら、一度画面を閉じてメールをひらきます。

登録したメールアドレスに「【GMOコイン】登録メールアドレスのご確認」が届くので、記載のURLをタップ。
手順2:パスワードを設定
- メールアドレスを登録
- パスワードを設定
- 2段階認証の設定
- 氏名や住所など基本情報を記入
- 取引目的の確認
- 本人確認資料の提出
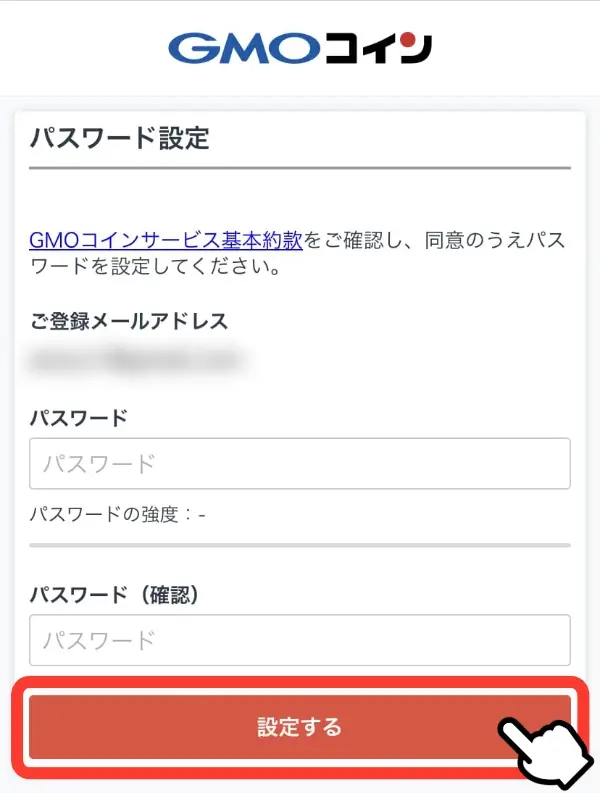
GMOコインにログインするためのパスワードを設定します。
任意のパスワードを2箇所に入力して「設定する」をタップ。
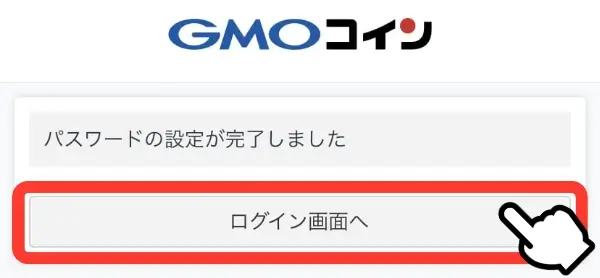
パスワード設定が完了したら「ログイン画面へ」をタップ。
手順3:2段階認証の設定
- メールアドレスを登録
- パスワードを設定
- 2段階認証の設定
- 氏名や住所など基本情報を記入
- 取引目的の確認
- 本人確認資料の提出
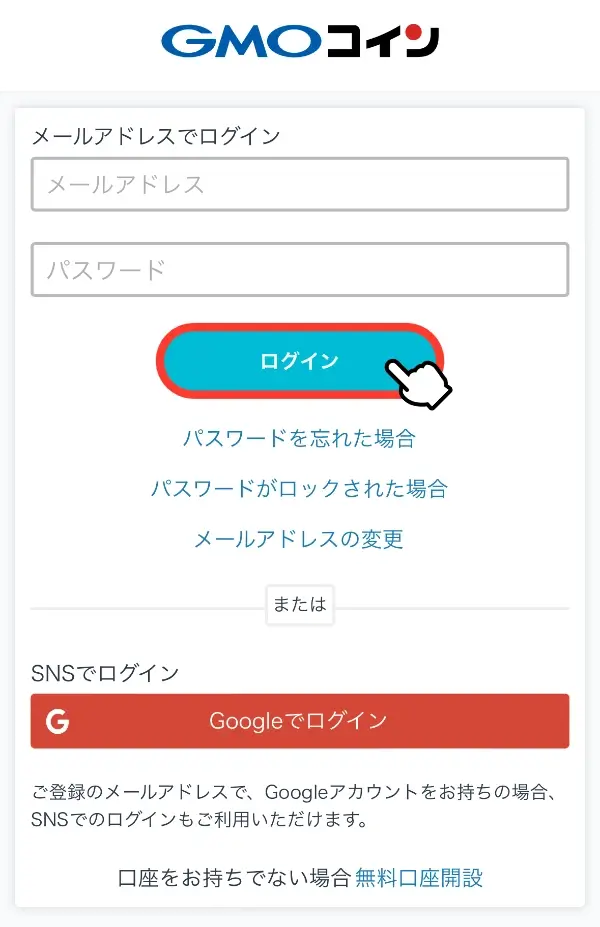
登録したメールアドレスとパスワードを入力して「ログイン」をタップ。
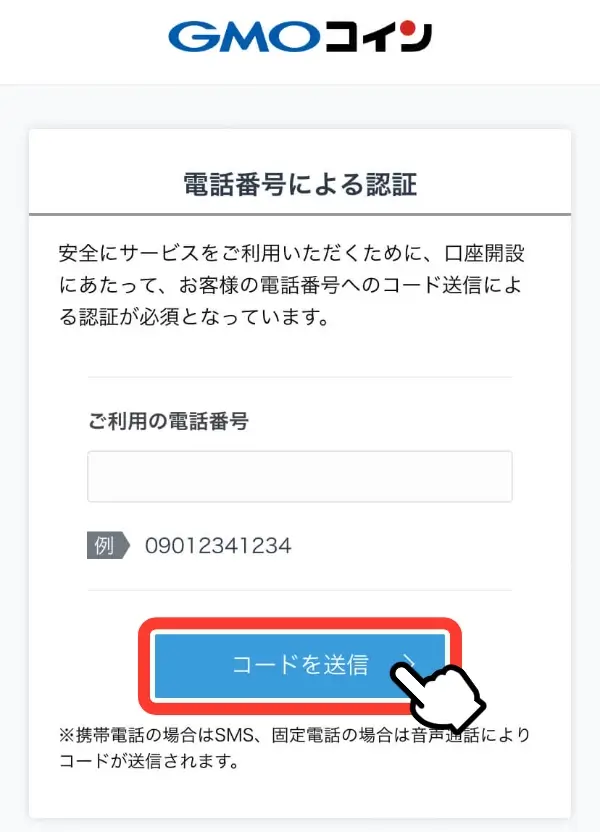
電話番号を入力して「コードを送信」をタップ。
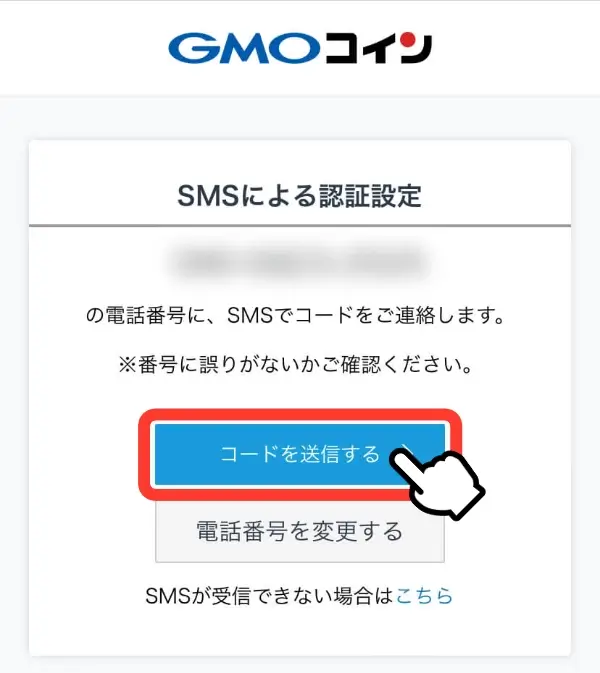
電話番号に間違いが無いことを確認して「コードを送信する」をタップ。

すぐにSMS(ショートメッセージ)が届くので2段階認証コードをコピー。
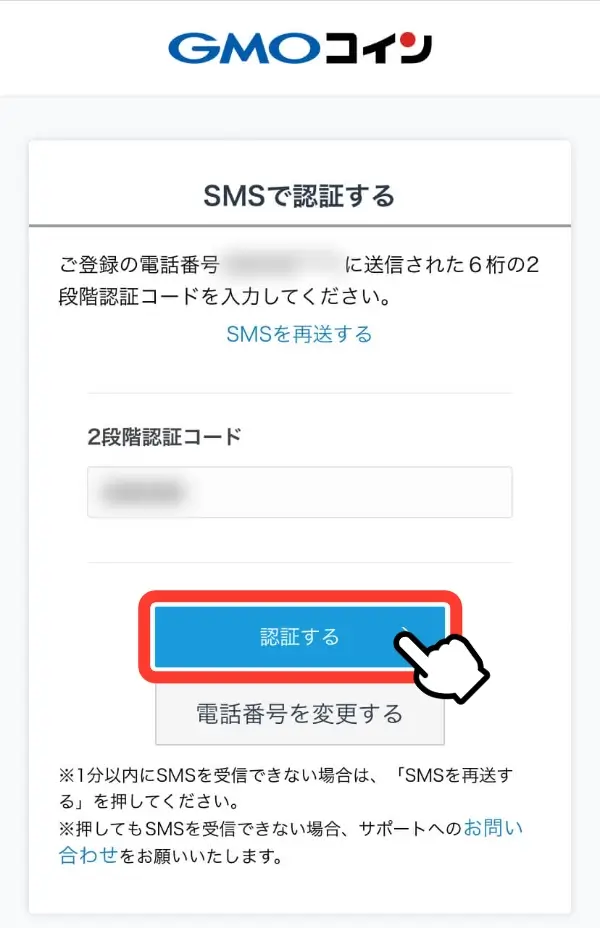
2段階認証コードを貼り付けたら「認証する」をタップ。
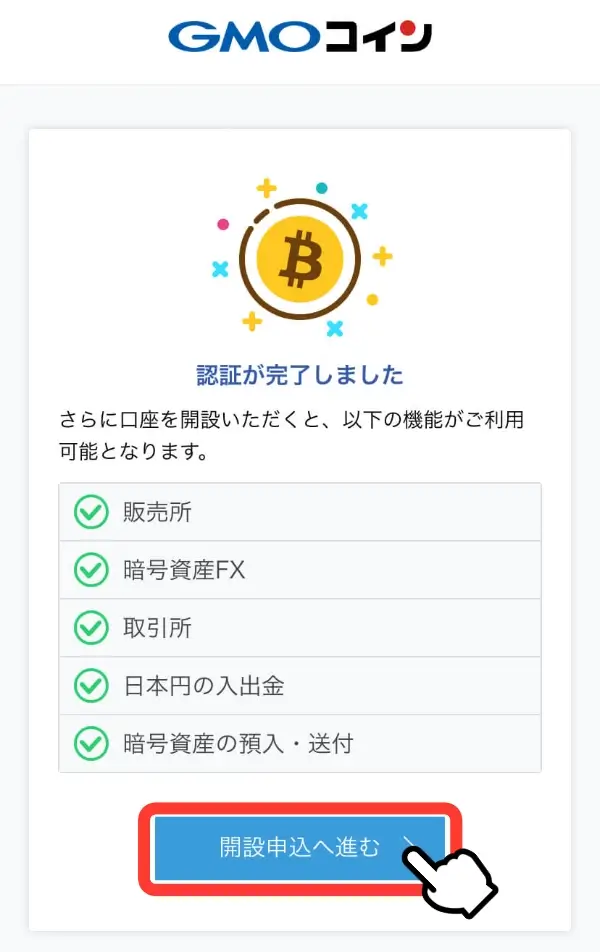
これで認証完了は完了です。
「開設申込へ進む」をタップして次に進んでください。
手順4:氏名や住所など基本情報を入力
- メールアドレスを登録
- パスワードを設定
- 2段階認証の設定
- 氏名や住所など基本情報を記入
- 取引目的の確認
- 本人確認資料の提出
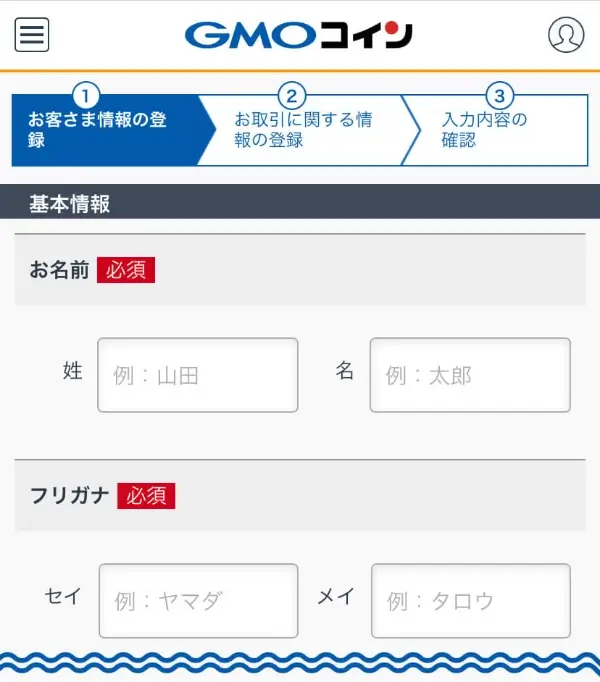
「氏名」「性別」「住所」を入力。
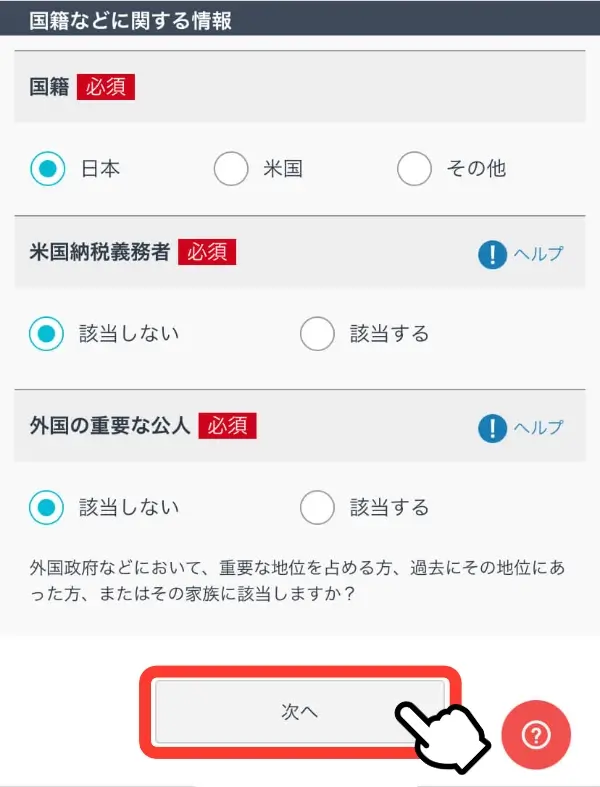
国籍などに関する情報を確認し、当てはまる項目にチェックを入れたら「次へ」をタップ。
手順5 :取引目的の確認
- メールアドレスを登録
- パスワードを設定
- 2段階認証の設定
- 氏名や住所など基本情報を記入
- 取引目的の確認
- 本人確認資料の提出
仮想通貨の取引をするにあたって、いくつかの質問に答えていきます。
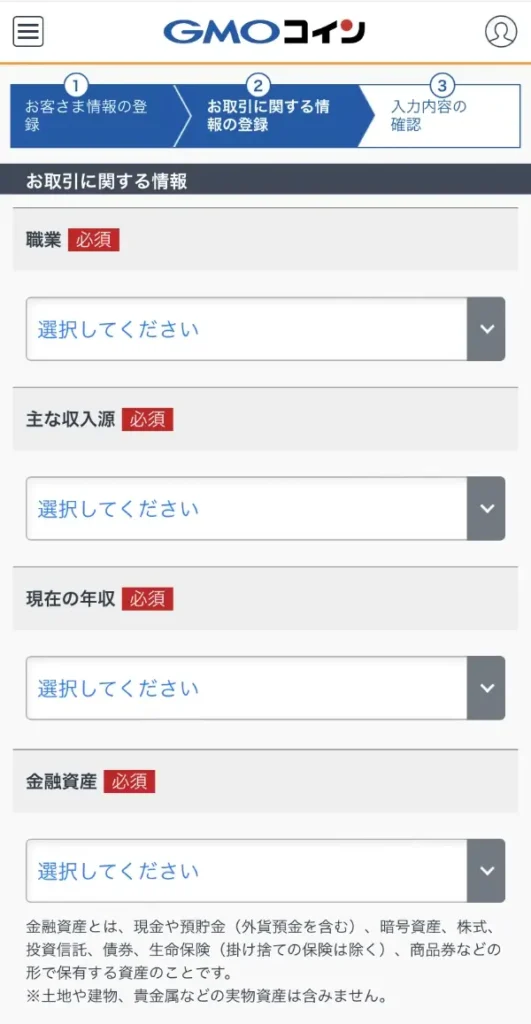
「職業」「収入源」「年収」「金融資産」を選択して、下にスクロール。
「金融資産」とは貯金や株式、投資信託などの合計のことです。ざっくりで良いので選択してください。
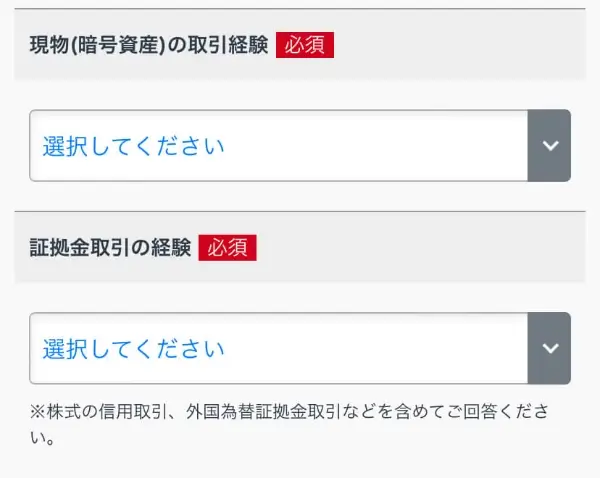
「現物(暗号資産)の取引経験」「証拠金取引の経験」を選択して、下にスクロール。
よくわからなければ「未経験」としておけばOKです。
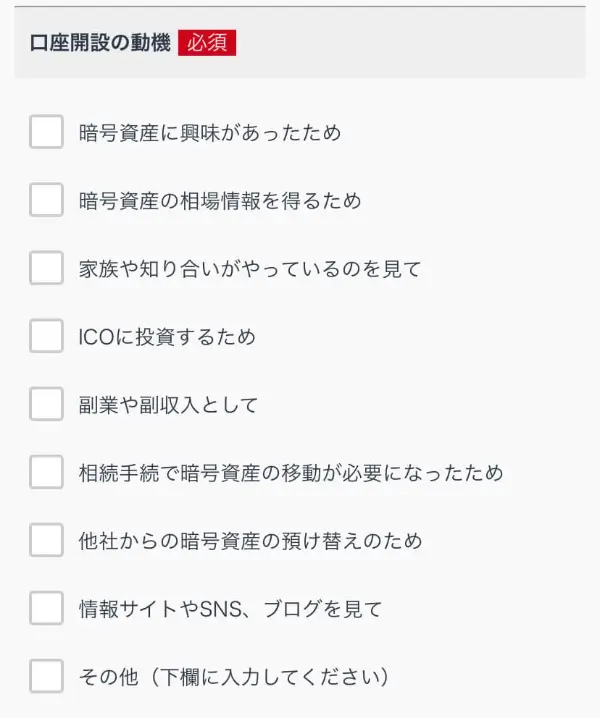
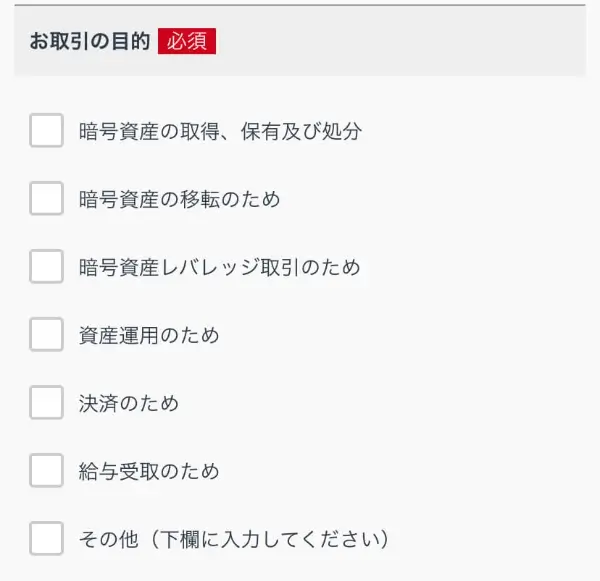
「口座開設の動機」「お取引の目的」を選択して、下にスクロール。
ここも、わからない項目は無視して大丈夫ですよ!
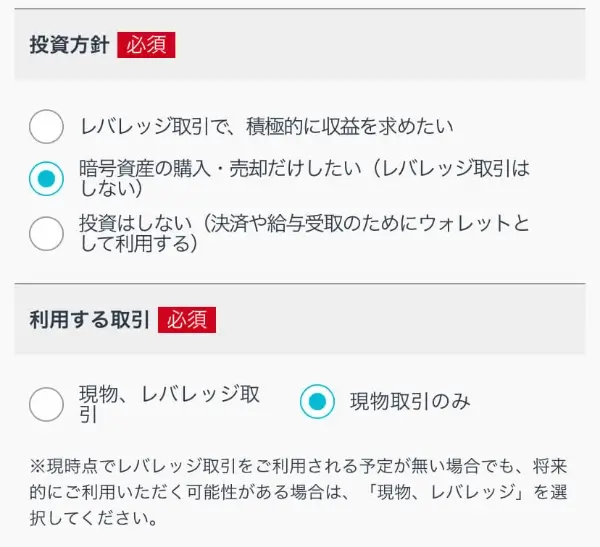
「投資方針」「利用する取引」を選択して、下にスクロール。
レバレッジとは手持ちの資金以上の投資をする取引方法です。暗号資産は基本的に手持ち資金だけで投資する「現物取引」がオススメ。
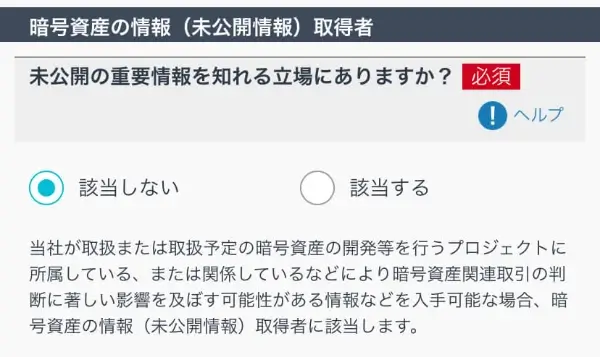
未公開の重要情報を知れる立場にあるかを回答して、下にスクロール。
ほとんどの方は「該当しない」でOKのはず。
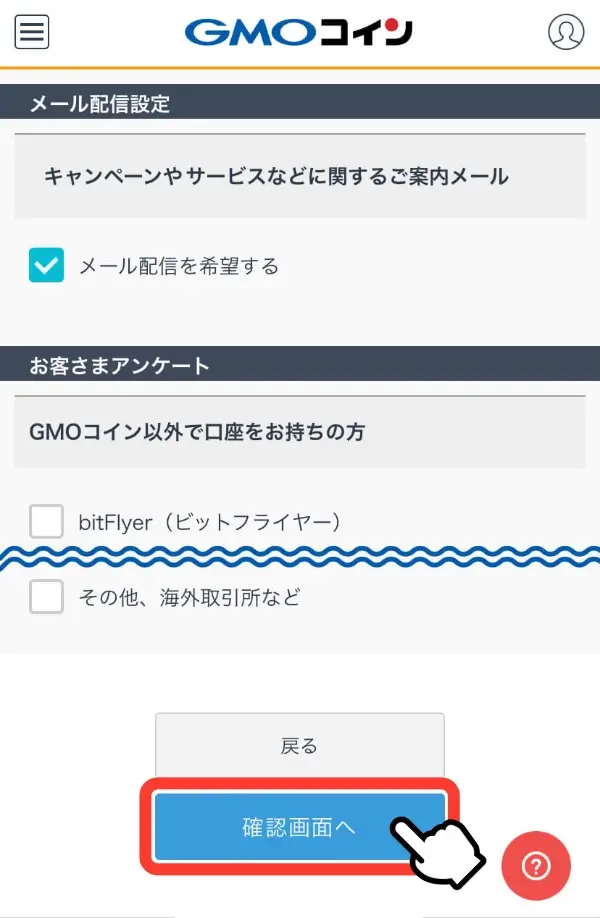
「メール配信設定」「お客さまアンケート」に回答したら「確認画面へ」をタップ。
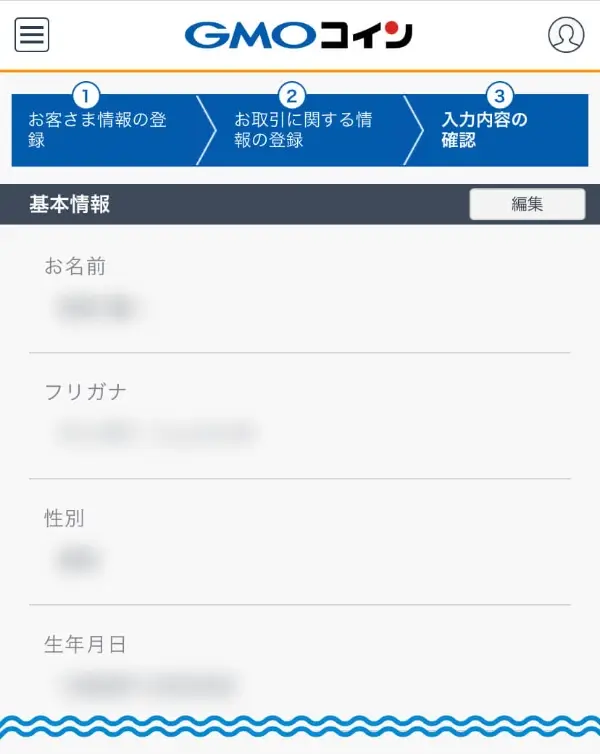
これまで記入してきた内容に誤りが無いか確認してください。
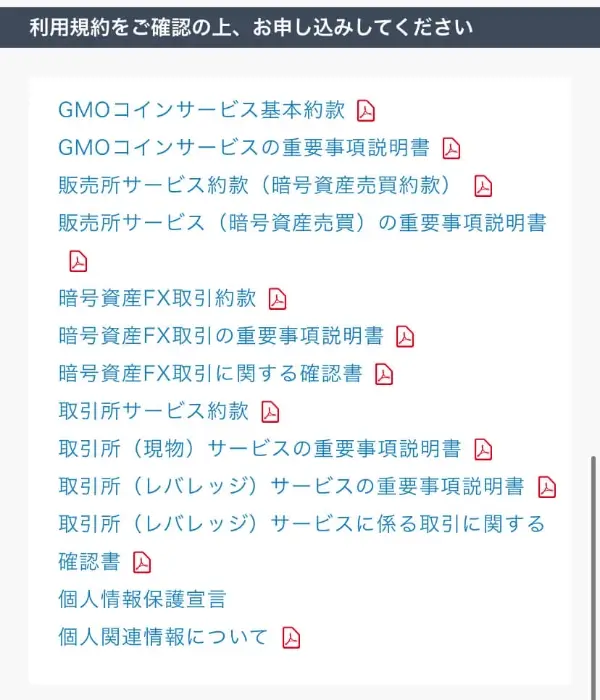
利用規約を確認します。

すべてにチェックをいれたら「口座開設申込」をタップしてください。
次が最後のステップです!
手順6:本人確認資料の提出
- メールアドレスを登録
- パスワードを設定
- 2段階認証の設定
- 氏名や住所など基本情報を記入
- 取引目的の確認
- 本人確認資料の提出
最後に本人確認をおこないます。スマホがあればすぐに終わります!
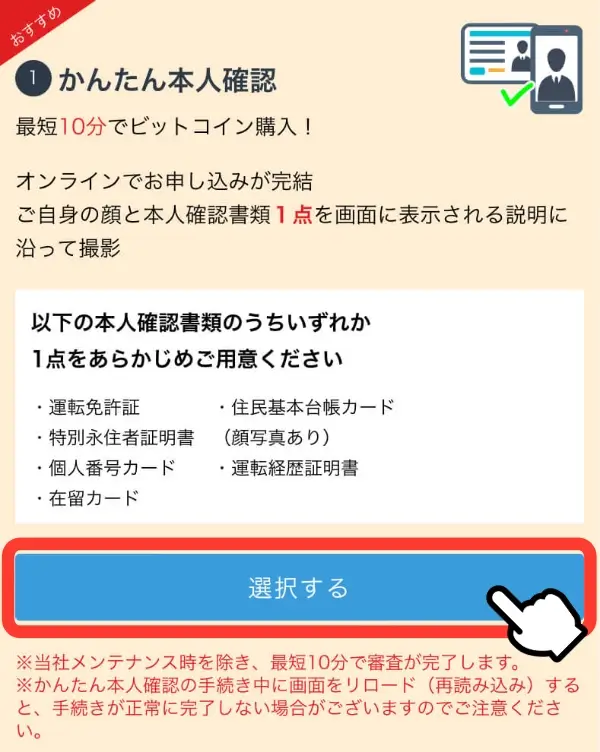
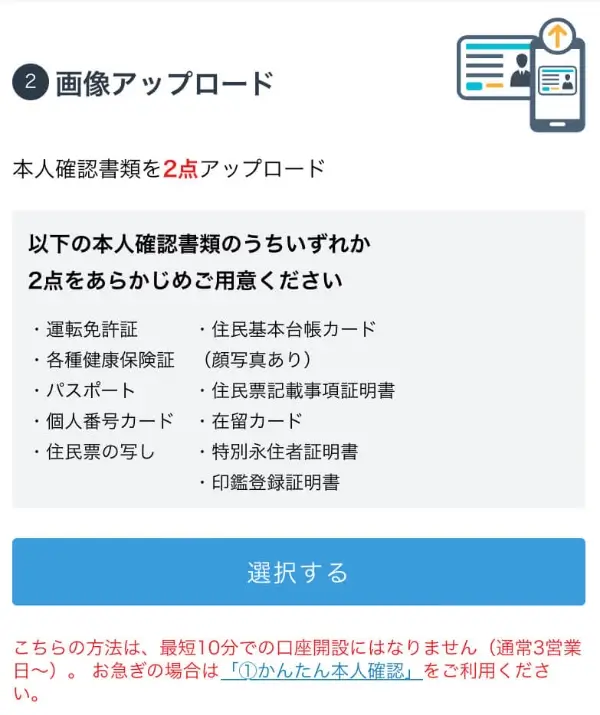
2種類の本人確認資料の提出方法がありますが、最短10分で口座開設できる「かんたん本人確認」が圧倒的におすすめ。
「かんたん本人確認」に必要な書類を準備したら「選択する」をタップして次に進みます。
「画像アップロード」は3営業日以上掛かるので注意!
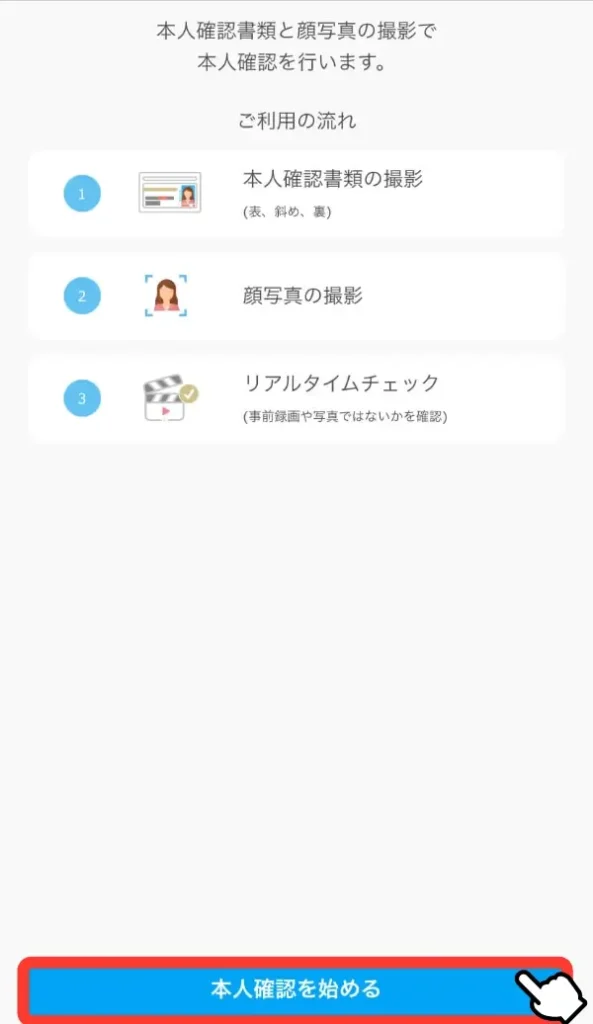
「本人確認を始める」をタップ。
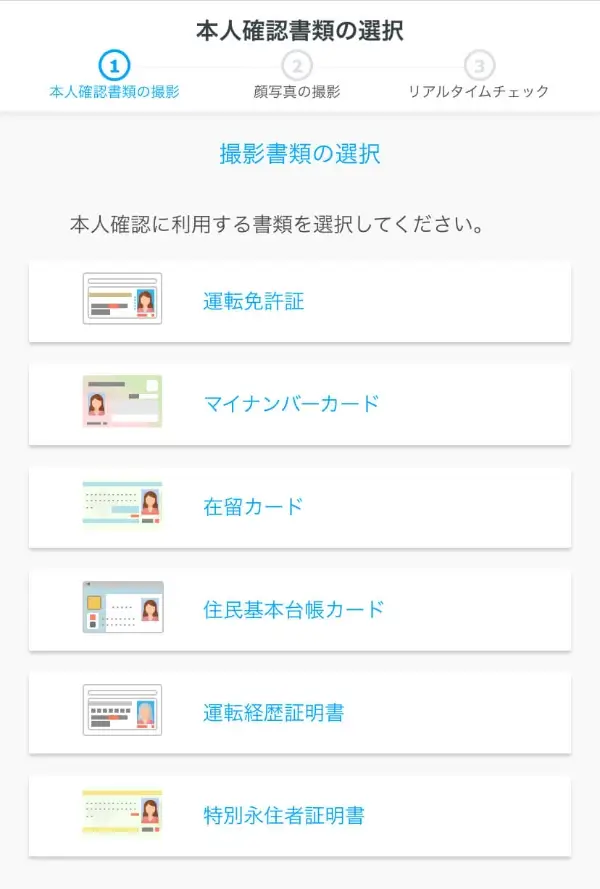
本人確認に使う書類を選択し、あとは指示に従って書類の撮影と顔の撮影をしていきます。
例)本人確認書類に運転免許証を選んだ場合
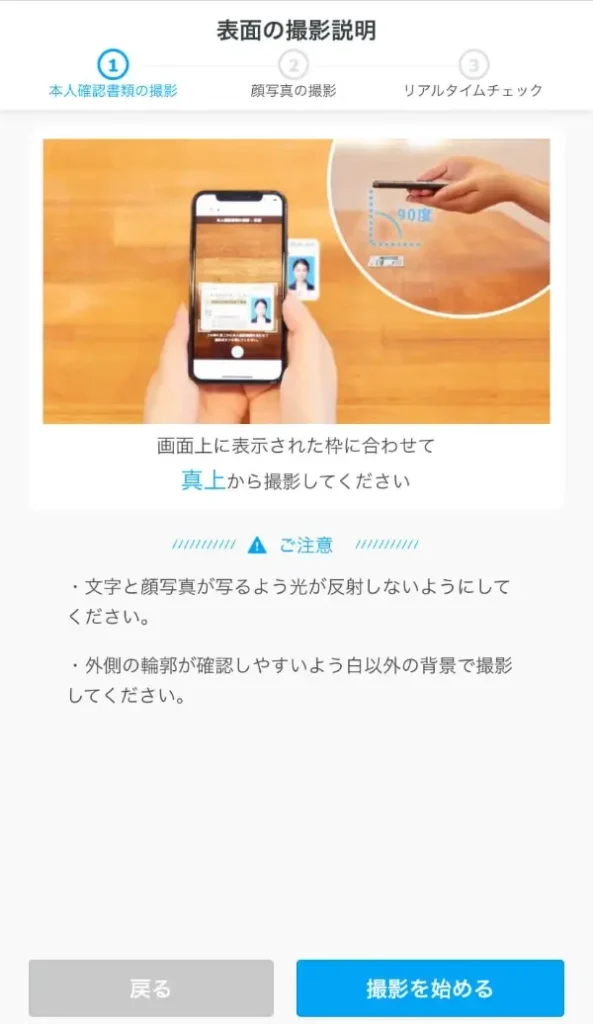
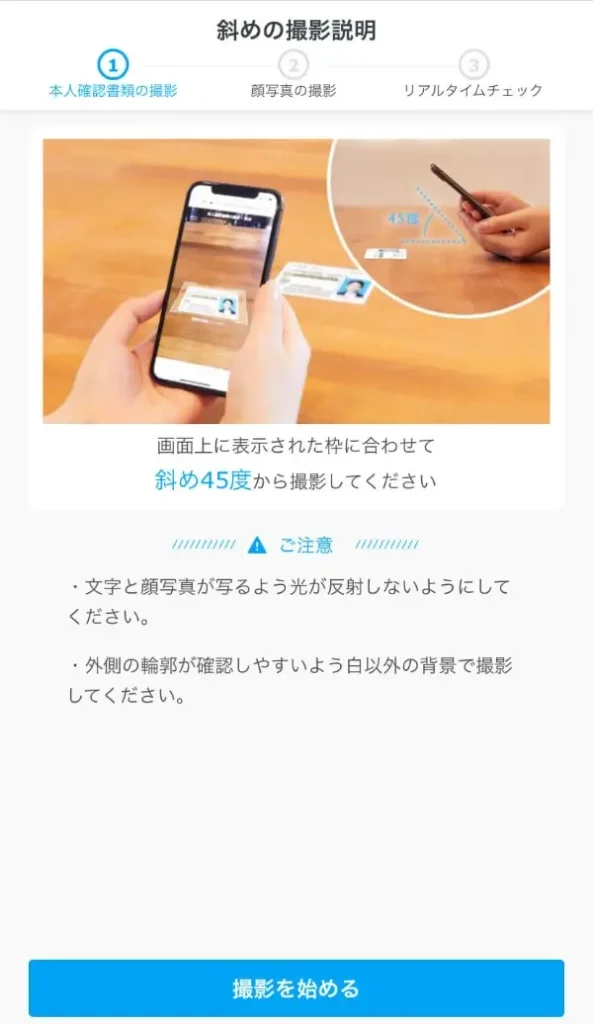
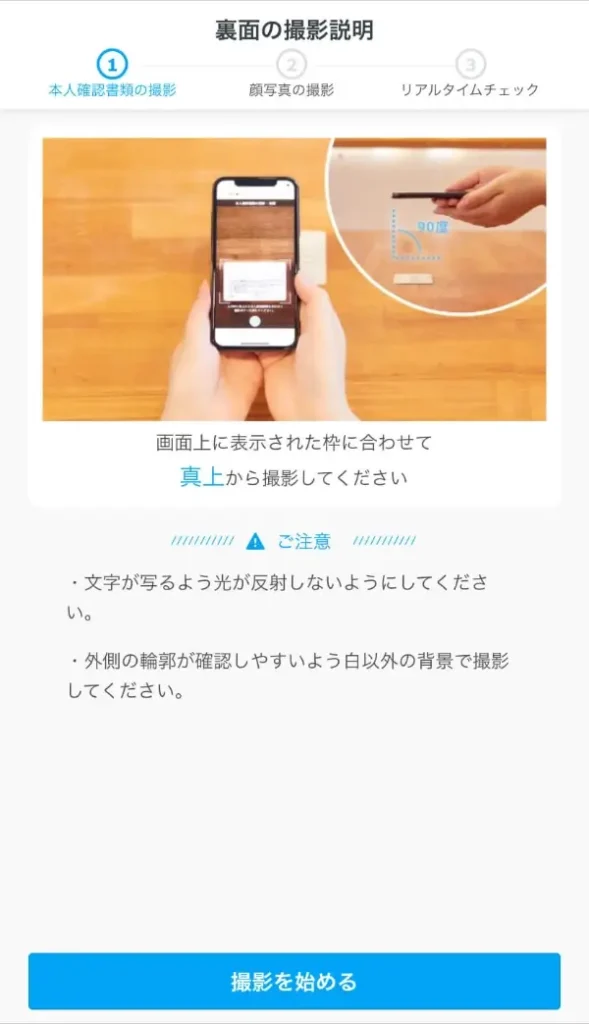
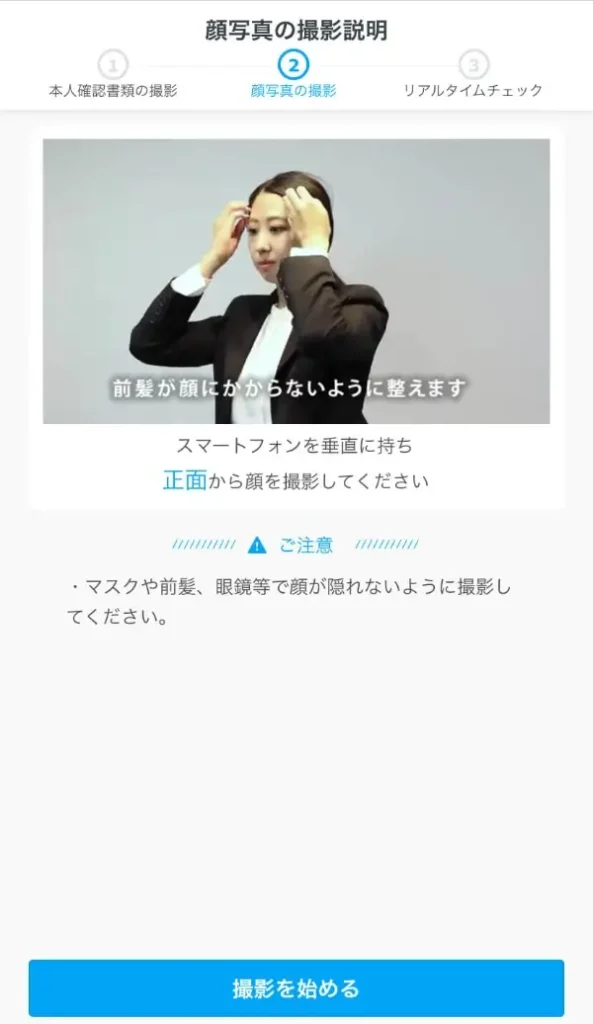
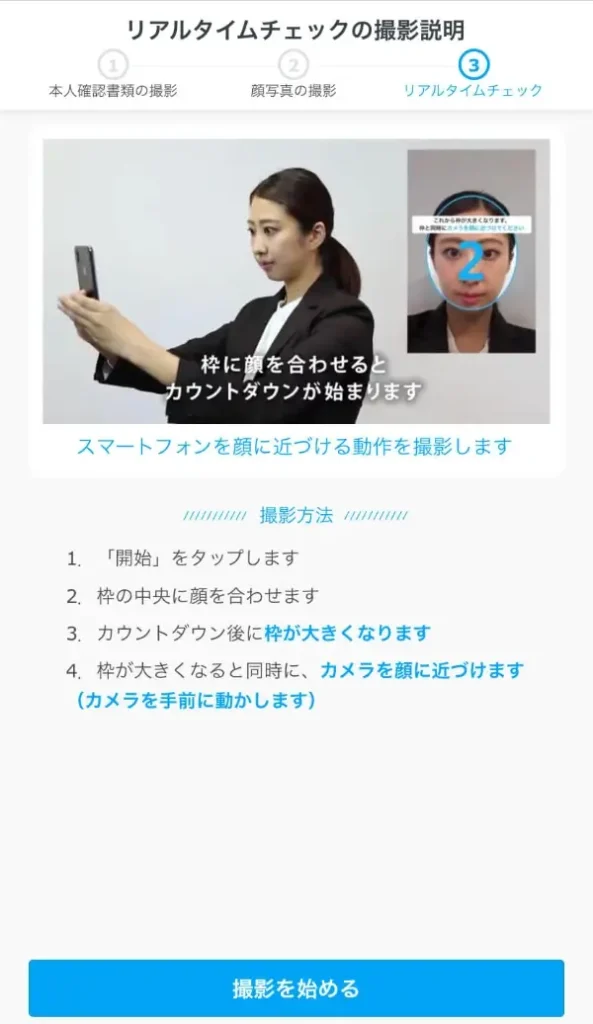
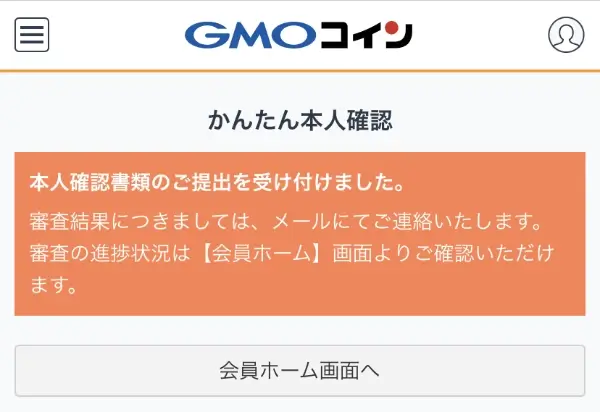
本人確認資料と顔写真の撮影が終われば申し込み完了です!
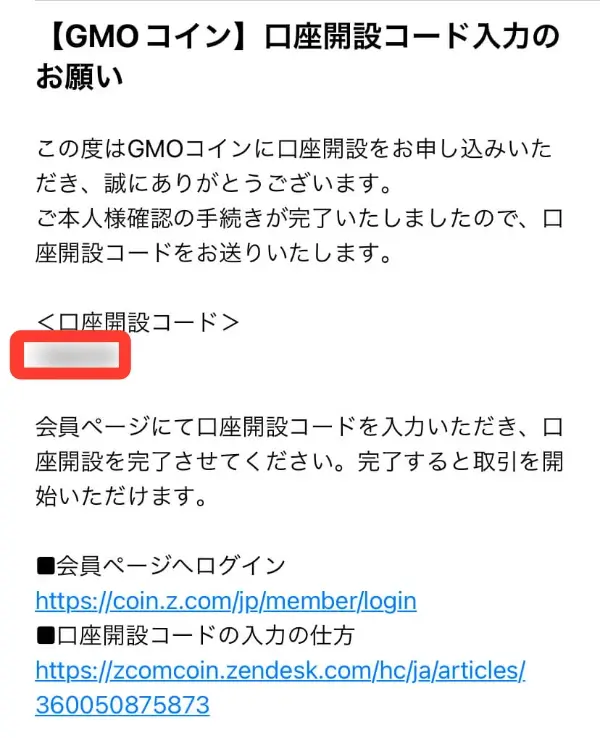
申請内容に問題がなければ、最短10分程度でメールで「【GMOコイン】口座開設コード入力のお願い」というメールが届きます。
メール記載の「口座開設コード」をコピーし、下部のリンクから会員ページにログイン。
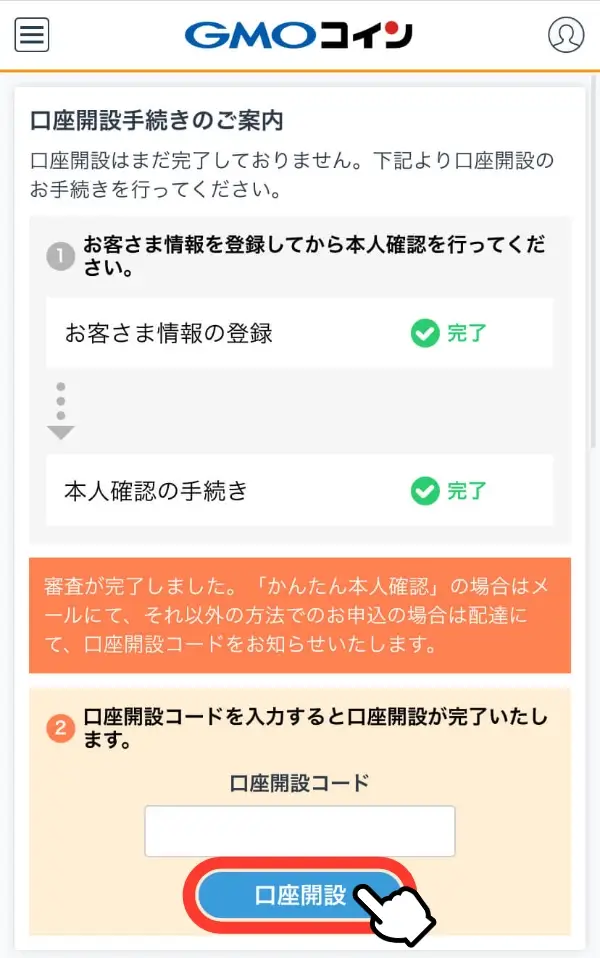
コピーした「口座開設コード」を貼り付けたら、「口座開設」をタップ。
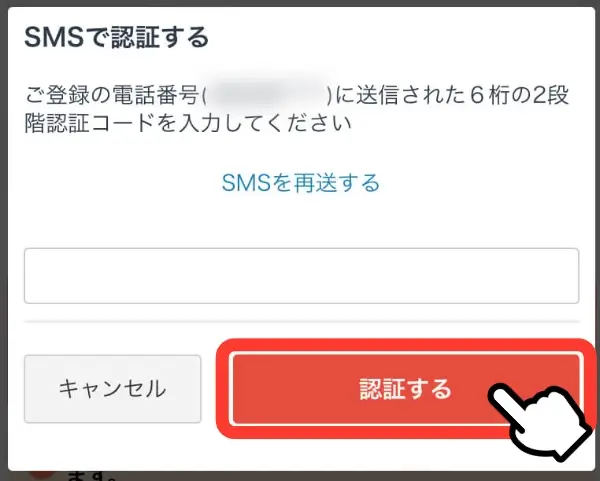
SMSメッセージで送られてきた2段階認証コードを入力したら「認証する」をタップ。
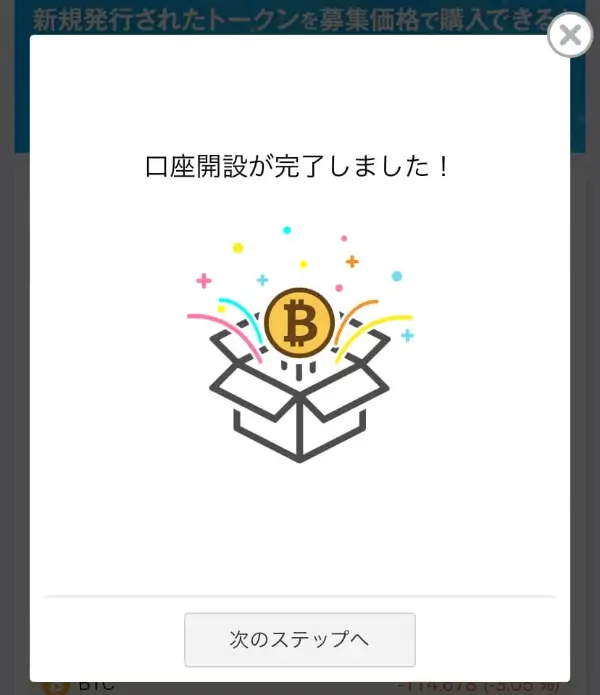
これで口座開設が完了しました!おつかれさまでした!
スマホアプリをダウンロード
これから仮想通貨を売り買いしていくとき、スマホアプリがあると便利です。
こちらからダウンロードしてセットアップを済ませておきましょう。
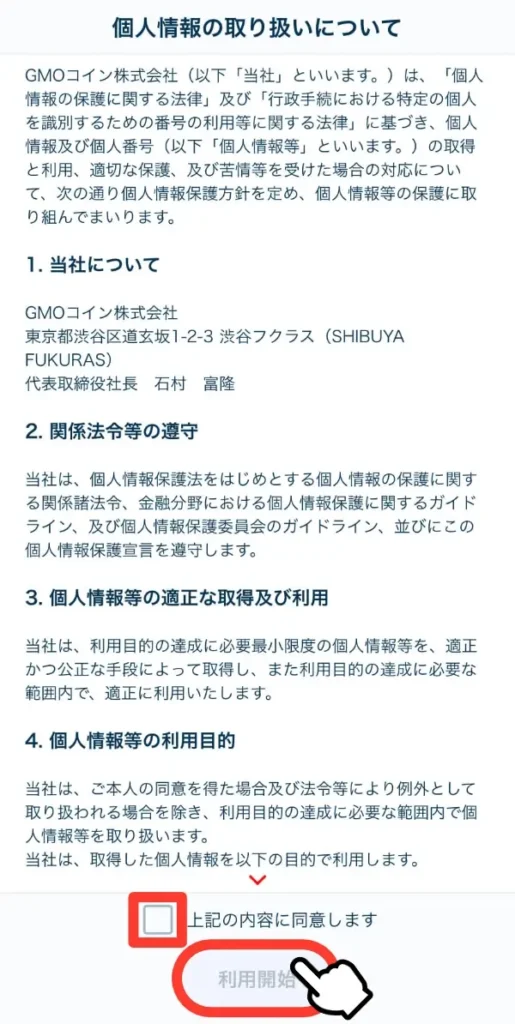
個人情報の取り扱いについて確認したら「上記の内容に同意します」をチェックし、「利用開始」をタップ。
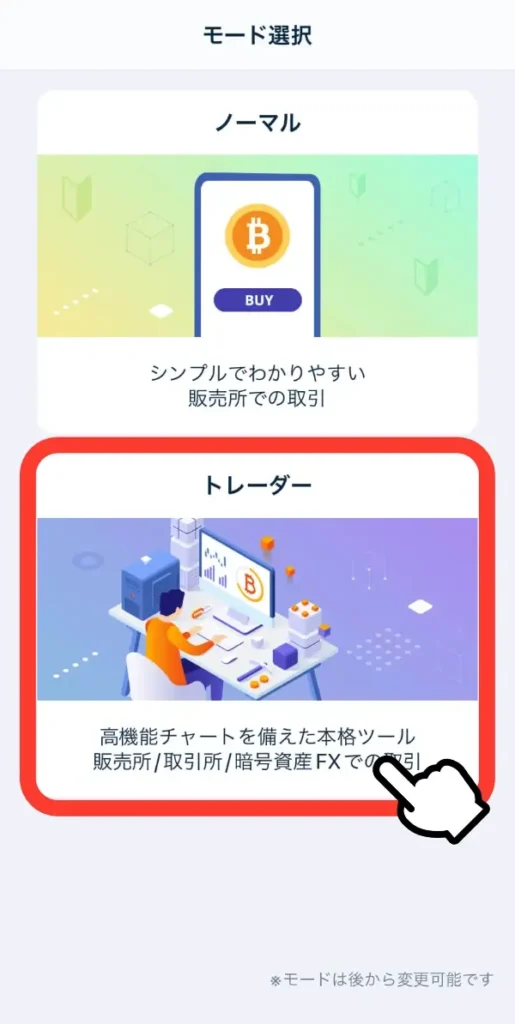
モードの選択画面になりますが「トレーダー」を選択。
仮想通貨をお得に買うにはトレーダーの機能を使う必要があります!
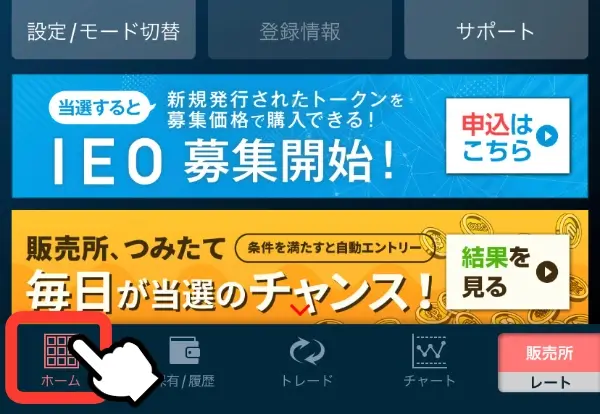
アプリトップ画面下メニューの「ホーム」をタップ。
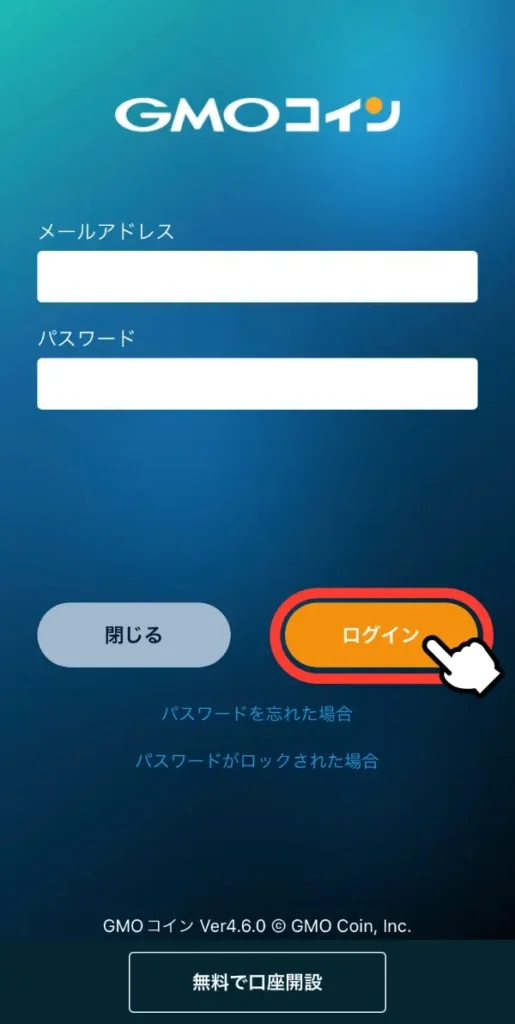
登録したメールアドレスとパスワードを入力して「ログイン」をタップ。
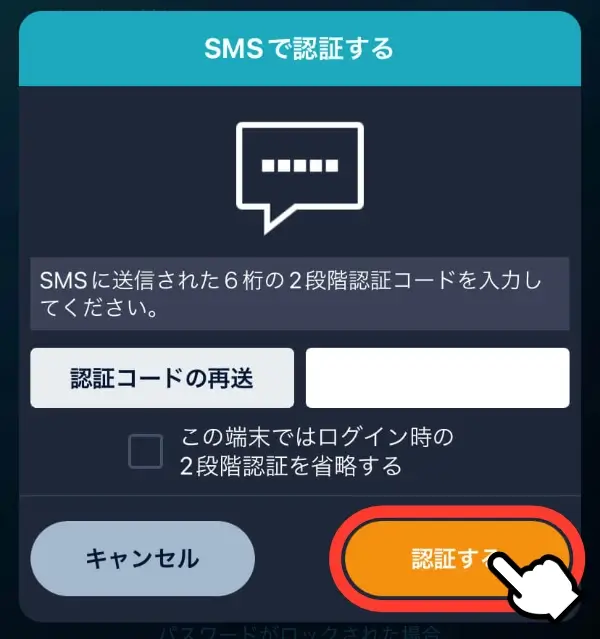
SMSメッセージで送られてきた認証コードを入力したら「認証する」をタップ。
これでアプリの設定は完了です!
GMOコインの口座開設でよくある質問
GMOコインの口座開設に関してよくある質問をまとめました。
GMOコインの口座開設までにかかる時間は?
最短10分で口座が開設されますが、申込内容や混雑状況によっては数日かかります。
申し込んでからすぐに取引をはじめられるわけではない点に注意してください。
いつでも仮想通貨を買えるように、口座開設だけ済ませておくのがオススメ!
GMOコインの口座開設は未成年でもできますか?
18歳未満の方は口座開設ができません。
GMOコインの口座開設は日本以外に住んでいてもできますか?
日本国外に居住している方は口座開設ができません。
GMOコインの口座開設に費用はかかりますか?
口座開設費用は無料です。
GMOコインの口座開設した後、維持費や年会費はかかりますか?
口座維持費や年会費はかかりません。
郵送での口座開設はできますか?
郵送の口座開設には対応していません。
\ すべての手数料が0円! /
最短10分でスタートできる!
おわりに:日本円を入金しよう!
暗号資産用の口座を開設できたら、日本円を入金してみましょう。
入金方法や入金手数料を安く済ませる方法は、以下の記事を参考にしてください!
>>GMOコインのオススメ入金方法は◯◯【各入金方法を徹底解説】
それでは:)
\ すべての手数料が0円! /
最短10分でスタートできる!