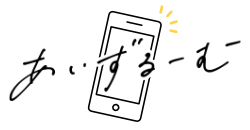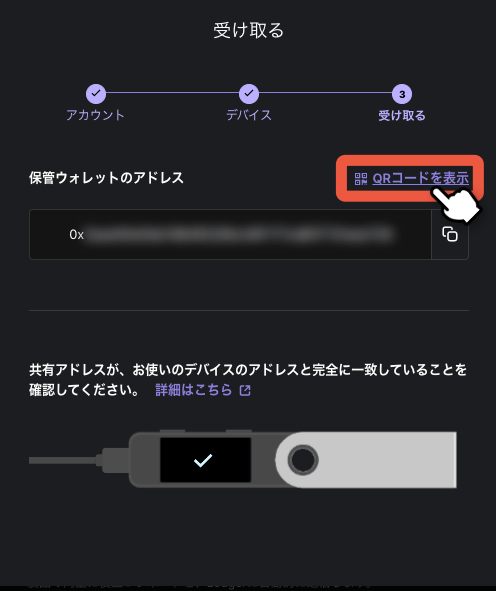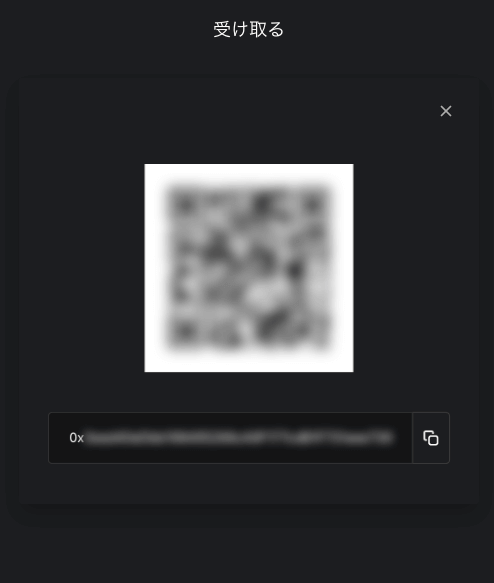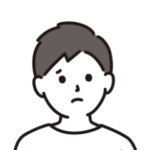
Ledger Nano S Plusを買ったはいいけど、初期設定とか送金の手順が複雑そうで手がつけられてない…

仮想通貨やNFTをLedgerで送受信するには、実際どういう操作が必要なんだろう?
このようなお悩みを解消します。
 あいず
あいずLedgerのハードウェアウォレットを2台所有している僕が解説します!
Ledger Nano S Plusを使って、たいせつな仮想通貨やNFTをしっかり守れていますか?
買ったものの使い方が分からず、放置してしまっている方も多いのではないでしょうか。
この記事では、Ledger Nano S Plusで仮想通貨やNFTを送受信する方法と、安全に使うための注意点についてやさしく解説していきます。
「紙メモに残したリカバリーフレーズをなくして、仮想通貨を引き出せなくなってしまった…」
そんな悲劇を防ぐために、多くのユーザーが選んでいるのがスチールプレートという商品です。
紙よりも耐久性が高く、火災や水没があっても消えません。
ハードウェアウォレットを持ってる皆さんは、ぜひスチールプレートの購入も検討してみてください!
\ あなたならどっち? /
 あいず
あいずメタマスクやファントムウォレットなどのソフトウェアウォレットにも使えます!
Ledger Nano S Plusから仮想通貨を送る
Ledger Nano S Plusから別のウォレットに仮想通貨を送る手順は以下のとおりです。
- 送り先のウォレットアドレスを確認
- 送り先のウォレットアドレスを入力
- 送金額を入力
- Ledger端末で送金を許可
- 送金が成功したか確認
手順1:送り先のウォレットアドレスを確認
- 送り先のウォレットアドレスを確認
- 送り先のウォレットアドレスを入力
- 送金額を入力
- Ledger端末で送金を許可
- 送金が成功したか確認
まずは送り先のウォレットアドレスを確認します。
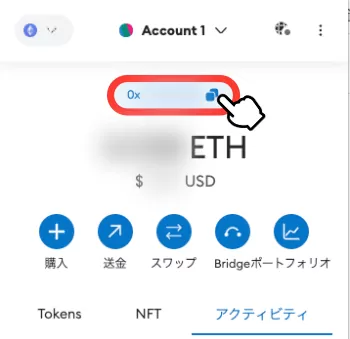
送り先のウォレットアドレスをクリップボードにコピーしてください。
手順2:送り先のウォレットアドレスを入力
- 送り先のウォレットアドレスを確認
- 送り先のウォレットアドレスを入力
- 送金額を入力
- Ledger端末で送金を許可
- 送金が成功したか確認
ここからはLedger Liveアプリの操作にうつります。
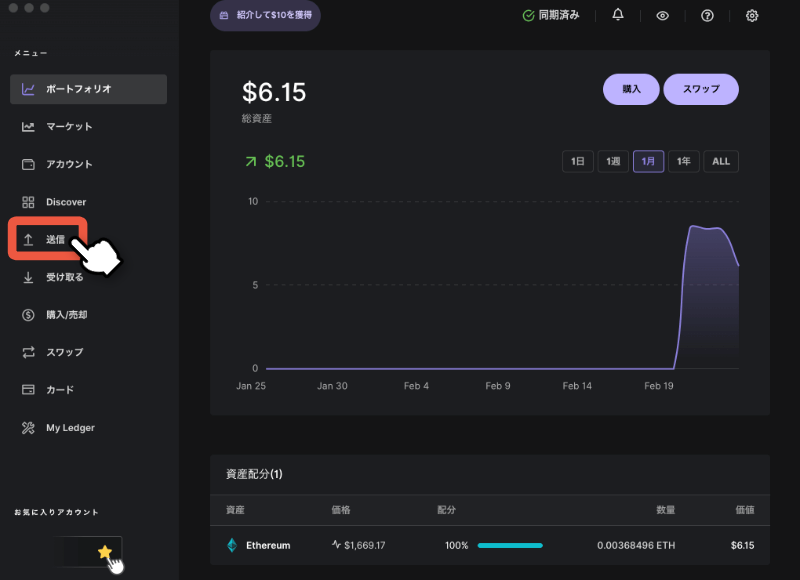
Ledger Liveアプリを立ち上げたら「送信」をクリック。
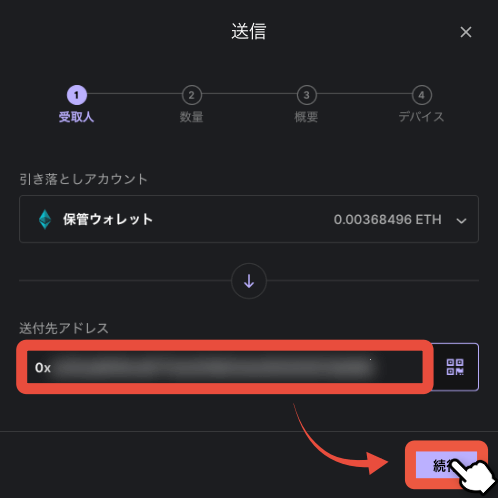
送付先のアドレスをペーストしたら「続行」をクリック。
 あいず
あいずウォレットアドレスの手入力は禁止!必ずコピペしましょう。
手順3:送金額を入力
- 送り先のウォレットアドレスを確認
- 送り先のウォレットアドレスを入力
- 送金額を入力
- Ledger端末で送金を許可
- 送金が成功したか確認
つぎに、送金額を入力します。
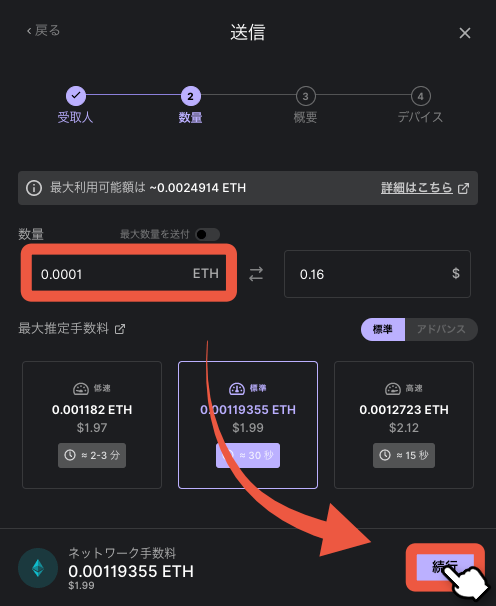
送金額をを入力したら「続行」をクリック。
ガス代を細かく調整する方法
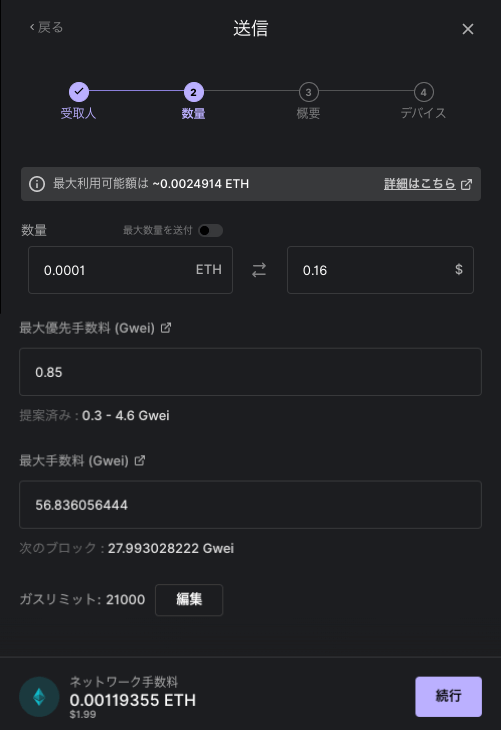
「アドバンス」をクリックすると、最大優先手数料と最大手数料を変更できます。
- 最大優先手数料
バリデーターに支払う追加報酬。高くするほど優先的に処理してくれる。 - 最大手数料
「基本手数料+優先手数料」の最大値。最大手数料xガスリミット/10億[ETH]がこの取引で支払う最大ガス代になる。 - ガスリミット
取引で使う最大ガス量。取引の内容によって自動で設定されるため、通常は触らないでOK。複雑な取引になるほど高く設定される。
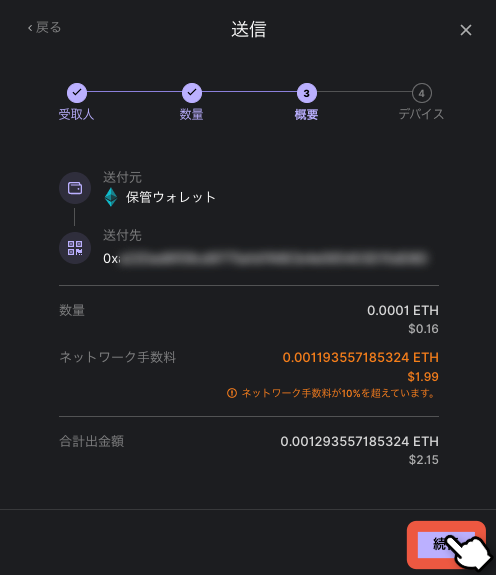
取引概要を確認して問題無ければ「続行」をクリック。
手順4:Ledger端末で送金を許可
- 送り先のウォレットアドレスを確認
- 送り先のウォレットアドレスを入力
- 送金額を入力
- Ledger端末で送金を許可
- 送金が成功したか確認
Ledger端末を操作して、この送金内容に許可を出します。
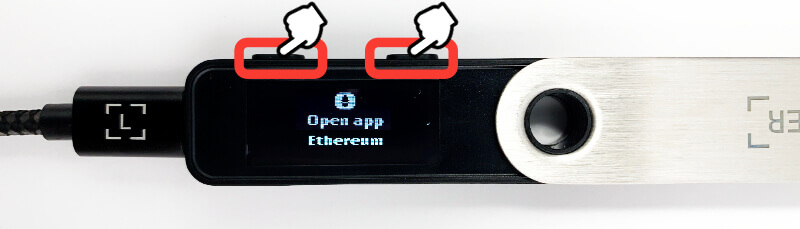
Ledger端末の「両方のボタン」を同時に押す。
 あいず
あいずLedger端末がロックされている場合は先にロック解除しておきましょう
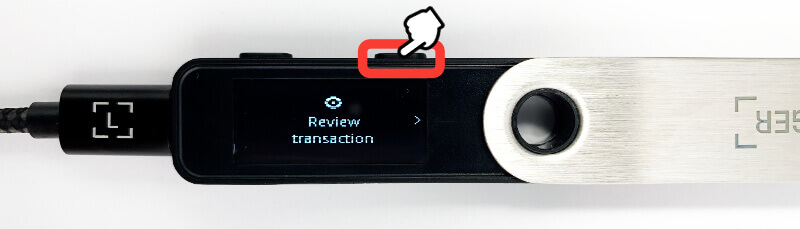
ここから取引内容をLedger端末で確認していきます。
Ledger端末の「右ボタン」を押す。
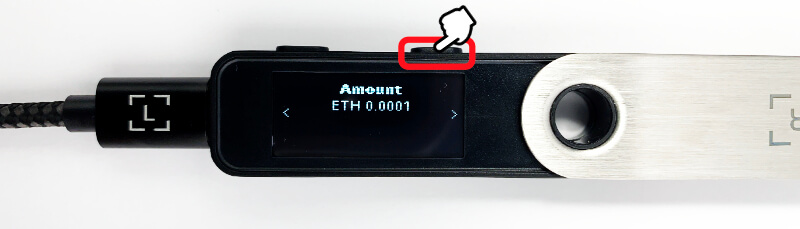
送金額を確認して「右ボタン」を押す。

送付先のウォレットアドレスを確認して「右ボタン」を押す。
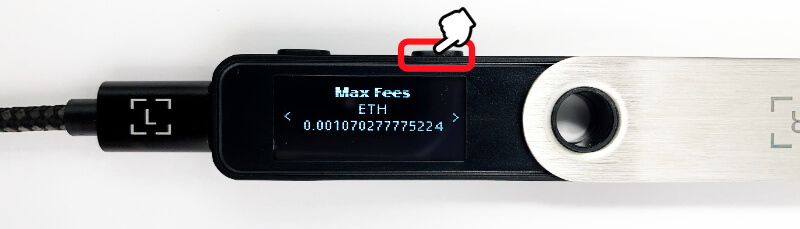
支払う可能性のある最大ガス量を確認して「右ボタン」を押す。
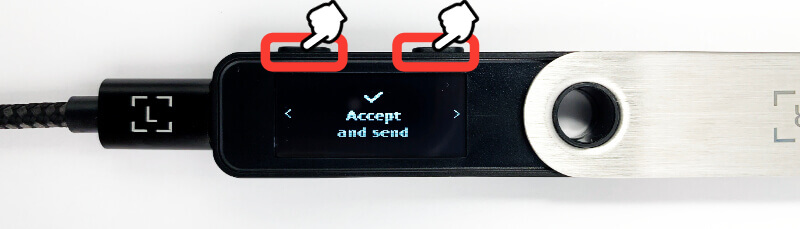
すべての内容に問題がなければAccept and sendで「両方のボタン」を同時に押す。
 あいず
あいず送金キャンセルしたい場合は、もういちど「右ボタン」を押してRejectを表示して同時押し
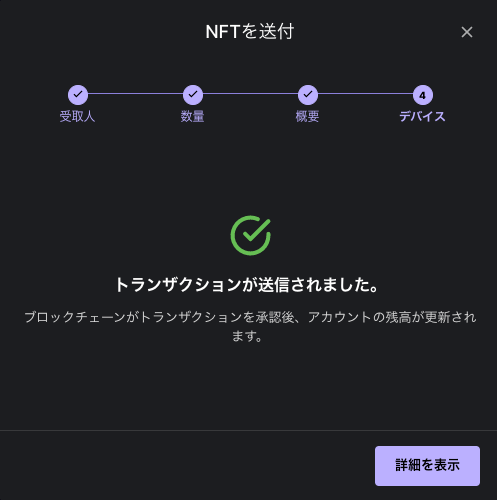
Ledger Liveアプリがこのように表示されたら送金作業完了です。
手順5:送金が成功したか確認
- 送り先のウォレットアドレスを確認
- 送り先のウォレットアドレスを入力
- 送金額を入力
- Ledgerで送金を許可
- 送金が成功したか確認
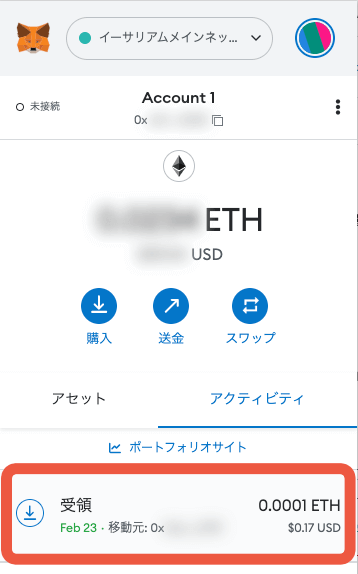
ウォレットに受信履歴があれば送金成功です。
Ledger Nano S Plusで仮想通貨を受け取る
Ledger Nano S Plusで仮想通貨を受け取る手順は以下のとおりです。
- Ledgerのウォレットアドレスを確認
- Ledgerに仮想通貨を送る
- 仮想通貨を受け取れたか確認
手順1:Ledgerのウォレットアドレスを確認
- Ledgeのウォレットアドレスを確認
- Ledgerに仮想通貨を送る
- 仮想通貨を受け取れたか確認
まずはLedger Nano S Plusの受信用ウォレットアドレスを確認していきます。
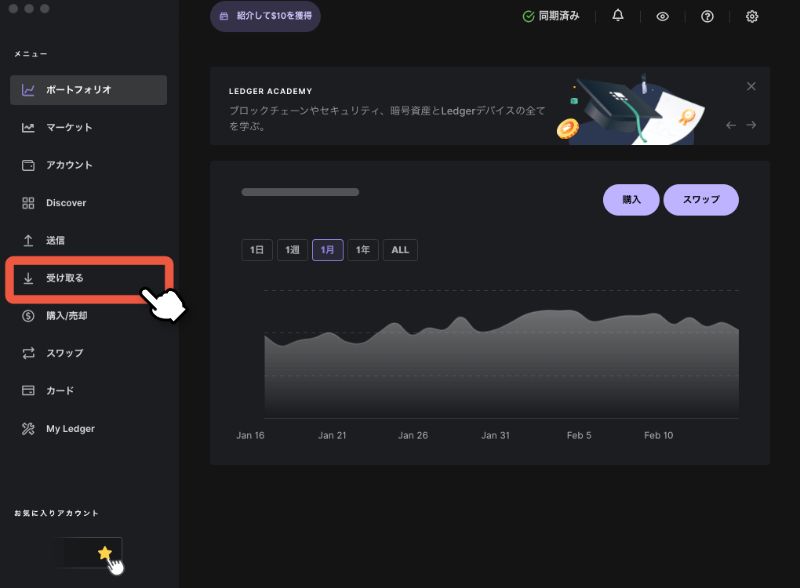
Ledger Liveアプリを立ち上げたら「受け取る」をクリック。
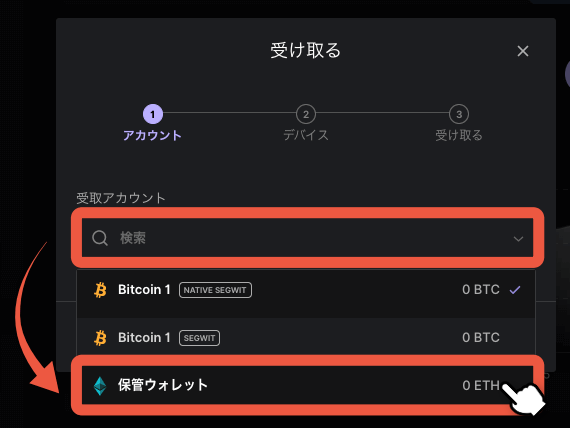
検索窓をクリックして受け取りたい仮想通貨のアカウントを選択。
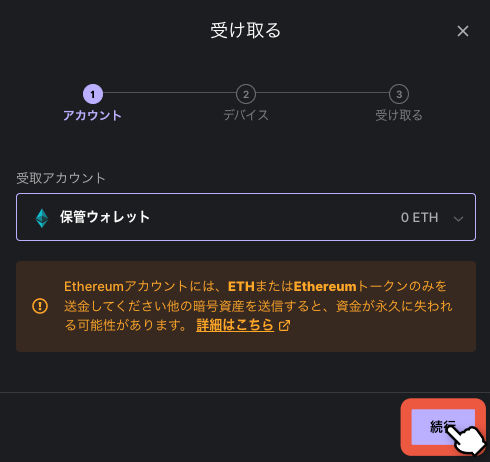
「続行」をクリック。
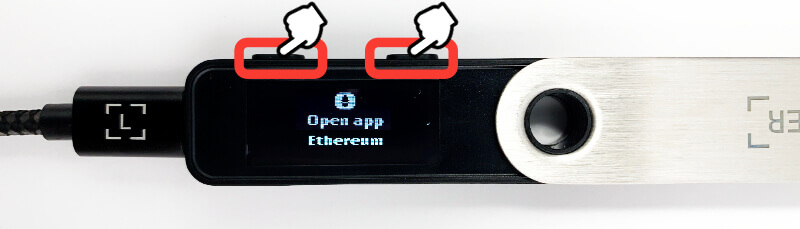
Ledger端末の「両方のボタン」を同時に押す。
 あいず
あいずLedger端末がロックされている場合は先にロック解除しておきましょう
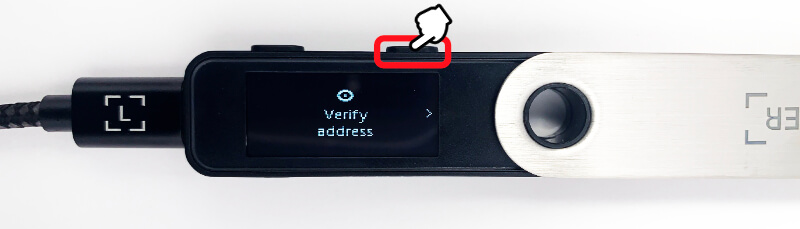
「右ボタン」を押す。

Ledger端末とLedger Live アプリに表示されているウォレットアドレスが同一であることを確認する。
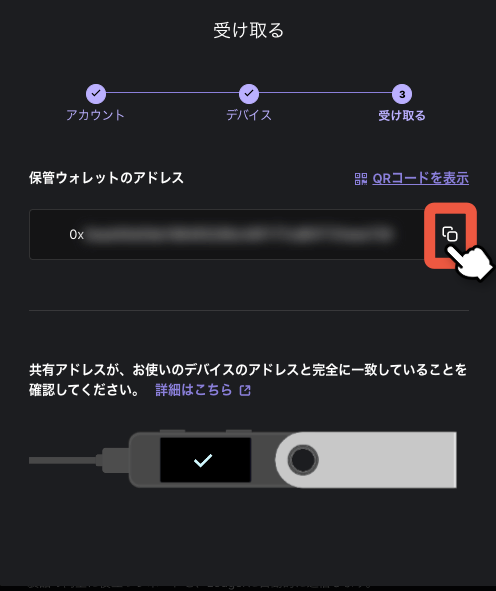
アドレスに間違いが無ければ、Ledger Liveアプリの「」をクリック。
 あいず
あいずこれでクリップボードにウォレットアドレスがコピーされます。
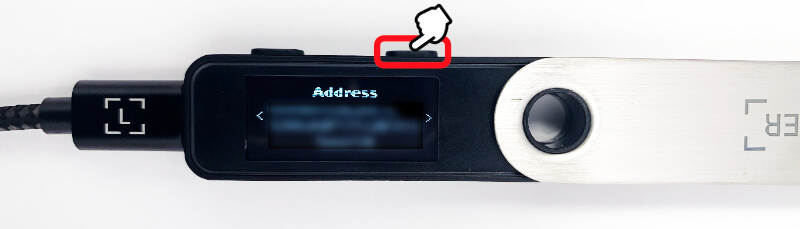
Ledger端末の「右ボタン」を押す。
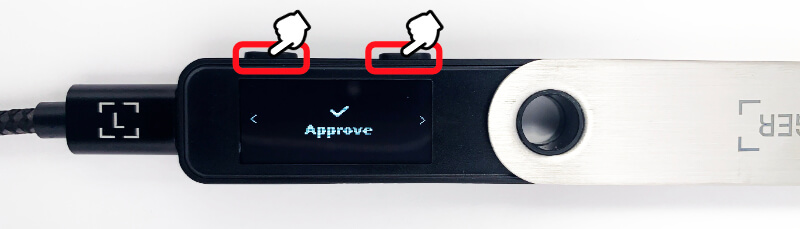
「両方のボタン」を同時に押してLedger端末側のウォレットアドレス確認作業を終了させます。
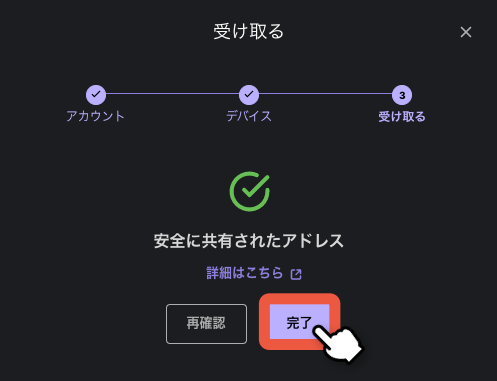
Ledger Liveアプリでも「完了」をクリックして、アプリ側のウォレットアドレス確認作業も終了します。
手順2:Ledgerに仮想通貨を送る
- Ledgerのウォレットアドレスを確認
- Ledgerに仮想通貨を送る
- 仮想通貨を受け取れたか確認
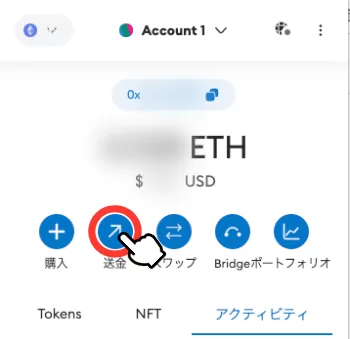
Ledger Nano S Plusのウォレットアドレスに仮想通貨を送金してください。
 あいず
あいず送金先のアドレス入力画面でウォレットアドレスの手入力は禁止!必ずコピペしましょう。

手順3:仮想通貨を受け取れたか確認
- Ledgerのウォレットアドレスを確認
- メタマスクからETHを送る
- 仮想通貨を受け取れたか確認
最後に、Ledger Nano S Plusが仮想通貨を受け取れたか確認します。
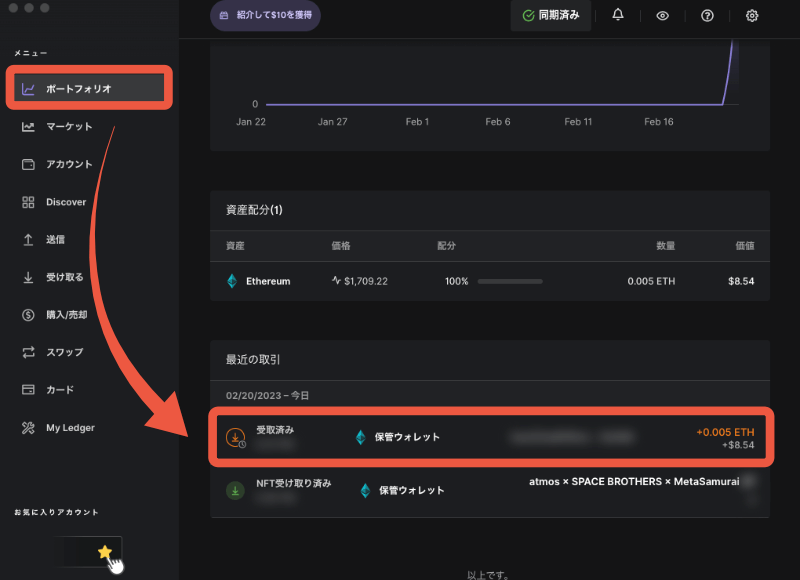
Ledger Liveアプリの「ポートフォリオ」から最近の取引を見ると、受信履歴を確認できます。
Ledger Nano S PlusからNFTを送る
Ledger Nano S Plusから別のウォレットにNFTを送る手順は以下のとおりです。
- 送り先のウォレットアドレスを確認
- 送るNFTを選ぶ
- 送り先のウォレットアドレスを入力
- Ledger端末で送信を許可
- 送信が成功したか確認
 あいず
あいずNFTの送信にはガス代が必要です。LedgerのアカウントにETHが入っていない場合は、はじめに入金を完了させましょう。
手順1:送り先のウォレットアドレスを確認
- 送り先のウォレットアドレスを確認
- 送るNFTを選ぶ
- 送り先のウォレットアドレスを入力
- Ledger端末で送信を許可
- 送信が成功したか確認
まずは送り先のウォレットアドレスを確認します。
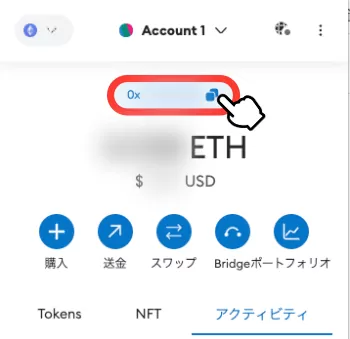
送り先のウォレットアドレスをクリップボードにコピーしてください。
手順2:送るNFTを選ぶ
- 送り先のウォレットアドレスを確認
- 送るNFTを選ぶ
- 送り先のウォレットアドレスを入力
- Ledger端末で送信を許可
- 送信が成功したか確認
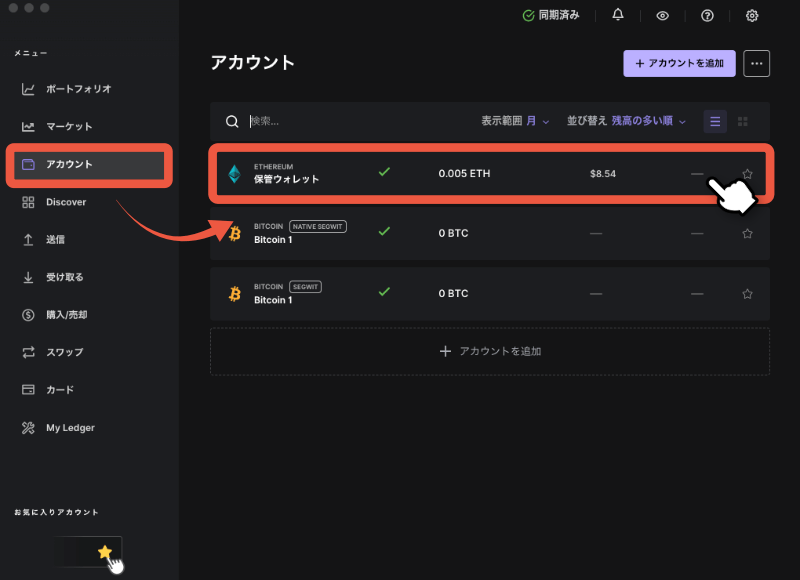
Ledger Liveアプリを立ち上げたら「アカウント」からNFTが入っているウォレットをクリック。
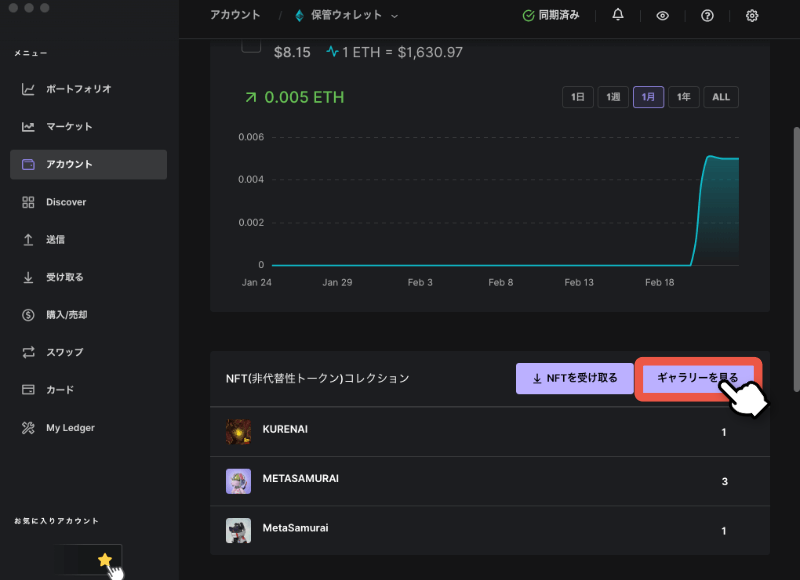
NFT(非代替性トークン)コレクションの「ギャラリーを見る」をクリック。
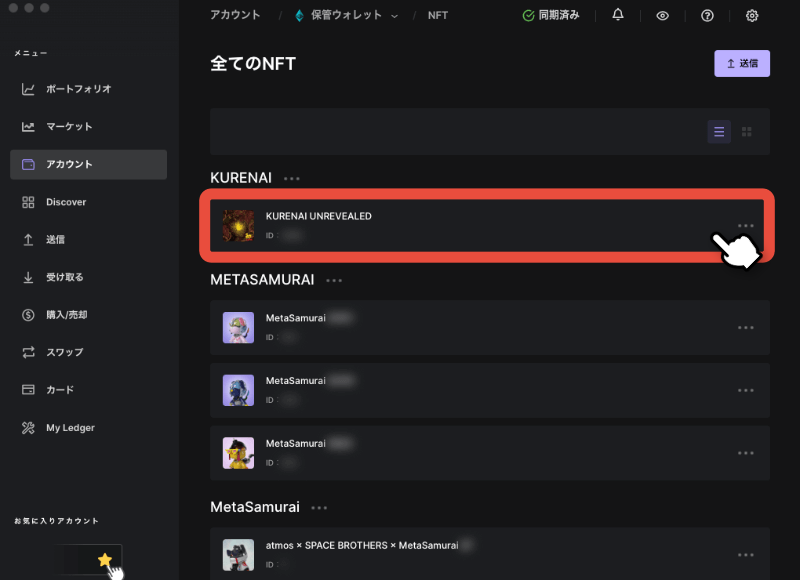
送りたいNFTをクリック。
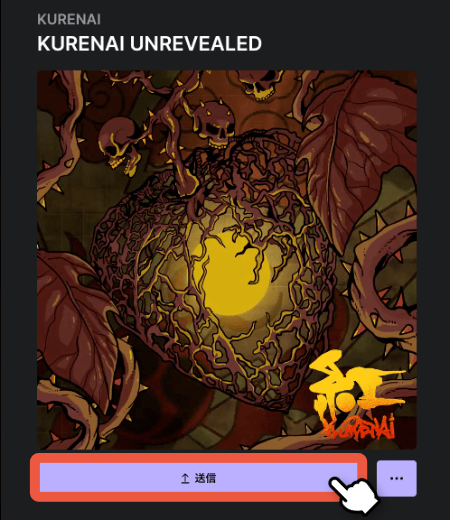
「送信」をクリック。
手順3:送り先のウォレットアドレスを入力
- 送り先のウォレットアドレスを確認
- 送るNFTを選ぶ
- 送り先のウォレットアドレスを入力
- Ledger端末で送信を許可
- 送信が成功したか確認
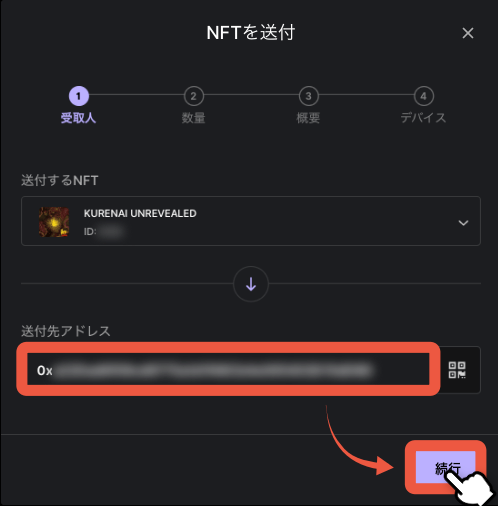
送付先のウォレットアドレスをペーストして「続行」をクリック。
 あいず
あいずウォレットアドレスの手入力は禁止!必ずコピペしましょう。
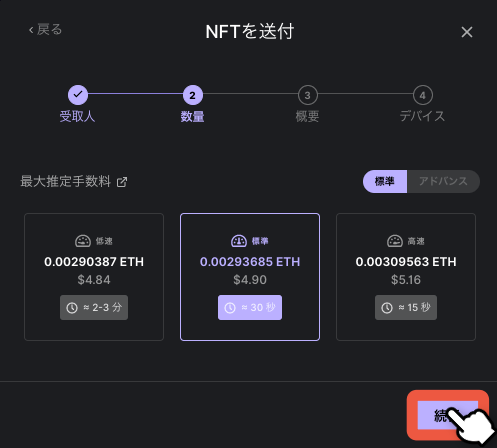
ガス代を確認したら「続行」をクリック。
ガス代を細かく調整する方法

「アドバンス」をクリックすると、最大優先手数料と最大手数料を変更できます。
- 最大優先手数料
バリデーターに支払う追加報酬。高くするほど優先的に処理してくれる。 - 最大手数料
「基本手数料+優先手数料」の最大値。最大手数料xガスリミット/10億[ETH]がこの取引で支払う最大ガス代になる。 - ガスリミット
取引で使う最大ガス量。取引の内容によって自動で設定されるため、通常は触らないでOK。複雑な取引になるほど高く設定される。
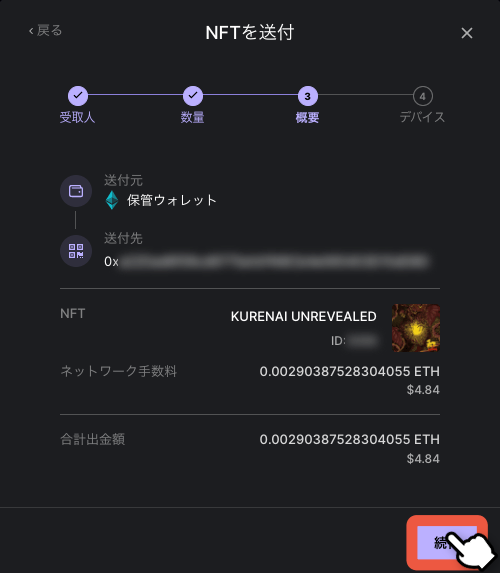
取引概要を確認して問題無ければ「続行」をクリック。
手順4:Ledger端末で送金を許可
- 送り先のウォレットアドレスを確認
- 送るNFTを選ぶ
- 送り先のウォレットアドレスを入力
- Ledger端末で送信を許可
- 送信が成功したか確認
Ledger端末を操作して、この送金内容に許可を出します。
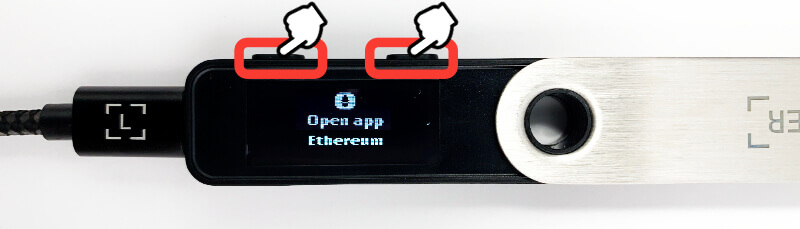
Ledger端末の「両方のボタン」を同時に押す。
 あいず
あいずLedger端末がロックされている場合は先にロック解除しておきましょう
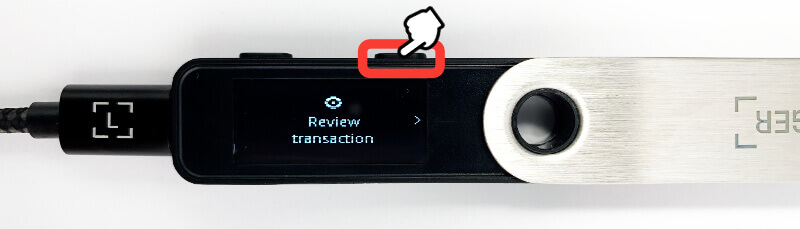
ここから取引内容をLedger端末で確認していきます。
Ledger端末の「右ボタン」を押す。
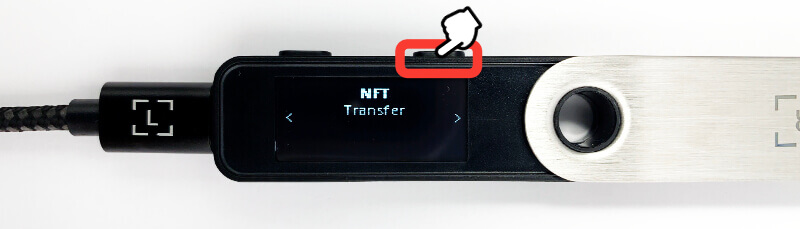
「右ボタン」を押す。

NFTの送り先を確認して「右ボタン」を押す。

NFTの内容を確認して「右ボタン」を押す。
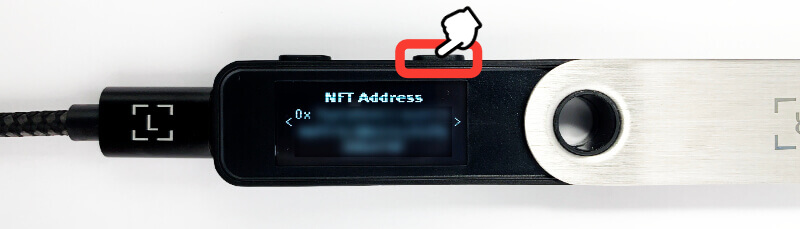
「右ボタン」を押す。

「右ボタン」を押す。
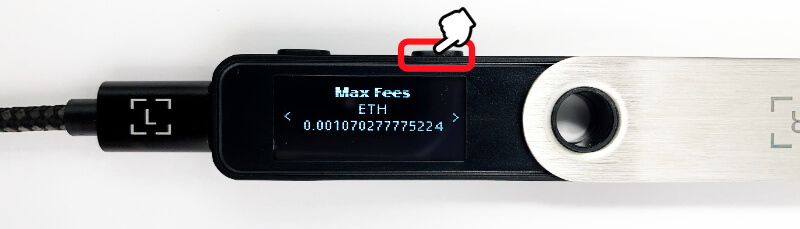
支払う可能性のある最大ガス量を確認して「右ボタン」を押す。
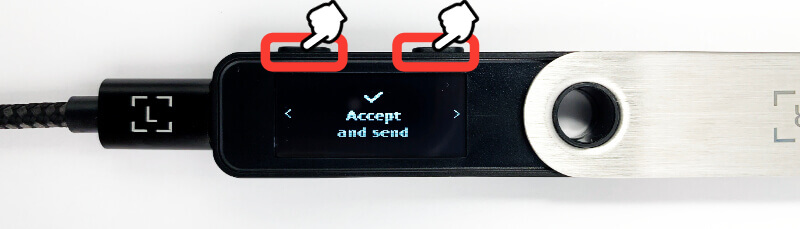
「両方のボタン」を同時に押す。
 あいず
あいず送金キャンセルしたい場合は、もういちど「右ボタン」を押してRejectを表示して同時押し
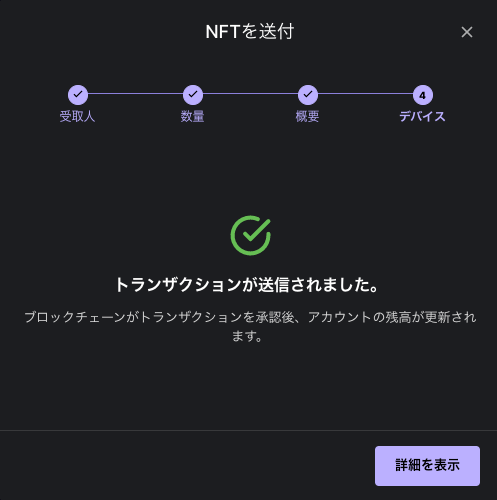
Ledger Liveアプリがこのように表示されたら送信作業完了です。
手順5:送信が成功したか確認
- 送り先のウォレットアドレスを確認
- 送るNFTを選ぶ
- 送り先のウォレットアドレスを入力
- Ledger端末で送信を許可
- 送信が成功したか確認
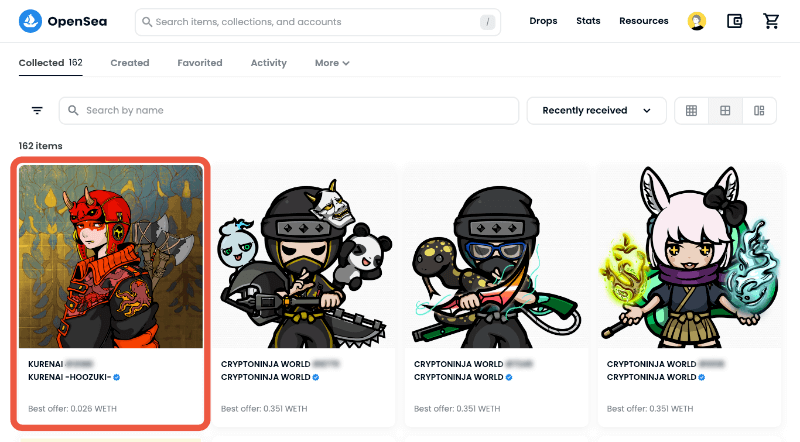
送り先のウォレットにNFTが届いていたら送信成功です。
Ledger Nano S PlusでNFTを受け取る
Ledger Nano S PlusでNFTを受け取る手順は以下のとおりです。
- Ledgerのウォレットアドレスを確認
- LedgerにNFTを送る
- NFTを受け取れたか確認
手順1:Ledgerのウォレットアドレスを確認
- Ledgeのウォレットアドレスを確認
- LedgerにNFTを送る
- NFTを受け取れたか確認
まずはLedger Nano S Plusの受信用ウォレットアドレスを確認していきます。
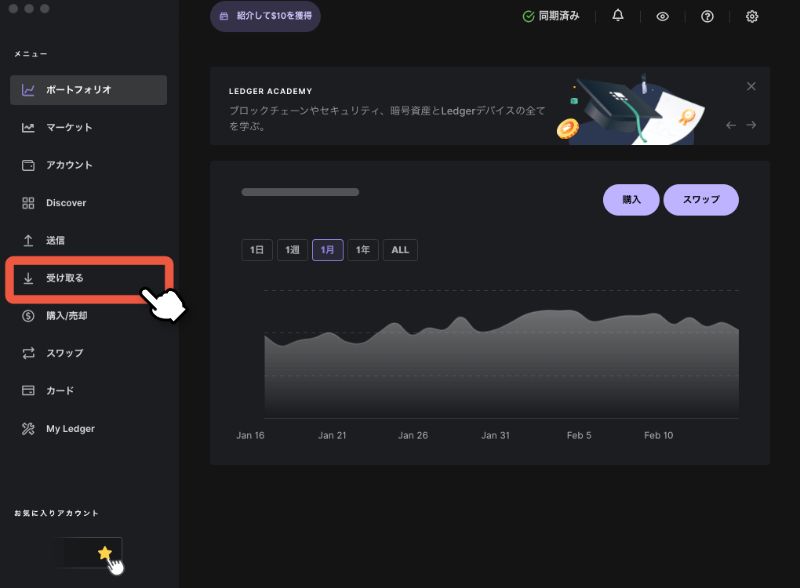
Ledger Liveアプリを立ち上げて「受け取る」をクリック。
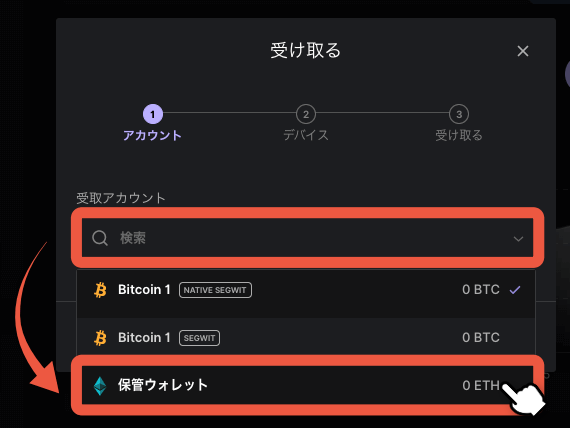
検索窓をクリックしてイーサリアムのアカウントを選択。
イーサリアムとポリゴン以外の仮想通貨でNFTを購入した場合は、その仮想通貨のアカウントを追加して選択してください。
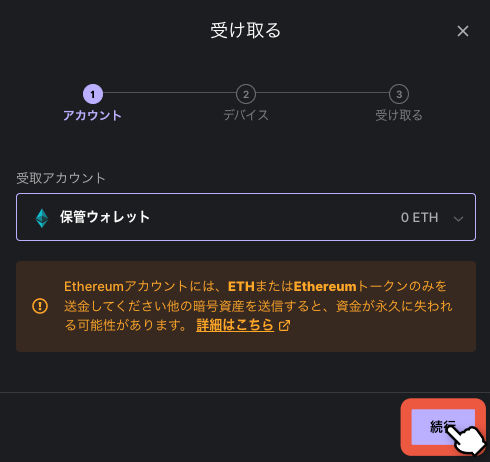
「続行」をクリック。
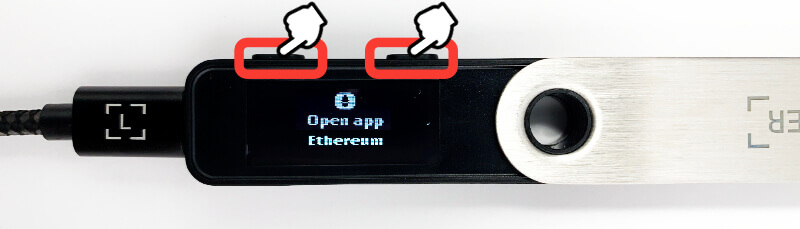
Ledger端末の「両方のボタン」を同時に押す。
 あいず
あいずLedger端末がロックされている場合は先にロック解除しておきましょう
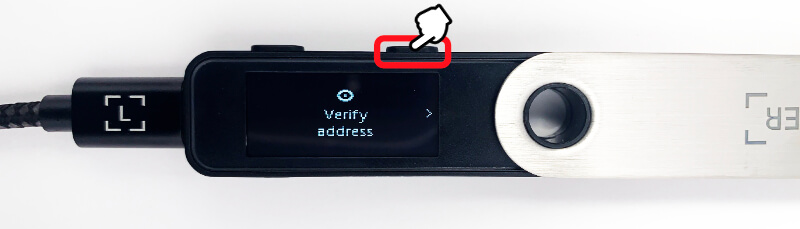
「右ボタン」を押す。

Ledger端末とLedger Live アプリに表示されているウォレットアドレスが同一であることを確認する。
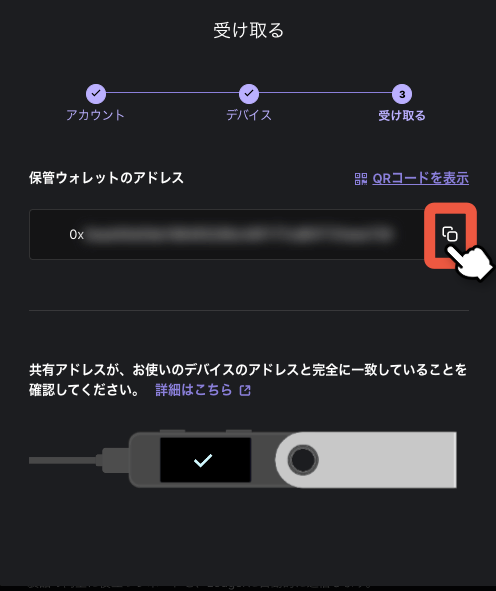
アドレスに間違いが無ければ、Ledger Liveアプリの「」をクリック。
クリップボードにウォレットアドレスがコピーされます。
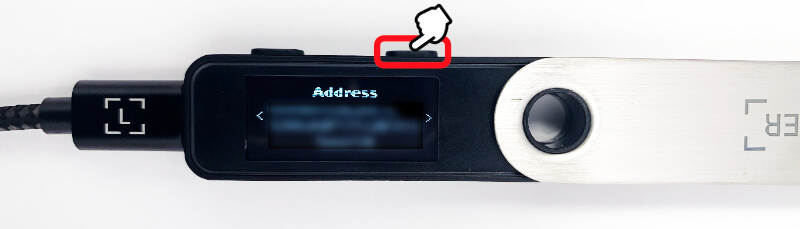
Ledger端末の「右ボタン」を押す。
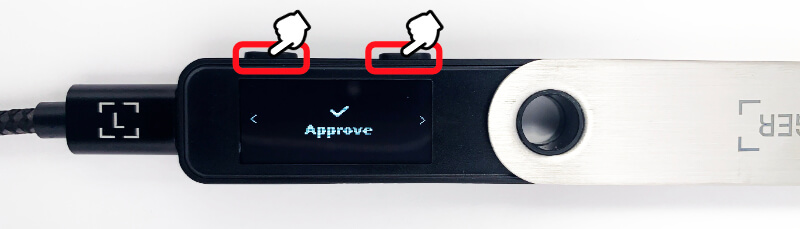
「両方のボタン」を同時に押してウォレットアドレス確認を終了させます。
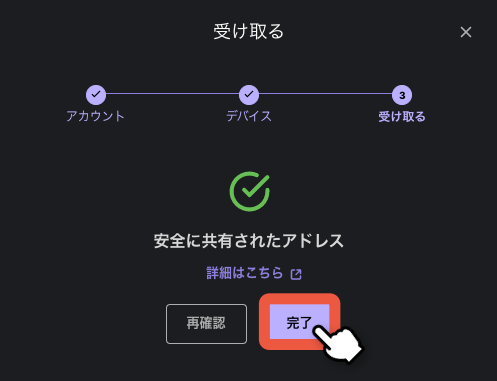
Ledger Liveアプリで「完了」をクリック。
手順2:LedgerにNFTを送る
- Ledgerのウォレットアドレスを確認
- LedgerにNFTを送る
- NFTを受け取れたか確認
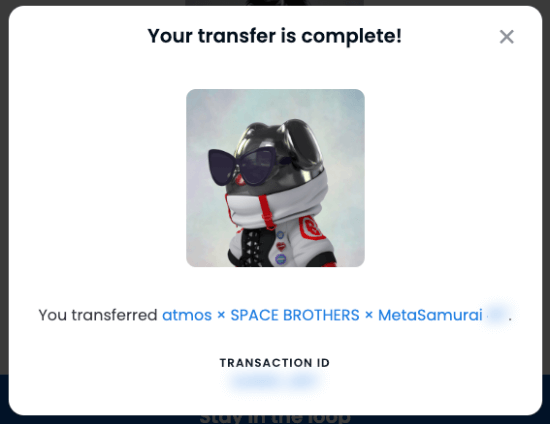
NFTをマーケットプレイス等からLedgerにNFTを送りましょう。
 あいず
あいず送付先アドレス入力のとき手入力は禁止!必ずコピペしましょう。

手順3:NFTを受信できたか確認
- Ledgerのウォレットアドレスを確認
- LedgerにNFTを送る
- NFTを受け取れたか確認
さいごに、Ledger Nano S PlusがNFTを無事に受け取れたか確認します。
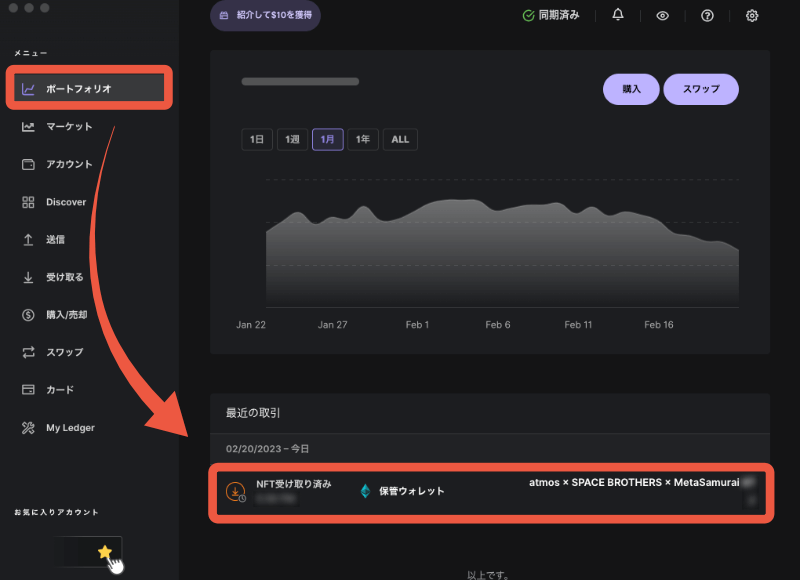
Ledger Liveアプリの「ポートフォリオ」から最近の取引を見ると、受信履歴を確認できます。
よくある質問
Ledger Nano S Plusの使い方でよくある質問をまとめました
おわりに:ハードウェアウォレットを活用しよう!
Ledger Nano S Plusで仮想通貨やNFTを送受信する方法はマスターできましたか?
操作はそれほど難しくありませんが、もしやり方を忘れてしまったときはこの記事をもう一度確認してみてくださいね。
ハードウェアウォレットを上手に使って大切なNFTや仮想通貨を守っていきましょう。